Wix Stores: Wix Uygulamasını Kullanarak Kupon Oluşturma
6 dk.
Bu makalede
- Mağaza kuponları oluşturma
- SSS
Doğrudan mobil cihazınızda Wix uygulamasından müşterileriniz için kuponlar oluşturarak satışlarınızı artırın.
Mağaza kuponları oluşturma
- Wix uygulamasında sitenize gidin.
- Aşağıdaki Yönet
 düğmesine dokunun.
düğmesine dokunun. - Pazarlama bölümüne ilerleyin ve Kuponlar simgesine dokunun.
- Kupon Ekle'ye dokunun.
- Ne yapmak istediğinizi seçin:
TL İndirim kuponu oluşturun (ör. 20 TL indirim)
- TL İndirim seçeneğine dokunun.
- Fiyattan düşülecek indirim tutarını girin ve Devam'a dokunun.
- Kupon kodunu girin.
Not: Bu müşterilerin girdiği koddur. - Kuponun adını girin.
Not: Sepet sayfasında ve kontrol panelinde görünür. - Devam'a dokunun.
- Kuponun hangi siparişlere uygulanacağını belirleyin:
- Minimum sipariş alt toplamı: Kuponu yalnızca minimum ara toplam tutarına ulaşan siparişlere uygulayın. Minimum tutarı girin ve Devam'a dokunun.
- Tüm ürünlerde: Kuponu mağazanızdaki tüm ürünlere uygulayın.
- Belirli ürünlerde: Kuponu belirli bir ürünle sınırlayın. İlgili ürüne dokunun.
- Belirli kategori: Kuponu yalnızca belirli bir kategoriyle sınırlandırın. İlgili kategoriye dokunun ve İleri'ye dokunun.
- Aşağıdakilerden birini seçin (Minimum sipariş tutarı uygulanmaz):
- Sadece en düşük fiyatlı ürünlere uygula: Bir müşteri kuponun geçerli olduğu birden çok ürün satın alıyorsa, indirim sadece en düşük fiyatlı ürüne uygulanır.
- Bir siparişteki her ürüne uygula: Bir müşteri kuponun geçerli olduğu birden çok ürün satın alıyorsa, tüm ürünlere indirim uygulanır.
- Kuponun başlangıç ve bitiş tarihini ayarlayın:
- Tarih satırına dokunun.
- Takvimden geçerlilik başlangıç tarihini seçin.
- Bitiş tarihini girin veya Bitiş tarihi yok simgesine dokunun.
- Kaydet'e dokunun.
- (İsteğe bağlı) Kuponun kaç defa kullanılabileceğine yönelik sınırlar belirleyin:
- Toplam kullanım sayısını sınırlayın:
- Toplam kullanım sayısını sınırla geçiş düğmesini etkinleştirin.
- Kuponun maksimum kullanım sayısını girin.
- Müşteri başına tek kullanım: Her müşterinin kuponu sadece bir kez kullanabilmesi için geçiş düğmesini etkinleştirin.
- Toplam kullanım sayısını sınırlayın:
- Tamam'a dokunun.
- (İsteğe bağlı) Yeni kuponunuzu paylaşmak için Paylaş'a dokunun.
% İndirim Kuponu oluşturun. (Ör. %10 indirim)
- % İndirim seçeneğine dokunun.
- Kupon kodunu girin.
Not: Bu müşterilerin girdiği koddur. - Kuponun adını girin.
Not: Sepet sayfasında ve kontrol panelinde görünür. - Devam'a dokunun.
- Kuponun hangi siparişlere uygulanacağını belirleyin:
- Minimum sipariş alt toplamı: Kuponu yalnızca minimum ara toplam tutarına ulaşan siparişlere uygulayın. Minimum tutarı girin ve Devam'a dokunun.
- Tüm ürünlerde: Kuponu mağazanızdaki tüm ürünlere uygulayın.
- Belirli ürünlerde: Kuponu belirli bir ürünle sınırlayın. İlgili ürüne dokunun.
- Belirli kategori: Kuponu yalnızca belirli bir kategoriyle sınırlandırın. İlgili kategoriye dokunun ve İleri'ye dokunun.
- Aşağıdakilerden birini seçin (Minimum sipariş tutarı uygulanmaz):
- Sadece en düşük fiyatlı ürünlere uygula: Bir müşteri kuponun geçerli olduğu birden çok ürün satın alıyorsa, indirim sadece en düşük fiyatlı ürüne uygulanır.
- Bir siparişteki her ürüne uygula: Bir müşteri kuponun geçerli olduğu birden çok ürün satın alıyorsa, tüm ürünlere indirim uygulanır.
- Kuponun başlangıç ve bitiş tarihini ayarlayın:
- Tarih satırına dokunun.
- Takvimden geçerlilik başlangıç tarihini seçin.
- Bitiş tarihini girin veya Bitiş tarihi yok simgesine dokunun.
- Kaydet'e dokunun.
- (İsteğe bağlı) Kuponun kaç defa kullanılabileceğine yönelik sınırlar belirleyin:
- Toplam kullanım sayısını sınırlayın:
- Toplam kullanım sayısını sınırla geçiş düğmesini etkinleştirin.
- Kuponun maksimum kullanım sayısını girin.
- Müşteri başına tek kullanım: Her müşterinin kuponu sadece bir kez kullanabilmesi için geçiş düğmesini etkinleştirin.
- Toplam kullanım sayısını sınırlayın:
- Tamam'a dokunun.
- (İsteğe bağlı) Yeni kuponunuzu paylaşmak için Paylaş'a dokunun.
Ücretsiz Teslimat kuponu oluşturun
- Ücretsiz Teslimat seçeneğine dokunun.
- Kupon kodunu girin.
Not: Bu müşterilerin girdiği koddur. - Kuponun adını girin.
Not: Sepet sayfasında ve kontrol panelinde görünür. - Devam'a dokunun.
- Kuponun hangi siparişlere uygulanacağını belirleyin:
- Minimum sipariş alt toplamı: Kuponu yalnızca minimum ara toplam tutarına ulaşan siparişlere uygulayın. Minimum tutarı girin ve Devam'a dokunun.
- Tüm siparişlere: Kuponu tüm mağaza siparişlerine uygulayın.
- Kuponun başlangıç ve bitiş tarihini ayarlayın:
- Tarih satırına dokunun.
- Takvimden geçerlilik başlangıç tarihini seçin.
- Bitiş tarihini girin veya Bitiş tarihi yok simgesine dokunun.
- Kaydet'e dokunun.
- (İsteğe bağlı) Kuponun kaç defa kullanılabileceğine yönelik sınırlar belirleyin:
- Toplam kullanım sayısını sınırlayın:
- Toplam kullanım sayısını sınırla geçiş düğmesini etkinleştirin.
- Kuponun maksimum kullanım sayısını girin.
- Müşteri başına tek kullanım: Her müşterinin kuponu sadece bir kez kullanabilmesi için geçiş düğmesini etkinleştirin.
- Toplam kullanım sayısını sınırlayın:
- Tamam'a dokunun.
- (İsteğe bağlı) Yeni kuponunuzu paylaşmak için Paylaş'a dokunun.
İndirimli Fiyat kuponu oluşturun (Seçili ürünlerde tek fiyat uygulayın)
- İndirimli Fiyat seçeneğine dokunun.
- İndirim fiyatını girin.
Not: Bu, müşterilerin ödediği fiyattır. - Kupon kodunu girin.
Not: Bu müşterilerin girdiği koddur. - Kuponun adını girin.
Not: Sepet sayfasında ve kontrol panelinde görünür. - Devam'a dokunun.
- Kuponun hangi siparişlere uygulanacağını belirleyin:
- Tüm ürünlerde: Kuponu mağazanızdaki tüm ürünlere uygulayın.
- Belirli ürünlerde: Kuponu belirli bir ürünle sınırlayın. İlgili ürüne dokunun.
- Belirli kategori: Kuponu yalnızca belirli bir kategoriyle sınırlandırın. İlgili kategoriye dokunun ve İleri'ye dokunun.
- Kuponun başlangıç ve bitiş tarihini ayarlayın:
- Tarih satırına dokunun.
- Takvimden geçerlilik başlangıç tarihini seçin.
- (İsteğe bağlı) Son geçerlilik tarihini geçin.
- Kaydet'e dokunun.
- Kuponun başlangıç ve bitiş tarihini ayarlayın:
- Tarih satırına dokunun.
- Takvimden geçerlilik başlangıç tarihini seçin.
- Bitiş tarihini girin veya Bitiş tarihi yok simgesine dokunun.
- Kaydet'e dokunun.
- (İsteğe bağlı) Kuponun kaç defa kullanılabileceğine yönelik sınırlar belirleyin:
- Toplam kullanım sayısını sınırlayın:
- Toplam kullanım sayısını sınırla geçiş düğmesini etkinleştirin.
- Kuponun maksimum kullanım sayısını girin.
- Müşteri başına tek kullanım: Her müşterinin kuponu sadece bir kez kullanabilmesi için geçiş düğmesini etkinleştirin.
- Toplam kullanım sayısını sınırlayın:
- Tamam'a dokunun.
- (İsteğe bağlı) Yeni kuponunuzu paylaşmak için Paylaş'a dokunun.
X Alana Y Bedava kuponu oluşturun
- X Alana Y bedava seçeneğine dokunun.
- + ve - simgelerini kullanarak müşterilerin ücretsiz ürüne sahip olmak için kaç ürün satın alması gerektiğini belirleyin.
- + ve - simgelerini kullanarak müşterilerin ücretsiz olarak satın alabileceği ürün sayısını belirleyin.
- Devam'a dokunun.
- Kupon kodunu girin.
Not: Bu müşterilerin girdiği koddur. - Kuponun adını girin.
Not: Sepet sayfasında ve kontrol panelinde görünür. - Devam'a dokunun.
- Kuponun hangi siparişlere uygulanacağını belirleyin:
- Tüm ürünlerde: Kuponu mağazanızdaki tüm ürünlere uygulayın.
- Belirli ürünlerde: Kuponu belirli bir ürünle sınırlayın. İlgili ürüne dokunun.
- Belirli kategori: Kuponu yalnızca belirli bir kategoriyle sınırlandırın. İlgili kategoriye dokunun ve İleri'ye dokunun.
- Kuponun başlangıç ve bitiş tarihini ayarlayın:
- Tarih satırına dokunun.
- Takvimden geçerlilik başlangıç tarihini seçin.
- Bitiş tarihini girin veya Bitiş tarihi yok simgesine dokunun.
- Kaydet'e dokunun.
- (İsteğe bağlı) Kuponun kaç defa kullanılabileceğine yönelik sınırlar belirleyin:
- Toplam kullanım sayısını sınırlayın:
- Toplam kullanım sayısını sınırla geçiş düğmesini etkinleştirin.
- Kuponun maksimum kullanım sayısını girin.
- Müşteri başına tek kullanım: Her müşterinin kuponu sadece bir kez kullanabilmesi için geçiş düğmesini etkinleştirin.
- Toplam kullanım sayısını sınırlayın:
- Tamam'a dokunun.
- (İsteğe bağlı) Yeni kuponunuzu paylaşmak için Paylaş'a dokunun.
SSS
Mağaza kuponları hakkında daha fazla bilgi edinmek için aşağıdaki sorulardan birine tıklayın.
Bir kuponu çoğaltabilir miyim?
Sahip olduğunuz kupona benzer ayarlarla yeni bir kupon oluşturmak istiyorsanız, kuponu çoğaltıp değişiklikler yaparak zaman kazanabilirsiniz.
Bir kuponu çoğaltmak için:
- Wix uygulamasında sitenize gidin.
- Aşağıdaki Yönet
 düğmesine dokunun.
düğmesine dokunun. - Pazarlama bölümüne giderek Kuponlar'a dokunun.
- İlgili kupona dokunun.
- Diğer Eylemler simgesine
 dokun.
dokun. - Çoğalt'a dokunun.
- Kuponu düzenleyin ve Tamam'a dokunun.
Bir kuponu devre dışı bırakabilir veya silebilir miyim?
Artık belirli bir promosyonu sunmak istemediğinizde bir kuponu devre dışı bırakabilir ve zamanı geldiğinde tekrar etkinleştirebilirsiniz. Gelecekte ihtiyacınız olmayacaksa, kuponu silebilirsiniz.
- Wix uygulamasında sitenize gidin.
- Aşağıdaki Yönet
 düğmesine dokunun.
düğmesine dokunun. - Pazarlama bölümüne giderek Kuponlar'a dokunun.
- İlgili kupona dokunun.
- Diğer Eylemler simgesine
 dokun.
dokun. - Şu seçeneklerden birini seçin:
- Devre Dışı / Etkin: Müşterilerin kuponu kullanamaması için Devre Dışı Bırak veya kullanabilmesi için Etkin'e dokunun.
- Sil: Sil'e dokunun ve onaylamak için Tamam'a dokunun.
İpucu: Kupon bölümünde varsayılan olarak yalnızca aktif kuponlarınız görüntülenir. Diğer durumlarla birlikte kuponları görüntülemek için açılır menüye dokunun.
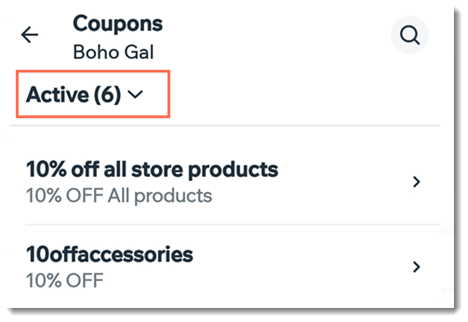
Kuponu bir ürün grubuna nasıl uygulayabilirim?
Bir ürün grubuna kupon uygulamak için yeni bir kategori oluşturun ve ilgili tüm ürünleri ekleyin. Sitenizde bu kategoriyi görüntülemek zorunda olmazsınız, yalnızca satış için bu kategoriyi kullanabilirsiniz.
Kuponları ürün aboneliklerinde uygulayabilir miyim?
Evet, çoğu kupon türü aboneliklere uygulanabilir. Bunu ayarlamak için sitenizin kontrol panelindeki Kuponlar'a gidin. Kuponlar, Wix uygulaması üzerinden yapılan aboneliklerde kullanılamaz.
Mağaza ürünleri dışındaki ürünler için kupon oluşturabilir miyim?
Evet. Kuponlar şu uygulamalar için oluşturulabilir:
Bu içerik yardımcı oldu mu?
|

