Sepet Simgesini Özelleştirme
4 dk.
Bu makalede
- Sepet ile ödemeyi etkinleştirme (yalnızca Wix Bookings)
- Sepet simgesini yeniden ekleme
- Sepet simgesi tasarımını özelleştirme
- Sepet simgesi davranışını özelleştirme
- Başarı pop-up'ını özelleştirme
- SSS
Önemli:
Bu makale Wix Stores, Wix Bookings ve Wix Restaurants Sipariş uygulaması için geçerlidir.
Sepet Simgesi sitenizin üst bilgisinde görünür. Eklenen öge sayısı sepet simgesinde gösterilir. Müşteriniz siparişi tamamlamaya hazır olduğunda ödeme işlemini başlatmak için simgeye tıklayabilir.

Sepet ile ödemeyi etkinleştirme (yalnızca Wix Bookings)
Müşterilerin aynı anda birden fazla hizmet rezervasyonu yapmasına izin vermek için sepet ile ödeme özelliği etkinleştirilmelidir. Wix Stores da kullanıyorsanız, bu, müşterilerin aynı anda birden fazla hizmet rezervasyonu yapmasına ve ürün satın almasına olanak tanır. Sepet ödeme özelliğini etkinleştirdiğinizde, sitenize sepet simgesi, sepet sayfası ve yan sepet eklenir.
İpucu:
Ayrıca, çok hizmetli randevular(ör. manikür ve pedikür gibi iki hizmeti içeren bir randevu) oluşturma özelliğini etkinleştirebilirsiniz.
Sepet ile ödemeyi etkinleştirmek için:
- Sitenizin kontrol panelindeki Randevu Ayarları sayfasına gidin.
- Sepet ile Ödeme'ye tıklayın.
- Aktif geçiş düğmesini etkinleştirin.
- Kaydet'e tıklayın.
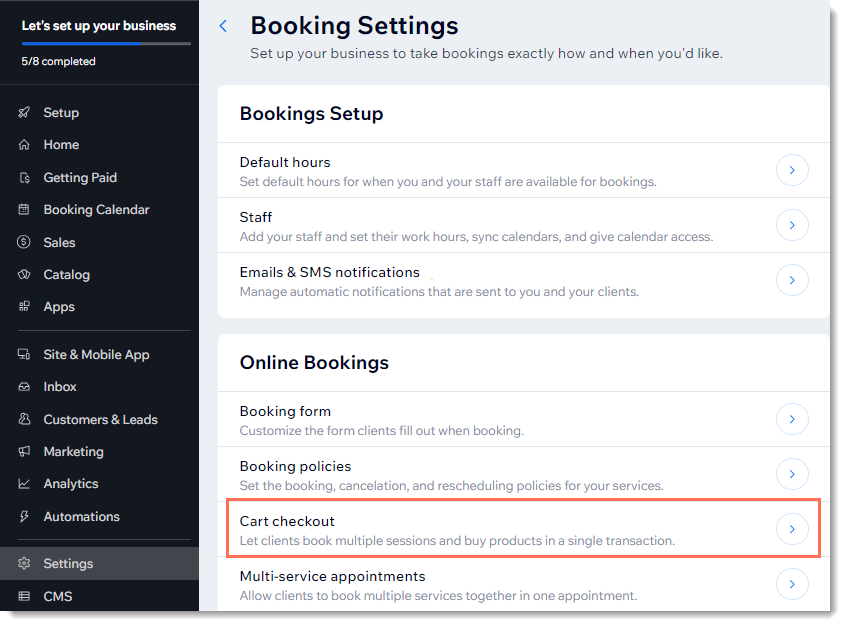
Sepet simgesini yeniden ekleme
Sitenize Wix Stores, Wix Bookings ve yeni Wix Restaurants Sipariş uygulamalarından birini eklediğinizde Sepet Simgesi otomatik olarak eklenir. Sepet Simgesi bir şekilde silindiyse, istediğiniz zaman yeniden ekleyebilirsiniz.
Not:
Mağazalar, randevular ve yeni sürüm restoran siparişleri için aynı Sepet Simgesi kullanılır.
Wix Editör
Studio Editor
- Editörünüze gidin.
- Sol çubuktaki Öge Ekle simgesine
 tıklayın.
tıklayın. - Kullandığınız uygulamaya bağlı olarak Mağaza / Randevular / Restoranlar sekmesine tıklayın.
- Sepet Simgesi'ne tıklayın.
- Sepeti sitenizin üst bilgisine sürükleyin.
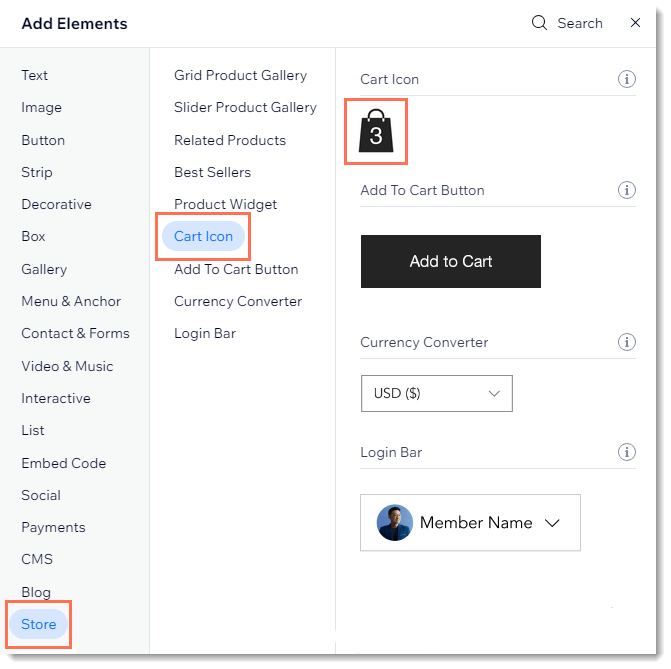
Sepet simgesi tasarımını özelleştirme
Favori sepet tasarımını seçin ve mükemmel görünümü elde etmek için yazı tipini ve renkleri özelleştirin. Yalnızca görüntüden oluşan, "Sepet" sözcüğünü içeren veya her ikisinin birlikte bulunduğu tasarımlar arasından seçim yapabilirsiniz.
Sepet simgesinin tasarımını özelleştirmek için:
- Editörünüzde Sepet Simgesi ögesine tıklayın.
- Ayarlar'a tıklayın.
- Sepet Simgesi sekmesine tıklayın.
- Seçmek istediğiniz simge tasarımına tıklayın.
- Simgenin rengini, yazı tipini veya metnini özelleştirin.
İpucu: Mevcut seçenekler, seçtiğiniz simgeye göre değişiklik gösterir.
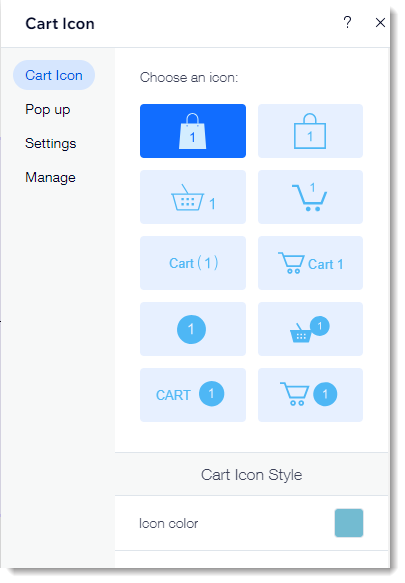
Sepet simgesi davranışını özelleştirme
Müşteriler Sepet Simgesi'ne tıkladıklarında ne olacağına karar verin. Yan Sepet yandan açılabilir veya müşteriler sepet sayfasına yönlendirilebilir.
Sepet simgesine tıklandığında ne olacağını belirlemek için:
- Editörünüzde Sepet Simgesi ögesine tıklayın.
- Ayarlar'a tıklayın.
- Ayarlar sekmesine tıklayın.
- Müşteriler Sepet Simgesine tıkladıklarında ne olacağını belirleyin.
Başarı pop-up'ını özelleştirme
Başarı pop-up'ı yan tarafta açılan küçük bir pop-up penceresidir. Müşterinizin yeni eklediği bir ürünü gösterir.
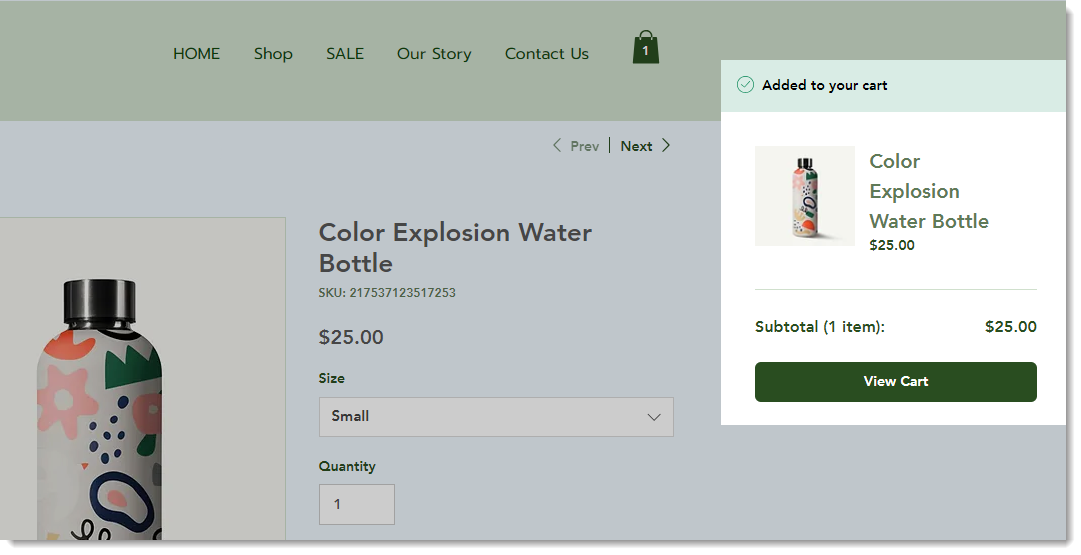
Başarı pop-up'ını özelleştirmek için:
- Editörünüzde Sepet Simgesi ögesine tıklayın.
- Ayarlar'a tıklayın.
- Pop-up sekmesine tıklayın.
- Mevcut seçenekleri kullanarak başarı pop-up'ını özelleştirin.
SSS
Müşteriler sepete farklı öge türleri (mağaza ürünleri, rezervasyon hizmetleri, restoran ürünleri) ekleyebilir mi?
Sepeti nasıl özelleştirebilirim?
Wix Stores müşterilerim nasıl sepet simgesini ve sepet sayfasını atlayarak doğrudan ödeme adımına geçebilir?
Wix Bookings müşterilerim nasıl Sepet Simgesini ve Sepet Sayfasını atlayarak doğrudan ödeme adımına geçebilir?



