Wix Stores: Modalyst Dropshipping (Stoksuz Satış) Platformunu Kurma
5 dk.
Bu makalede
- 1. Adım | Fiyatlandırmayı ayarlama
- 5. Adım | Gönderimi ayarlama
- 1. Adım | İçe aktarma listenize ürün ekleme
- 4. Adım | Ürünleri ve ürün seçeneklerini özelleştirme
- 5. Adım | Wix mağazanıza ürün ekleme
- SSS
Mağazanızı Modalyst'e bağladıktan sonra, fiyatlandırma ve gönderim kurallarını belirleyebilir ve ardından mağazanızda satmak istediğiniz ürünleri seçmeye başlayabilirsiniz.
Modalyst tedarikçilerinin sunduğu yüz binlerce satışa hazır ürün arasından seçim yapın.
Modalyst'e nasıl giriş yapabilirim?

Önemli:
Wix artık Modalyst ürünlerini bağlamak ve eklemek için 2 yol sunar:
- Modalyst uygulamasını ekleme: Bu makale, Modalyst sitesinde ürünleri nasıl seçeceğinizi, stoksuz satış ürünlerini nasıl özelleştireceğinizi ve yöneteceğinizi gösterir. Devamını oku
- Wix kontrol paneli: Mağazanız için önerilen ürünleri ekleyin. Fiyatlandırma, gönderim ve daha fazlası zaten ayarlanmıştır. Modalyst ürünlerini Wix kontrol panelinden yönetebilirsiniz.
1. Adım | Fiyatlandırmayı ayarlama
Modalyst'te ürün fiyatlandırmasını belirlemenin iki yolu vardır:
- Fiyatlandırma kurallarını belirleyin: Bunlar, ürünler için varsayılan fiyat işaretlemenizi ve marjlarınızı belirleyen kurallardır. Modalyst kontrol panelinde fiyatlandırma kurallarının nasıl belirleneceğini öğrenin
- Bir ürün için belirli bir fiyat belirleyin: Bir ürünün fiyatını manuel olarak ayarlayarak fiyatlandırma kurallarınızı geçersiz kılabilirsiniz. Tek bir ürün için nasıl fiyat belirleyeceğinizi öğrenin
Önemli:
Genel fiyatlandırma kuralları ile tedarikçi fiyatı değiştirdiğinde fiyat otomatik olarak yükselir veya düşer. Bir ürünün fiyatını geçersiz kıldığınızda, ürün otomatik olarak ayarlanmaz.
5. Adım | Gönderimi ayarlama
Modalyst'teki her tedarikçi hangi bölgelere gönderileceğine karar verir. Ürün ararken popüler destinasyonlar için gönderim ücretlerini inceleyebilirsiniz.

Ayrıntılı gönderim bilgileri için Daha fazla bilgi'ye tıklayarak aşağı kaydırın ve Gönderim sekmesine tıklayın.

Tedarikçilerin gönderi ücretlerinin Wix mağazanızla otomatik olarak senkronize olmadığını unutmayın. Bu nedenle Wix kontrol panelinizde gönderim kuralları oluşturmanız gerekir.
Kargo ücretini ödeyebilir veya ürün fiyatını kargo maliyetini karşılayacak şekilde artırmak ve daha sonra ücretsiz kargo teklifi sunmak isteyebilirsiniz - seçim sizin. Size rehberlik etmek için tedarikçinin fiyatlarını ve varış noktalarını kullanabilirsiniz.
Gönderim kurallarını belirlemek için Wix kontrol panelinize gidin. Gönderim ücretlerini ayarlama hakkında daha fazla bilgi edinin
1. Adım | İçe aktarma listenize ürün ekleme
Sevdiğiniz ürünleri aramaya başlayın. Satılmaya hazır ürünleri İçe Aktarma Listenize eklemek için tıklayın.
Not:
Eklediğiniz ürünlerin Wix kullanım şartlarına uygun olduğundan emin olun.
Ürün aramak için Satışa hazır sekmesine tıklayın ve alışverişe başlayın.
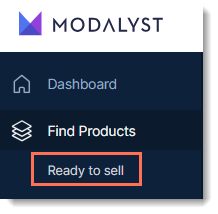
Aramanızı daraltmak için bir kategori seçin veya aramanızı sınırlandırmak için Filtre'ye tıklayın. Beğendiğiniz bir ürün bulduğunuzda, hakkında daha fazla bilgi edinmek için Daha Fazla Bilgi'ye veya mağazanıza göre özelleştirmek için İçe Aktarma Listesine Ekle'ye tıklayın.
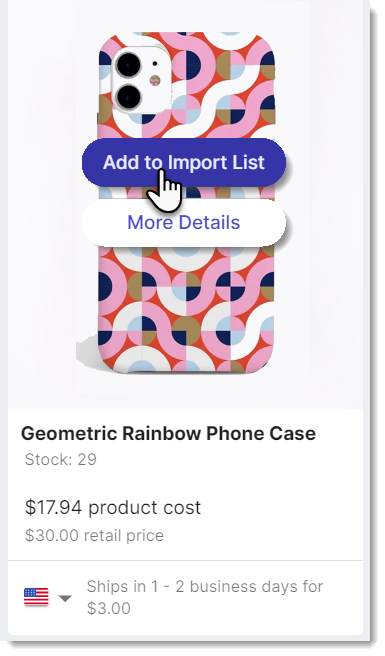
Ürünleri seçme ve içe aktarma hakkında daha fazla bilgi edinin.
İpucu:
İçe Aktarma Listesine eklenen ürünler Wix mağazanızda hemen görünmez. görüntülenmez.
4. Adım | Ürünleri ve ürün seçeneklerini özelleştirme
Seçtiğiniz satışa hazır ürünler, İçe Aktarma Listesi'nde görünür. Burada, bir ürünü mağazanıza eklemeden önce ayarlarını özelleştirebilirsiniz.
Ürünleri ve seçenekleri özelleştirmek için:
- Modalyst kontrol paneline gidin.
- İçe Aktarma Listesi sekmesine tıklayın.
- Genel sekmesindeki ayarları güncelleyin:
- Ürün adını düzenleyin.
İpucu: Adlar en fazla 80 karakterden oluşabilir. - Ürünün görünmesini istediğiniz kategoriyi veya kategorileri seçin.
- Satıcı adını düzenleyin.
İpucu: Müşteriler tarafından görülmez.
- Ürün adını düzenleyin.
- Açıklama sekmesindeki metni güncelleyin:
- (İsteğe bağlı) Ürün açıklamasını düzenleyin.
- Varyantlar sekmesindeki ayarları güncelleyin:
İpucu: Tüm Modalyst ürünlerinde en az bir ürün seçeneği bulunur.- Bir varyant görüntüsüne tıklayın, bu varyanta bağlı görüntüyü seçin ve Kaydet'e tıklayın.
- Varyantın SKU'sunu düzenleyin.
- Diğer varyant açıklamalarını güncelleyin.
- Bir varyantı sitenizden gizlemek için yanındaki Mağazaya ekle geçiş düğmesine tıklayın.
- Fiyatlandırma sekmesindeki ayarları güncelleyin: Genel fiyatlandırma ayarlarınızı geçersiz kılabilirsiniz.
- Medya sekmesindeki ayarları güncelleyin: Görüntülemek istemediğiniz resimlerdeki onay işaretlerinin seçimini kaldırın.
5. Adım | Wix mağazanıza ürün ekleme
Bir ürünü özelleştirmeyi bitirdikten sonra, Mağazaya Ekle'ye tıklayarak ekleyebilirsiniz. Bunu yaptığınızda ürün, Wix kontrol panelinizdeki Ürünler sekmenize eklenir ve canlı sitenizde görünür.

Dilerseniz bir ürünü özelleştirdikten hemen sonra eklemek yerine, daha sonra aynı anda birden fazla ürün ekleyebilirsiniz.
Mağazalarınıza birden fazla ürün eklemek için:
- Eklemek istediğiniz ürünlere bağlı olarak aşağıdaki adımları izleyin:
- Tüm ürünler:
- Sahip olduğunuz ürün numarasının yanındaki oka tıklayın.

- Tüm ürünleri veya geçerli sayfadaki tüm ürünleri seçin.
- Sahip olduğunuz ürün numarasının yanındaki oka tıklayın.
- Tek ürünler: Eklemek istediğiniz ürünlerin yanındaki onay kutularını seçin.
- Tüm ürünler:
- Kaydetmek için Ekle'ye tıklayın.
İpucu: Bu düğme görünmüyorsa, Eylemler açılır menüsüne tıklayın ve Mağazaya ekle'yi seçin.
İpucu:
Ürünler genellikle siz eklediğiniz anda Wix mağazanızda görünür. Birçok görüntüsü olan ürünlerin canlı yayınlanmadan önce birkaç dakika sürebileceğini unutmayın.
SSS
Ürün numunelerini nasıl sipariş edebilirim?
Modalyst ürünlerini Wix mağazamdan nasıl kaldırabilirim?
Bir tedarikçi bir ürünün satışını durdurursa ne olur?
Modalyst'in iade veya para iadesi şartları nelerdir?
Stoksuz satış ürünlerinde nasıl vergi toplarım?
Modalyst yardım merkezine nasıl bağlanabilirim?



 tıklayın ve Mağazadan Kaldır'ı seçin.
tıklayın ve Mağazadan Kaldır'ı seçin.