Wix Stores: Mağaza Sayfalarını Ayarlama (Kategori Sayfası Olmayan Mağazalar)
6 dakikalık okuma
Önemli:
Bu makale henüz Kategori Sayfası olmayan satıcılar içindir.
Wix Stores'u sitenize yüklediğinizde, ürünlerinizi sergilediğiniz ana Mağaza sayfanızla birlikte aşağıdaki özel mağaza sayfaları da sitenize eklenir:
- Ürün Sayfası: Bir ürün hakkındaki bilgilerin görüntülendiği sayfa
- Sepet Sayfası: Müşterilerin ödeme yapmadan önce ürünlerini inceledikleri yer
- Ödeme Sayfası: Müşterilerin ödemelerini tamamladığı yer
- Teşekkür sayfası: Müşterilerin bir satın alma işleminden sonra görüntülediği sayfa
Wix Editor'da mağaza sayfalarına nasıl erişeceğimi göster
Editor X'te mağaza sayfalarına nasıl erişeceğimi göster
Bu makalede bilgi edinebileceğiniz konular:
Mağaza sayfaları ekleme
Wix Stores, ürünlerinizi sergileyen bir ürün galerisinin bulunduğu Mağaza sayfasıyla birlikte sitenize eklenir. İstediğiniz kadar alan ekleyebilirsiniz.
Bir mağaza sayfası eklemek için:
- Editörde Sayfalar sekmesine gidin.
- Wix Editor:
- Editörün sol çubuğundaki Sayfalar simgesine
 tıklayın.
tıklayın. - Mağaza Sayfaları'na tıklayın.
- Editörün sol çubuğundaki Sayfalar simgesine
- Editor X:
- Editor X'in en üstündeki Sayfalar simgesine
 tıklayın.
tıklayın. - Sayfayı aşağı kaydırın ve Wix Stores'un yanındaki Diğer Eylemler simgesine
 tıklayın.
tıklayın.
- Editor X'in en üstündeki Sayfalar simgesine
- Wix Editor:
- En alttaki Mağaza Sayfası Ekle'ye tıklayın.
Not: Sitenize Kılavuz Galerisi bulunan yeni bir sayfa eklenir.
İpucu:
Ayrıca, Ekle Panelinden sürükleyerek herhangi bir site sayfasına ürün galerisi, kaydırıcı galeri veya ürün widget'ı ekleyebilirsiniz.
Menülere ve alt menülere mağaza sayfaları ekleme
Bir site menünüz varsa, eklediğiniz sayfalar orada otomatik olarak görüntülenir.
Mağazanızda çok sayıda ürün varsa, bunları alt menüler halinde düzenleyerek müşterilerin aradıkları ürünleri daha kolay bulmalarına yardımcı olabilirsiniz. Her alt menü ögesinde farklı bir kategori görüntülenebilir. Ana menü başlığında (ör. Kadın) belli bir sayfaya bağlantı olup olmayacağına siz karar verirsiniz.
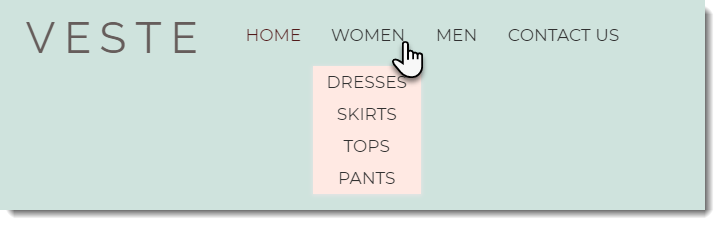
Başlamadan önce:
Sayfalarınızı ve kategorilerinizi hazırlayın. Sayfalarınızı ve koleksiyonlarınızı hazırlayın. Örneğin, "Kadın" başlığı altında 4 alt sayfalı bir tıklanabilir menü ögesi oluşturmak için öncelikle tüm kadın giyim ürünlerinizin bulunduğu bir kadın koleksiyonu oluşturun ve bir site sayfasında sergileyin. Ardından elbiseler, etekler, bluzlar ve pantolonlar için ayrı kategori oluşturun ve her birini ayrı bir sayfada sergileyin. Koleksiyonların nasıl oluşturulacağını ve sergileneceğini öğrenmek için buraya tıklayın.
Alt menüler oluşturmak için:
- Site menünüze tıklayın.
- Menüyü Yönet'e tıklayın.
- (İsteğe bağlı) Sayfaları menüde gösterin veya gizleyin:
- Menü Ögesi Ekle'ye tıklayın.
- Site Sayfaları 'nı seçin.
- Gösterilmesini istemediğiniz sayfaların onay kutularını boş bırakın.
- Uygula'ya tıklayın.
- (İsteğe bağlı) Tıklanamayan bir menü ögesi ekleyin
- Menü Ögesi Ekle'ye tıklayın.
- Alt Menü Başlığı'nı seçin.
- Bir isim girin ve Tamam'a tıklayın.
- Bir alt menü ayarlayın:
- Alt menü ögesini (ör. "Etekler") ana menü başlığının (ör. "Kadın") üzerine sürükleyip bırakın.
- Tüm alt menü ögeleri için aynı işlemi tekrarlayın.
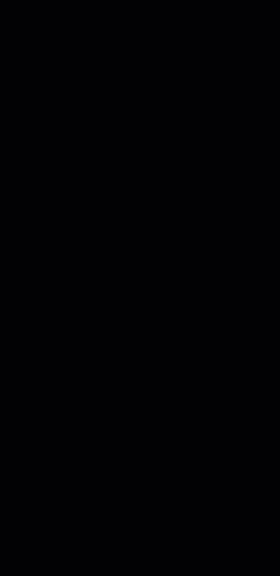
İpucu:
Bir menü ögesini yeniden adlandırmak için ilgili sayfanın yanındaki Diğer Eylemler simgesine  tıklayarak Yeniden Adlandır'ı seçin.
tıklayarak Yeniden Adlandır'ı seçin.
 tıklayarak Yeniden Adlandır'ı seçin.
tıklayarak Yeniden Adlandır'ı seçin.Kategori sayfasını görüntüleme
Tüm kategorilerinizin küçük resimlerinin bulunduğu bir kategori sayfası oluşturabilirsiniz. Müşterileriniz göz atmak istedikleri kategoriye gitmek için kolayca tıklayabilir.
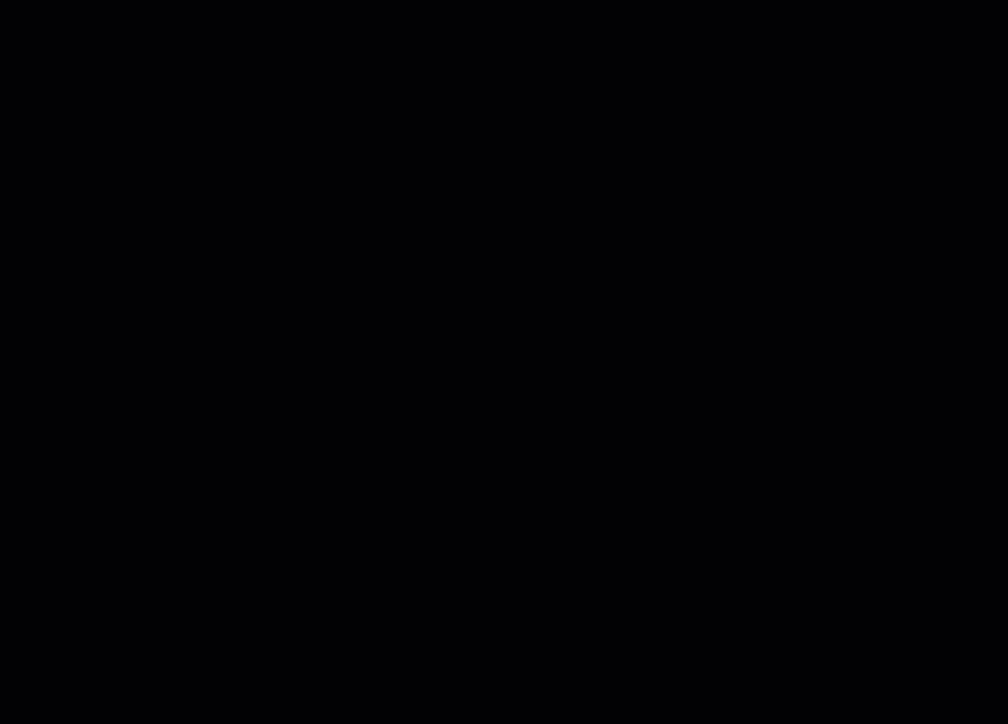
Kategori sayfasını nasıl oluşturacağınızı öğrenmek için buraya.
Mağaza sayfasını silme
Mağazanızın işleyişi için gerekli olan Ürün, Teşekkür ve Sepet sayfaları silinemez.
Bununla birlikte, ürün galerisi bulunan normal sayfaları istediğiniz zaman silebilirsiniz.
Önemli:
Ana mağaza sayfanızı Mağaza Sayfaları listesinden silerseniz, mağazanız tümüyle sitenizden kaldırılır. Wix Stores'u sitenizden silme hakkında daha fazla bilgi edinmek için buraya tıklayın.
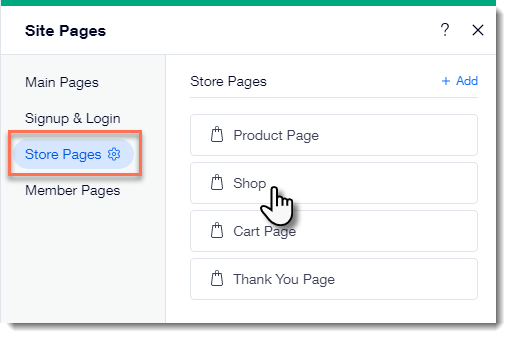
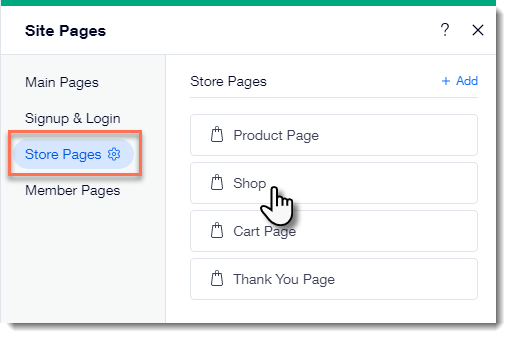
Ürün galerisi bulunan bir sayfayı silmek için:
- Editörün sol çubuğundaki Sayfalar simgesine
 tıklayın.
tıklayın. - Ana Sayfalar'a tıklayın.
- Silmek istediğiniz uygulamanın yanındaki Diğer Eylemler simgesine
 tıklayın.
tıklayın. - Sil'i seçin.
- Sil'e tıklayarak işlemi onaylayın.
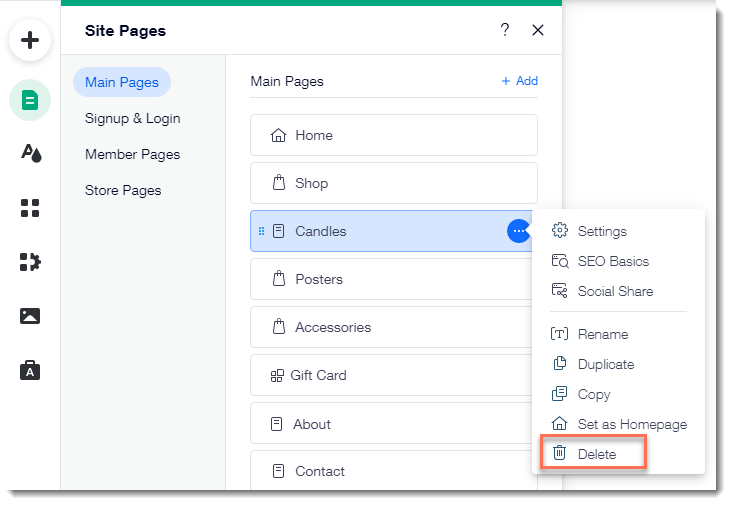
SSS
Sayfalar'da, editörün yanında, mağaza sayfalarımdan bazılarının neden farklı simgeleri var?
Ürünin SEO ayarlarını nasıl tek tek güncelleyebilirim?
Bu içerik yardımcı oldu mu?
|
 tıklayın.
tıklayın. tıklayın.
tıklayın.

