Manuel Olarak Sipariş Oluşturma
4 dk.
Bu makalede
- 1. Adım | Siparişe ürün ekleyin
- 2.Adım | Siparişe müşteri ekleme
- 3.Adım | (İsteğe bağlı) İndirim ekleme
- 4. Adım | Teslimat Yöntemi Ekleyin
- 4.Adım | Sipariş oluşturma
Önemli:
Bu makale yalnızca Wix Stores, Wix Bookings ve Wix Restaurants Sipariş siparişlerle ilgilidir.
Offline yollarla (ör. yüz yüze veya telefonla) aldığınız siparişleri manuel olarak ekleyerek kayıtlarınızı ve stoklarınızı güncel tutun.
Sunduğunuz özel ürün veya hizmetler için manuel siparişleri de kullanabilirsiniz. Örneğin, bir müşteri için özel bir kolye oluşturun ve manuel sipariş oluşturarak satın. Bu eşsiz ürünün fiyatına siz karar verirsiniz.
Önemli:
Manuel sipariş oluşturmak otomatik olarak bir ödeme isteği oluşturmaz. Ancak aşağıdaki yollardan herhangi biriyle ödeme talep edebilirsiniz:
1. Adım | Siparişe ürün ekleyin
Sunduğunuz ögelerden herhangi birini manuel siparişe ekleyebilirsiniz. Şunlar olabilir:
- Mağaza ürünleri (abonelikler hariç)
- Randevu randevuları (dersler veya kurslar değil)
- Restoran menü ögeleri (yeni restoran Siparişleri uygulamasıyla birlikte kullanılabilir)
Ayrıca, müşteriniz için özel bir ürün oluşturuyorsanız, ürünü ekleyebilir ve özel bir fiyat belirleyebilirsiniz.
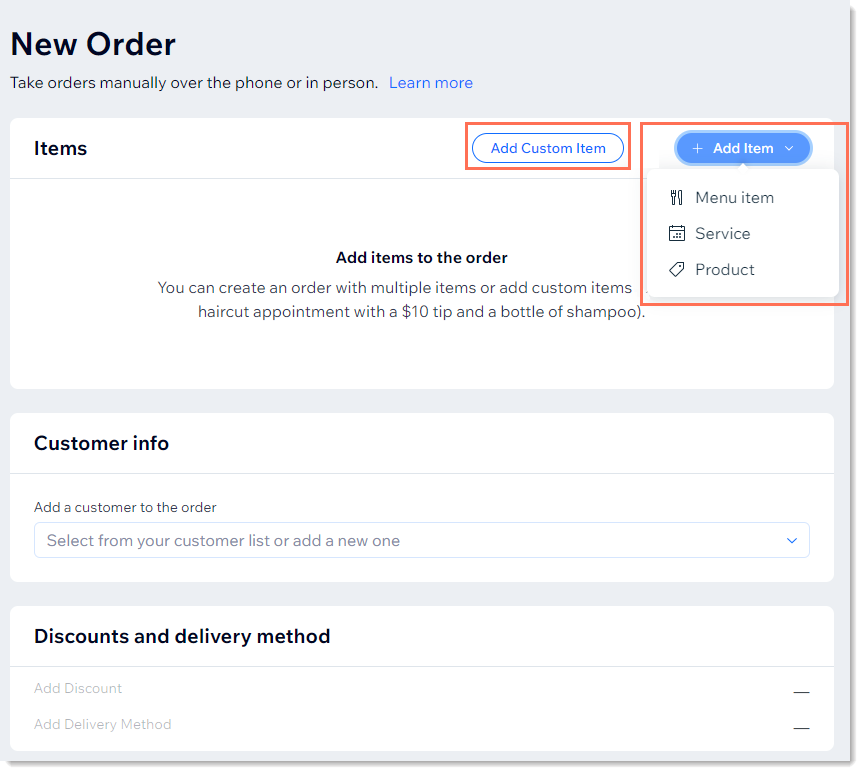
Bir siparişe ürün eklemek için:
- Sitenizin kontrol panelindeki Siparişler sekmesine gidin.
- Yeni Sipariş Ekle'ye tıklayın.
- Ne eklemek istediğinizi seçin:
Mağaza ürünü ekleyin
Wix Bookings randevusu ekleyin
Wix Restaurants Sipariş menü ögesi ekleme
Özel öge ekleyin
2.Adım | Siparişe müşteri ekleme
Artık müşterinizin bilgilerini siparişe ekleyebilirsiniz. Müşteriniz daha önce sipariş verdiyse, müşteri listenizden seçim yapabilirsiniz. Aksi halde yeni müşteri olarak eklemeniz gerekir.
Notlar:
- Siparişi göndermeyi planlıyorsanız bir adres eklediğinizden emin olun.
- Müşterinin adresi her bir siparişin vergi hesaplamasında kullanılır. Adres yoksa fatura adresi kullanılır. Her ikisi de eksik olduğunda vergi oranı %0 olarak ayarlanır.

Siparişe bir müşteri eklemek için:
- Siparişe müşteri ekleyin açılır menüsüne tıklayın.
- Bir seçenek belirleyin:
- Mevcut müşteri:
- Bir müşteri seçin.
- (İsteğe bağlı) Müşteri bilgilerini görüntülemek veya düzenlemek için Düzenle simgesine
 tıklayın.
tıklayın.
- Yeni müşteri:
- + Yeni müşteri ekle'ye tıklayın.
- Müşteri bilgilerini girin.
- Müşteri sitenize abone olmak isterse (örneğin güncellemeleri ve blog yazılarını almak için), Birincil e-posta'nın yanındaki Hiç abone olmamış açılır menüsüne tıklayın ve Abone Olundu'yu seçin.
- (İsteğe bağlı) Bir adres ekleyin.
- (İsteğe bağlı) Bir etiket ekleyin.
- (İsteğe bağlı) Müşteriyi ekip üyelerinizden birine atayın.
- (İsteğe bağlı) Müşteriye ilişkin yeni bilgi başlığı oluşturmak ve doldurmak için Yeni Alan Ekle'ye tıklayın.
- Kaydet'e tıklayın.
- Mevcut müşteri:
3.Adım | (İsteğe bağlı) İndirim ekleme
İsteğe bağlı olarak müşterinize indirim sağlayın. Müşterilerin manuel satışta kupon kullanmaları mümkün değildir ama aynı değerde bir indirim sağlayarak bunu telafi edebilirsiniz.
Bir indirim eklemek için:
- İndirim Ekle'ye tıklayın.
- İndirim tutarını girin.
- (İsteğe bağlı) İndirimle ilgili bir not girin (müşteriler tarafından görüntülenmez).
- Uygula'ya tıklayın.
4. Adım | Teslimat Yöntemi Ekleyin
İpucu:
Bu adım yalnızca mağaza ve restoran siparişleri için geçerlidir.
Siparişi oluşturmadan önce siparişin müşterinize nasıl gönderileceğini belirlemeniz gerekir. Mağazanızdaki ilgili gönderim, teslimat veya teslim alma seçenekleri arasından seçim yapın.
Gönderim ayarlarını belirlemek için:
- Teslimat Yöntemi Ekle'ye tıklayın.
- Bir seçenek belirleyin:
- Mevcut gönderim seçeneklerinden birini seçin:
- Gönderim, teslimat veya mağazadan teslim alma seçenekleri arasından seçin'e tıklayın.
- Açılır menüden bir seçenek belirleyin ve Ekle'ye tıklayın.
- Özel gönderim ücreti oluşturun:
- Özel gönderim ücreti oluştur'a tıklayın.
- Gönderim adını (ör. Hızlı Gönderim) girin.
- Ücreti girin.
- (İsteğe bağlı) Zamanlama ekleyin:
- Etkinleştirmek için Zamanlama ekle geçiş düğmesine tıklayın.
- Tarih ve saati girin.
- (İsteğe bağlı) Sipariş teslim alınacak onay kutusunu seçin.
- Ekle'ye tıklayın.
- Mevcut gönderim seçeneklerinden birini seçin:
4.Adım | Sipariş oluşturma
Tüm ayrıntıların doğru olup olmadığını kontrol ettikten sonra Sipariş Oluştur'a tıklayabilirsiniz.
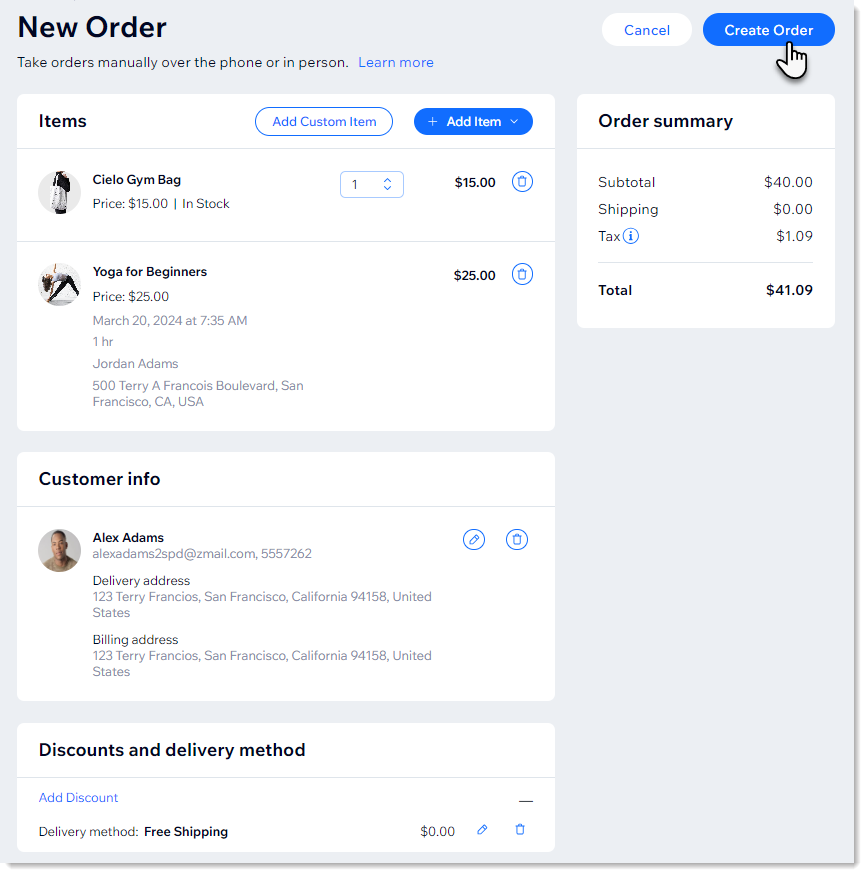
Sırada Ne Var?
Yeni siparişi sitenizin kontrol panelinin Siparişler sekmesinde görebilirsiniz. Ödeme için müşterinizle iletişime geçmeyi unutmayın.

