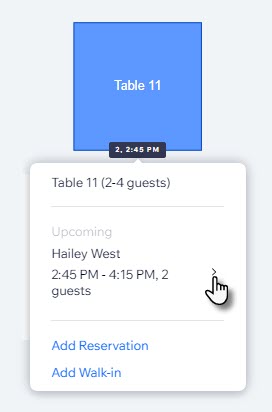Restoran yerleşim planı oluşturarak doluluk durumunuzu bir bakışta kontrol edin. Bir tarih ve saat seçebilir ve hangi masaların müsait olduğunu görebilirsiniz. Müşterilerin rezervasyonları, kontrol panelinizde Yerleşim Planı altında ve Rezervasyonlarım sayfasında görünür.
Restoran yerleşim planı oluşturma
İlk yuvarlak veya dikdörtgen masanızı ekleyip özelleştirerek başlayın. Ardından bu masayı çoğaltarak benzer masalar ekleyin veya sıfırdan başka masalar oluşturun.
Kendi yerleşim planınızı oluşturmak için:
- Sitenizin kontrol panelindeki Masa Rezervasyonları (Yeni) sekmesine gidin.
- Yerleşim Planı Görünümü'ne tıklayın.
- Düzeni Düzenle'ye tıklayın.
- Ne yapmak istediğinizi seçin:
Tablo ekleme ve özelleştirme
Dikdörtgen bir masa ekleyin ve doğru boyut oranlarını sağlayın.
Dikdörtgen bir masa eklemek ve özelleştirmek için:
- Soldaki Yuvarlak veya Dikdörtgen masalardan birine tıklayın.
İpucu: Daha sonra istediğiniz zaman sağ panelden bir şekil seçerek tabloya tıklayarak tablonun şeklini değiştirebilirsiniz. - Yerleşim düzeninde masayı eklemek istediğiniz konuma tıklayın.
- (İsteğe bağlı) Tablo boyutunu değiştirmek için yeniden boyutlandırma tutamaçlarını sürükleyin.
- Sağdaki Masa Özellikleri bilgilerini düzenleyin:
- Masa adı: Varsayılan masa etiketini düzenleyin.
- Min. ve maks. sandalye: Masayı rezerve edebilecek minimum ve maksimum kişi sayısını belirleyin.
- Bu masada online olarak yer ayırtılmasına imkan verin geçiş düğmesini etkinleştirin veya devre dışı bırakın.
- Masayı düzenleyin:
- Genişlik: Masa genişliğini değiştirmek için bir değer girin.
- Yükseklik: Masa yüksekliğini değiştirmek için bir değer girin.
- Döndür: Masayı döndürmek için bir değer girin.
Metin ekleme ve özelleştirme
Yerleşim planına yardımcı bilgiler ekleyin. Örneğin, mutfak, bar veya giriş konumlarını işaretleyebilirsiniz.
İpucu: Metninizin göze çarpmasını sağlamak için diktörtgen bir kutu içine yerleştirebilirsiniz.
Yerleşim planına metin eklemek için:
- Sol panelde Metin'e tıklayın.
- Yerleşim düzeninde metni eklemek istediğiniz konuma tıklayın.
- Sağdaki Düzen altından gerekli ayarları yapın:
- Metin: Metni düzenleyin.
- Metin boyutu: Metin boyutunu özelleştirmek için bir değer girin.
- Metin rengi: Bir metin rengi seçin.
- Döndür: Metni döndürmek için bir değer girin.
Dikdörtgenler veya daireler ekleme ve özelleştirme
Yerleşim planınıza oturma alanı dışındaki farklı restoran bölümlerini temsil eden dikdörtgen veya dairesel şekiller ekleyebilirsiniz. Örneğin, sahne alanını veya barı konumlandırmak için dikdörtgen bir şekil kullanabilirsiniz.
Yerleşim planına şekil eklemek için:
- Soldaki Dikdörtgen veya Daire'ye tıklayın.
- Yerleşim planında ilgili konuma tıklayarak şekli yerleştirin ve tutamaçları kullanarak istediğiniz boyuta getirin.
- Sağdaki Düzen altından gerekli ayarları yapın:
- Genişlik: Şekil genişliğini değiştirmek için bir değer girin.
- Yükseklik: Şekil yüksekliğini değiştirmek için bir değer girin.
- Kenarlık boyutu: Piksel cinsinden bir kalınlık değeri girin.
- Döndür: Şekli döndürmek için bir değer girin.
- Şekil rengi: Bir renk seçin ve Onay İşareti simgesine
 tıklayın.
tıklayın. - Kenarlık rengi: Bir renk seçin ve Onay İşareti simgesine
 tıklayın.
tıklayın.
Çizgi ekleme ve özelleştirme
Bağımsız alanları tanımlamak için haritanızın herhangi bir yerine ayırıcı çizgiler ekleyin.
Bir çizgi eklemek için:
- Soldaki Çizgi'ye tıklayın.
- Çizginin uzunluğunu değiştirmek için haritaya tıklayın ve sürükleyin.
- Sağdaki Düzen altında gerekli düzenlemeleri yapın:
- Uzunluk: Satır uzunluğunu yeniden boyutlandırmak için bir değer girin.
- Genişlik: Çizgi kalınlığını değiştirmek için bir değer girin.
- Döndür: Çizgiyi döndürmek için bir değer girin.
- Renk: Bir renk seçin ve Onay İşareti simgesine
 tıklayın.
tıklayın.
Restoranınızın çıkış ve tuvalet gibi farklı bölümlerini temsil eden simgeler ekleyin.
İpucu: Simgenin göze çarpmasını sağlamak için diktörtgen bir kutu içine yerleştirebilirsiniz.
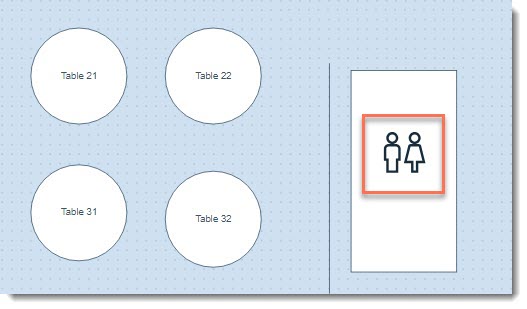
Bir simge eklemek için:
- Soldaki Simgeler'e tıklayın.
- Yerleşim düzeninde simgeyi eklemek istediğiniz konuma tıklayın.
Not: Varsayılan olarak mikrofon simgesi eklenir. Bunu başka bir simgeyle değiştirebilirsiniz. - Sağdaki Düzen altından simgeyi özelleştirin:
- Boyut: Simgeyi yeniden boyutlandırmak için bir değer girin.
- Döndür: Simgeyi döndürmek için bir değer girin.
- Simge seç: Göstermek istediğiniz simgeyi seçin.
- Renk: Bir renk seçin ve Onay İşareti simgesine
 tıklayın.
tıklayın.
Yerleşim planınıza bir görüntü yükleyebilirsiniz. Bu, örneğin şirketinizin logosunu yüklemek için kullanılabilir.
Görüntü eklemek için:
- Soldaki Görüntü Ekle'ye tıklayın.
- Bir görüntü seçin ve Uygula'ya tıklayın.
- Görüntüyü sürükleyerek doğru konuma getirin.
- Sağdaki Düzen'in altından ayarları yapın:
- Genişlik: Görüntü genişliğini değiştirmek için bir değer girin.
- Yükseklik: Görüntü yüksekliğini değiştirmek için bir değer girin.
- Döndür: Görüntüyü döndürmek için bir değer girin.
Masaları birleştirmek için yerleşim planını kullanma
Wix Masa Rezervasyonları uygulaması, birden fazla masayı bir araya getirmenize olanak sağlayarak daha büyük grupları düzenlemeyi ve restoranınızın oturma kapasitesini en üst düzeye çıkarmanızı sağlar. Ayrıca, misafirlerin online rezervasyon yapması için her masa kombinasyonunun mevcut olup olmadığını da seçebilirsiniz.
Masaları birleştirmek için:
- Sitenizin kontrol panelindeki Masa Rezervasyonları sekmesine gidin.
- Yerleşim Planı Görünümü'ne tıklayın.
- Düzeni Düzenle'ye tıklayın.
- Üstteki Masa Kombinasyonları'na tıklayın.
- Shift tuşuna basılı tutarken iki masa seçin.
- Soldaki Masa Kombinasyonu Ekle'ye tıklayın.
- (İsteğe bağlı) Online kullanılabilir yap seçeneğini işaretleyin.
- Kaydet'e tıklayın.
SSS
Yerleşim planı oluşturma hakkında en sık sorulan soruların yanıtları için aşağıya göz atın.
Yerleşim planımı kullanarak rezervasyon ekleyebilir miyim?
Evet. Sitenizin kontrol panelinden masa rezervasyonları veya ön rezervasyon ekleyebilirsiniz:
- Sitenizin kontrol panelindeki Masa Rezervasyonları (Yeni) sekmesine gidin.
- Yerleşim Planı Görünümü'ne tıklayın.
- İlgili masayı tıklayın ve +Ekle'yi seçin.
- Rezervasyon bilgilerini girin.
- Rezervasyon ve rezervasyonsuz seçimlerinden birine tıklayın.
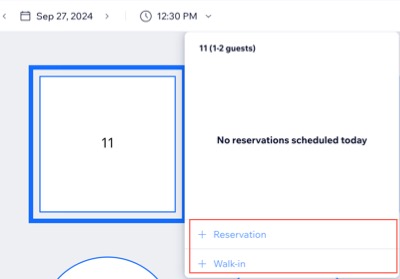
Veya telefonunuzdaki Wix uygulamasından:
- Wix uygulamasında sitenize gidin.
- Alt çubuktaki Yönet simgesine
 dokunun.
dokunun. - Masa Rezervasyonları 'na ve ardından Yerleşim Planı'na dokunun.
- İlgili masaya dokunun ve Rezervasyon veya rezervasyonsuz seç,mlerinden birine tıklayın.
- Rezervasyon detaylarını girin ve Kaydet simgesine dokunun.
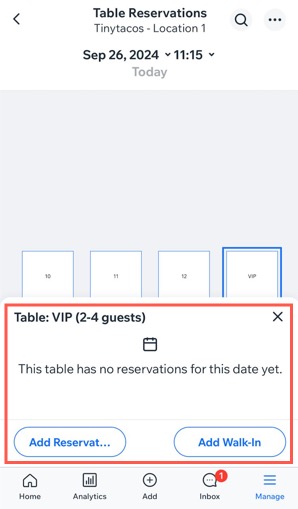
Rezervasyon listesi görünümüne eklediğim masalarda nasıl değişiklik yapabilirim?
Masa Yönetimi sayfasında eklediğiniz tüm masalar yerleşim planınıza otomatik olarak dikdörtgen masalar halinde eklenir. Bunları istediğiniz konuma taşıyabilir ve yeniden boyutlandırabilirsiniz.
Ayrıca aşağıdaki talimatları uygulayarak mevcut masayı silebilir ve yerine yuvarlak bir masa koyabilirsiniz.
Önemli: Masaya kayıtlı rezervasyonlar kaybolmaz, ancak artık o masayla bağlantıları kalmayabilir.
Dikdörtgen bir masayı yuvarlak masayla değiştirmek için:
- Otomatik olarak eklenen diktörtgen masayı silin.
İpucu: Sildikten sonra Kaydet'e tıklamayın. - Yeni bir yuvarlak masa oluşturun.
- Masa adı olarak Masa Yönetimi sayfasındaki aynı adı kullanın.
Not: Senkronizasyonun gerçekleşmesi için masaların tam olarak aynı adı taşımaları gerekir. - Minimum ve maksimum sandalye sayısı dahil olmak üzere tüm masa özelliklerini düzenleyin.
- Kaydet'e tıklayın.
Yerleşim planının arka plan rengini nasıl değiştirebilirim?
- Soldaki Arka Plan'a tıklayın.
- Sağdaki Rengi Değiştir'e tıklayın.
- Bir renk seçin ve Onay İşareti simgesine
 tıklayın.
tıklayın. - (İsteğe bağlı) Saydamlığı değiştirmek için kaydırıcıyı sürükleyin.
Bazı masaları online rezerve edilemeyecek şekilde nasıl ayarlayabilirim?
- Sitenizin kontrol panelindeki Masa Rezervasyonları sekmesine gidin.
- Sağ üstteki Diğer Eylemler simgesine
 tıklayın.
tıklayın. - Ayarlar'ı seçin.
- Masa yönetimi seçeneğine tıklayın.
- İlgili masanın yanındaki Online rezervasyon onay kutusuna tıklayarak seçimi kaldırın.
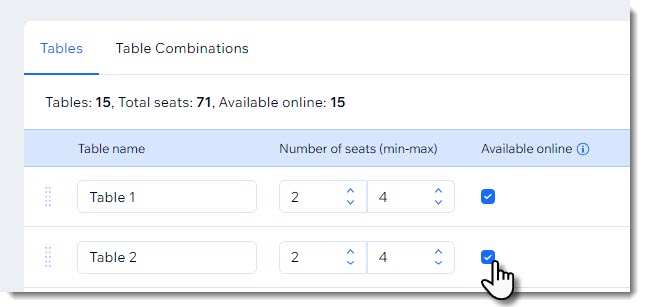
Müşterilerin ne kadar süredir oturmakta olduklarını nasıl takip edebilirim?
Rezervasyon ayarlarınızda müşterilerin kalış süresini (ör. 2 saat) siz belirlersiniz. Devir süresini etkin bir şekilde yönetmek için masa rezervasyonlarının süresi için kurallar belirleyebilirsiniz. Rezervasyon süresinin sonuna yaklaşan konukların masaları turuncu renge döner. Rezervasyon süresini aştıklarında masa kırmızıya döner.
Oturma yeri müsaitliği hakkında daha fazla bilgi edinin.
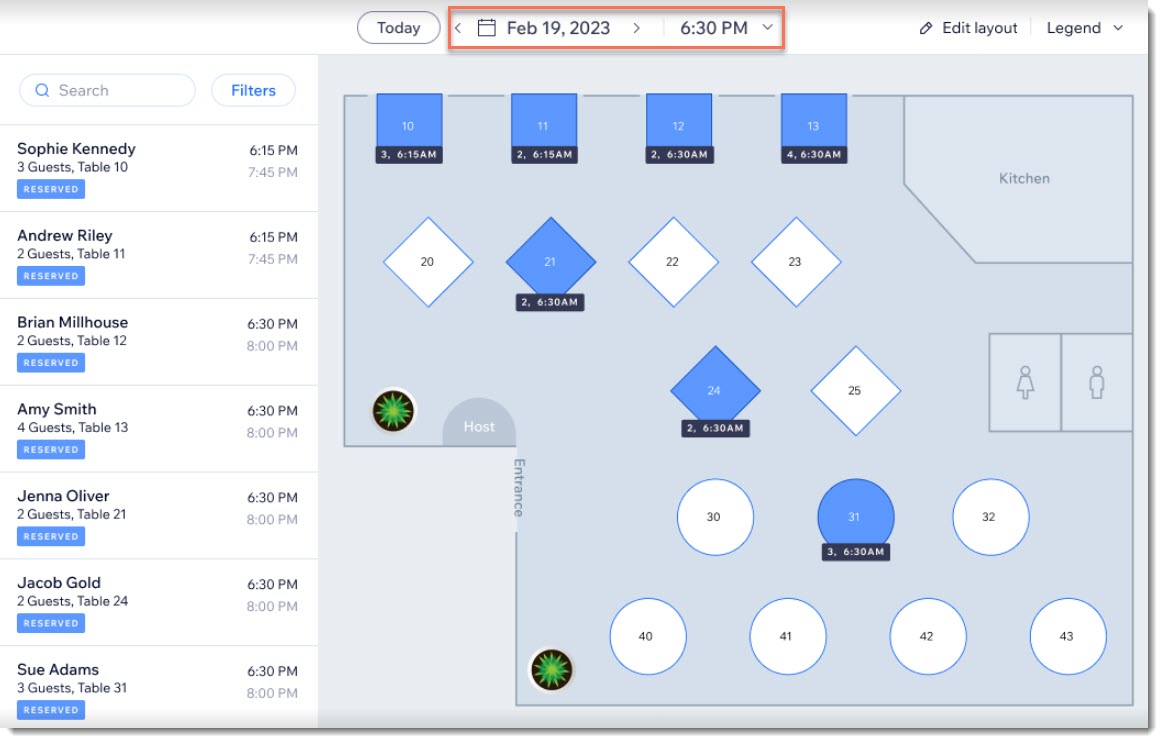
 tıklayarak sürükleyin.
tıklayarak sürükleyin.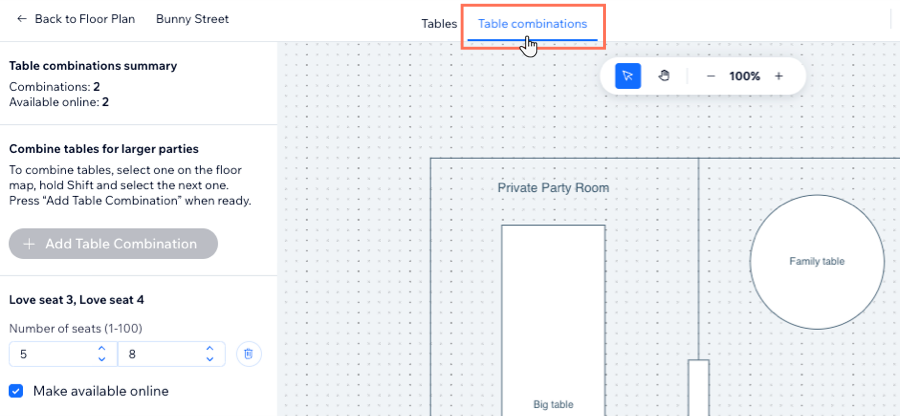




 tıklayın.
tıklayın.
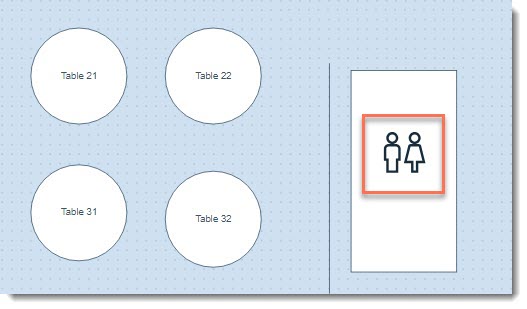
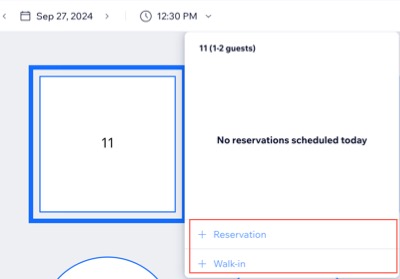
 dokunun.
dokunun.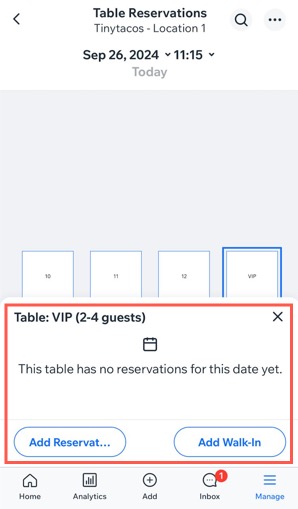
 tıklayın.
tıklayın.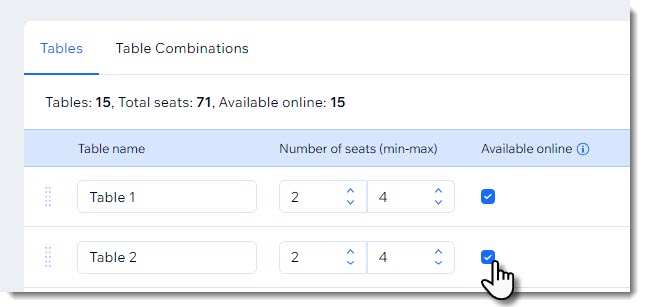

 tıklayın.
tıklayın.