Wix Restaurants: Wix Uygulamasında Menülerinizi Yönetme
6 dk.
Bu makalede
- Menünüzü oluşturma
- Menünüzü düzenleme
- SSS
Wix uygulamasından Wix Restaurants menülerinizi doğrudan mobil cihazınızdan oluşturabilir ve yönetebilirsiniz. Menü bölümleri ve menü öğeleri ekleyebilir, menü öğeleri için etiketleri özelleştirebilir ve daha fazlasını yapabilirsiniz.
Önemli:
Şimdilik,yeni Wix Restaurants Menüler uygulaması çoklu konum, online sipariş veya POS entegrasyonunu desteklememektedir. Eski ve yeni Online Sipariş uygulamaları arasındaki farklar hakkında daha fazla bilgi edinin.
Menünüzü oluşturma
Başlamadan önce:
Her menü bölümlerden ve yemeklerden oluşur. Menünüzü oluşturmadan önce, ihtiyacınız olan bölümlere karar vermeniz iyi bir fikirdir; örneğin, Mezeler, Ana Yemek, Tatlılar ve İçecekler bölümü olan restoranlar için ortaktır.
Uygulama, özelleştirmeniz ve kendinize ait oluşturmanız için bölümlerin ve ögelerin bulunduğu varsayılan bir menü içerir.
İstediğiniz kadar menü oluşturabilirsiniz. Menüleri kahvaltı, öğle yemeği, akşam yemeği gibi farklı kategorilere ayırarak müşterilerin ilgilendikleri seçeneğe kolayca ulaşmalarını sağlayın.
Menünüzü oluşturmak için:
- Wix App'te sitenize gidin.
- Alt çubuktaki Yönet simgesine
 dokunun.
dokunun. - Katalog'a dokunun.
- Restoran Menü'ye dokunun.
- + Menü Ekle'ye dokunun.
- Menü adı: Menü için bir ad (ör. Spesiyaller) girin.
- Menü açıklaması: Menü için bir açıklama girin. Örneğin: "Şefimizin yaratıcılığının parladığı spesiyaller menümüze göz atın! Enfes mevsimlik ikramları ve damak zevkinize hitap edecek enfes yenilikleri keşfedin."
Not: Açıklamalarınıza satır sonları ekleyebilirsiniz. - Taslak olarak işaretle: Menüyü taslak olarak işaretlemek için onay kutusunu işaretleyin. Taslak olarak işaretlenen menüler editörünüzde veya canlı sitenizde görünmez.
- Menü açıklaması: Menü için bir açıklama girin. Örneğin: "Şefimizin yaratıcılığının parladığı spesiyaller menümüze göz atın! Enfes mevsimlik ikramları ve damak zevkinize hitap edecek enfes yenilikleri keşfedin."
- Kaydet'e dokunun.
- Yeni oluşturduğunuz menüye dokunun.
- Bölüm Ekle düğmesine dokunun:
- Ad: Menü bölümü için bir ad (ör. Vegan) girin.
- Açıklama: Müşterilere yönelik olarak kısa bir bölüm açıklaması girin. Örneğin: "Vegan yemeklerimizin her lokmasında lezzet ve sağlıklı beslenme arasındaki mükemmel dengeyi keşfedeceksiniz."
- Yeni oluşturduğunuz bölüme dokunun.
- Kaydet'e dokunun.
- Tüm menü bölümleri için 9-10 arasındaki adımları tekrarlayın. Bu menüye başka bir bölüm eklemek için + Bölüm Ekle'ye dokunun.
- Öge Ekle'ye dokunun:
- Öge adı: Menü ögesinin adını girin.
- Açıklama: Müşterilere sipariş ettikleri öge hakkında bilgi veren bir açıklama ekleyin.
- Öge etiketleri: Müşterilerin ögeyle ilgili kilit önemdeki bilgilere bir bakışta ulaşmalarını sağlayan etiketler (Vegan, Glütensiz, Çok Acılı, vb.) ekleyin. Seçmek için etiketin yanındaki onay kutusuna dokunun.
- Fiyat: Menü ögeniz için standart veya değişken bir fiyat girin. Para birimi sitenizin İşletme Bilgileri ayarlarından alınır.
- Görüntü: Ögenin fotoğrafını yükleyin.
Not: Ögenin adını ve fiyatını girmeniz gerekir. Gerekirse editörünüzde fiyatları gizlemeyi seçebilirsiniz.
- Kaydet'e dokunun.
- Tüm menü ögeleriniz için aynı adımları tekrarlayın.
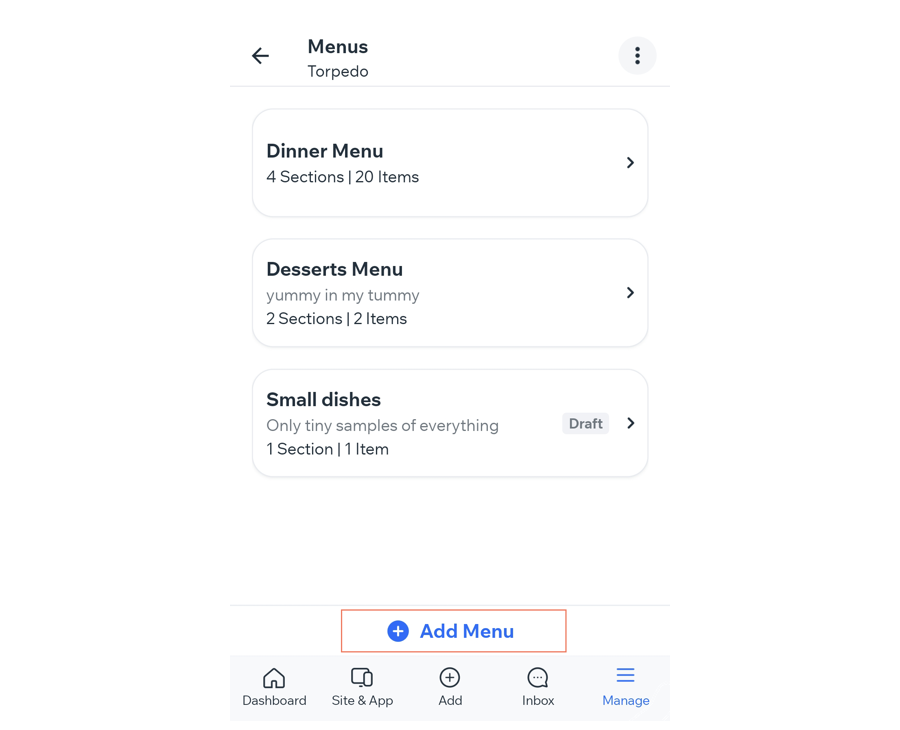
Menünüzü düzenleme
Wix uygulamasında menünüzü verimli bir şekilde düzenlemek için gerekli araçlara sahip olursunuz. Bölümleri özelleştirmek, menü ögeleri eklemek ve restoranınız için düzenli bir menü oluşturmak için bu adım adım talimatları izleyin. Menünüzü müşterilerinizin tercihlerine göre güncel tutun.
Menünüzde değişiklik yapmak için:
- Wix App'te sitenize gidin.
- Alt çubuktaki Yönet simgesine
 dokunun.
dokunun. - Katalog'a dokunun.
- Restoran Menü'ye dokunun.
- İlgili menüyü seçin.
- Ne yapmak istediğinizi seçin:
Menünüzü düzenleyin
Bölüm bilgilerini düzenleyin
Ögeleri düzenleyin
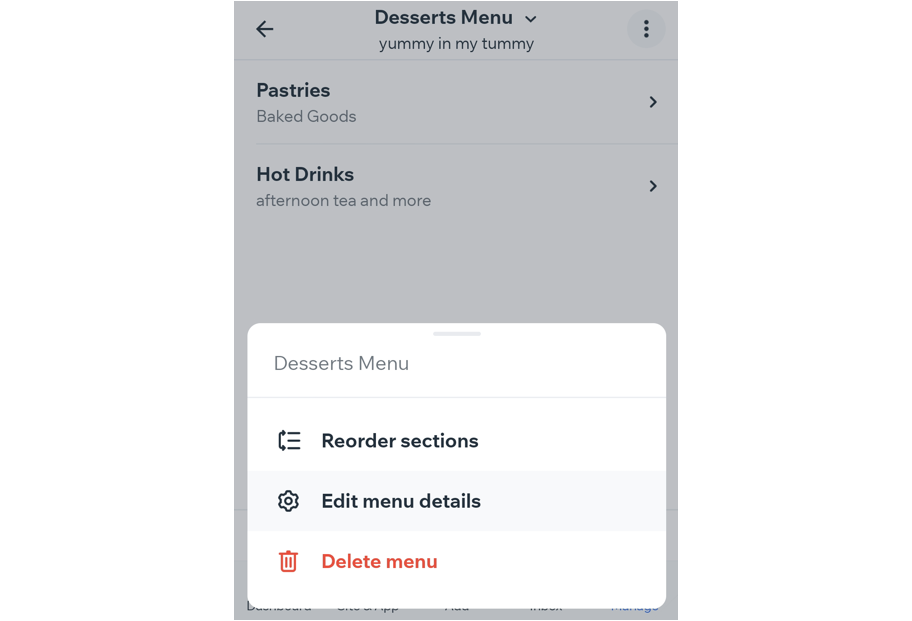
SSS
Menünüzü düzenleme hakkında daha fazla bilgi edinmek için aşağıdaki sorulardan birine tıklayın.
Menüleri gizleyebilir miyim?
Menümdeki bölümleri yeniden sıralayabilir miyim?
Bir bölümü oluşturduktan sonra menüye nasıl eklerim?
Menüyü oluşturduktan sonra nasıl öge eklerim?
Menüleri veya menü bölümlerini silebilir miyim?


 dokunun.
dokunun. basılı tutarak listede yeniden sıralamak için bir bölümü sürükleyin.
basılı tutarak listede yeniden sıralamak için bir bölümü sürükleyin.