Wix Pro Gallery: Lightroom Classic'ten Fotoğraf Yükleme
3 dakikalık okuma
Wix Pro Gallery eklentisini kullanarak Lightroom Classic'ten doğrudan galerinize fotoğraf yükleyebilirsiniz.
Başlamadan önce:
Başlamadan önce bilgisayarınızda Lightroom Classic yüklü olduğundan emin olun.
1. Adım | Wix Pro Gallery eklentisini indirin
Öncelikle, Pro Gallery'nin gelişmiş ayarlarından eklentiyi indirmeniz gerekiyor.
Wix Pro Gallery eklentisini indirmek için:
- Editörünüzde Pro Gallery ögesine tıklayın.
- Ayarlar'a tıklayın.
- Gelişmiş'e tıklayın.
- Entegrasyonlar'a ilerleyin ve Şimdi İndir'e tıklayın.

Not:
Wix Pro Gallery eklentisi bilgisayarınıza bir zip dosyası olarak indirilir, sıkıştırmayı açtığınızdan emin olun (klasördeki zip dosyasına çift tıklayın).
2. Adım | Lightroom Classic'te Wix Pro Gallery eklentisini yükleyin
Wix Pro Gallery eklentisini indirdikten sonra eklentiyi Lightroom Classic'e yüklemeniz gerekir.
Wix Pro Gallery'i Lightroom Classic'e yüklemek için:
- Bilgisayarınızda Lightroom Classic'i açın.
- Sol üstteki Dosya sekmesine tıklayın.
- Eklenti yöneticisi'ne tıklayın.
- Ekle'ye tıklayın.
- Daha önce indirdiğiniz sıkıştırılmamış eklenti dosyasını arayın ve seçin.
- Eklenti Ekle'ye tıklayın.
- Tamam'a tıklayın.
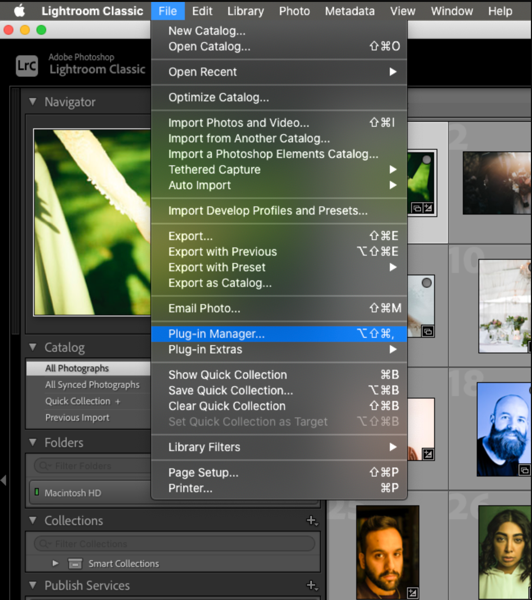
3. Adım | Wix Pro Gallery'i yetkilendirin ve Lightroom Classic ile senkronize edin
Ardından, eklentiyi yetkilendirmeniz ve Lightroom Classic ile senkronize etmeniz gerekir.
Wix Pro Gallery'i yetkilendirmek ve Lightroom Classic ile senkronize etmek için:
- Lightroom Classic'in Kütüphane Modülündeki Yayınlama Hizmetleri'ne gidin.
- Wix Pro Gallery yanındaki Kur'a tıklayın.
- Eklentiyi kullanmaya devam etmek için Yetkilendir'e tıklayın. Not: Bu işlem Wix Giriş sayfasını açar.
- Wix hesabınıza giriş yapın.
- Giriş yaptıktan sonra Lightroom Classic'e geri dönün.
- Yayın Yöneticisi penceresindeki Senkron onay kutusunu işaretleyin.
- Kaydet'e tıklayın.
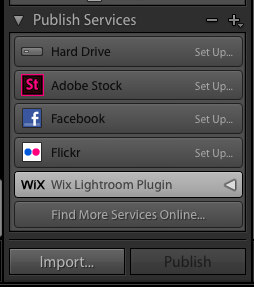
Not:
Çalışmanızı kaybetmemek için senkronizasyona tıklamadan önce Wix Pro Gallery eklentisinde yapılan tüm değişiklikleri Lightroom Classic'te yayınladığınızdan emin olun.
4. Adım | Fotoğraflarınızı Lightroom Classic'ten Wix Pro Gallery'nize yayınlayın
Her şeyi senkronize ettikten sonra düzenlemeye ve yayınlamaya başlayabilirsiniz. Lightroom Classic'ten görüntüleri yüklemeden önce Wix Pro Galerinizi Wix sitenize eklediğinizden emin olun.
Fotoğraflarınızı Lightroom Classic'ten Wix Pro Gallery'nize yayınlamak için:
- Lightroom Classic'te Pro Gallery'nize gidin.
- Yüklemek istediğiniz fotoğrafları galerinize sürükleyin.
- Lightroom Classic'te Yayınla'ya tıklayın.
Not: Lightroom Classic'te Yayınla'ya tıkladığınızda, yaptığınız değişiklikler Wix Pro Gallery'nize uygulanır ve galeriniz güncellenir.
(Tercihe bağlı) 5. Adım | Sitenizi Lightroom Classic ile senkronize edin
Sitenize her yeni Pro Galeri eklediğinizde, sitenizi Lightroom Classic ile senkronize etmeniz gerekir.
Çalışmanızı kaybetmemek için senkronize etmeden önce Wix Pro Gallery eklentisinde yapılan tüm değişiklikleri Lightroom Classic'te yayınladığınızdan emin olun.
Çalışmanızı kaybetmemek için senkronize etmeden önce Wix Pro Gallery eklentisinde yapılan tüm değişiklikleri Lightroom Classic'te yayınladığınızdan emin olun.
Sitenizi Lightroom Classic ile senkronize etmek için:
- Bilgisayarınızda Lightroom Classic'i açın.
- Lightroom Classic'in Kütüphane Modülüne gidin.
- Wix Lightroom Eklentisine sağ tıklayın ve Ayarları Düzenle'yi seçin.
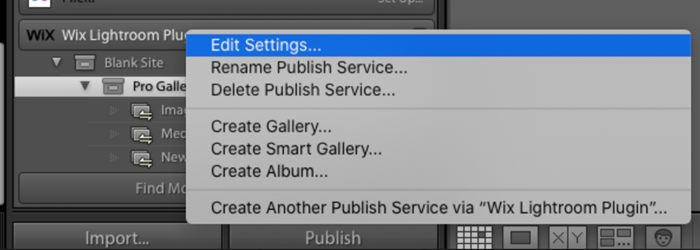
- Lightroom Publishing Manager'ın Eşitleme Bölümünde Senkronize Et'e tıklayın.
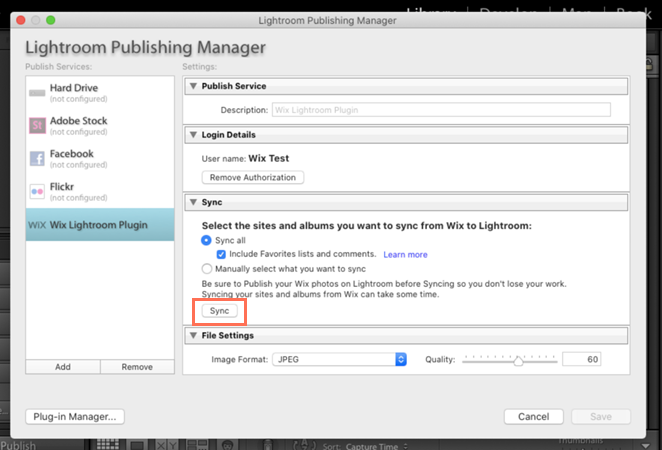
- Yayınlama Yöneticisini kapatmak için İptal'e tıklayın.
SSS
Lightroom Classic'ten Pro Galerinize fotoğraf yükleme hakkında daha fazla bilgi edinmek için aşağıdaki seçeneklerden birine tıklayın.
Pro Gallery'i Lightroom Classic ile senkronize ederken sorun yaşıyorum. Kiminle iletişime geçebilirim?
Lightroom Classic'te yaptığım değişiklikleri Wix siteme nasıl uygularım?
Lightroom Classic üzerinden yeni bir Pro Galeri oluşturabilir miyim?
Lightroom Classic koleksiyonumdan bir görüntüyü silersem ne olur?
Bu içerik yardımcı oldu mu?
|