Wix Pro Gallery: Galeri Medya Ögeleri İçin Görüntü Kalitesini Ayarlama
3 dk.
Bu makalede
- Tek tek medya için görüntü kalitesini ayarlama
- Tüm medya ögeleri için görüntü kalitesini ayarlama
- SSS
Wix Pro Gallery, tek tek medya dosyaları başına veya tüm medya ögeleriniz için görüntü kalitesini tek seferde ayarlamanıza ve özelleştirmenize olanak sağlar.
Tek tek medya için görüntü kalitesini ayarlama
- Editörünüze gidin.
- Sayfanızdaki Pro Gallery ögesine tıklayın.
- Medyayı Yönet'e tıklayın.
- İlgili görüntüye / videoya tıklayın ve Diğer Eylemler simgesini
 seçin.
seçin. - Kaliteyi Ayarla'ya tıklayın ve neyi özelleştirmek istediğinizi seçin:
- Görüntü Kalitesini Ayarla: Görüntü kalitesini ayarlamak için geçiş düğmesini etkinleştirin. Kaliteyi artırmak veya azaltmak için kaydırıcıyı sürükleyin.
Not: Görüntü kalitesi ne kadar yüksek olursa, medya ögenizin yüklenmesi o kadar uzun sürer. Görüntü kalitesini 90'ın üzerine çıkarmanız önerilmez. - Görüntü Netleştirme: Görüntü keskinliğini ayarlamak ve ayarları özelleştirmek için geçiş düğmesini etkinleştirin:
- Miktar: Görüntüye uygulanan keskinleştirme miktarını artırın veya azaltın.
- Yarıçap: Keskinleştirmenin kenardan dışa doğru etkilediği piksel sayısını artırın veya azaltın.
- Eşik: Bir pikselin kenar pikseli olarak algılanıp filtre tarafından keskinleştirilmesi için kendisini çevreleyen alandan ne kadar farklı olması gerektiğini belirleyin.
Not: Eşik değeri düştükçe keskinleştirme efekti yoğunlaşır.
- Görüntü Kalitesini Ayarla: Görüntü kalitesini ayarlamak için geçiş düğmesini etkinleştirin. Kaliteyi artırmak veya azaltmak için kaydırıcıyı sürükleyin.
- Uygula'ya tıklayın.
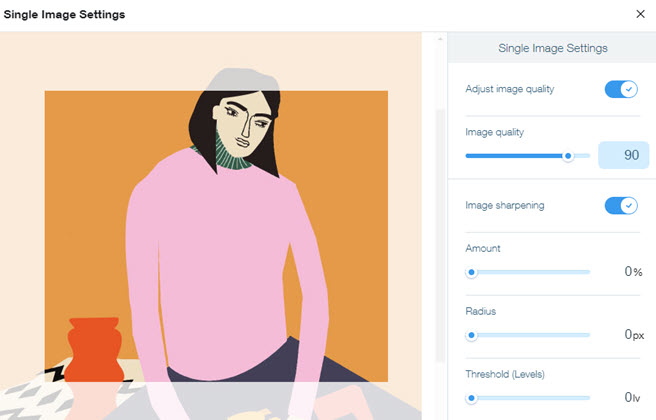
Tüm medya ögeleri için görüntü kalitesini ayarlama
- Editörünüze gidin.
- Sayfanızdaki Pro Gallery ögesine tıklayın.
- Ayarlar seçeneğine tıklayın.
- Gelişmiş sekmesine tıklayın ve Gelişmiş Görüntü Ayarları bölümüne gidin.
- Aşağıdaki seçenekleri kullanarak görüntü kalitesini özelleştirin:
- Görüntü Kalitesi: Kaliteyi artırmak veya azaltmak için kaydırıcıyı sürükleyin.
Not: Site performansının düşmesine neden olabileceği için görüntü kalitesini 90'ın üzerine çıkarmanız önerilmez. - Görüntü Netleştirme: Görüntü keskinleştirme ayarlarını ayarlamak için geçiş düğmesini etkinleştirin:
- Görüntü Kalitesi: Kaliteyi artırmak veya azaltmak için kaydırıcıyı sürükleyin.
- Miktar: Medya ögelerinize uygulanan keskinleştirme miktarını artırın veya azaltın.
- Yarıçap: Keskinleştirmenin kenardan dışa doğru etkilediği piksel sayısını artırın veya azaltın.
- Eşik: Bir pikselin kenar pikseli olarak algılanıp filtre tarafından keskinleştirilmesi için kendisini çevreleyen alandan ne kadar farklı olması gerektiğini belirleyin.
Not: Eşik değeri düştükçe keskinleştirme efekti yoğunlaşır. - Görüntüleri modern bir biçime dönüştürün: Görüntülerinizi modern biçimlere dönüştürdüğünüzde, kalitelerini azaltmadan görüntüleri sıkıştırırsınız. Bu, sitenizin yüklenme süresini iyileştirir ve görüntüler orijinal formatlarında indirilmeye devam eder. Görüntü dönüştürme ayarını tercihinize göre etkinleştirin veya devre dışı bırakın. Geçiş düğmesini devre dışı bırakmak sitenizin yükleme süresini etkileyebileceğinden, bu ayarı etkin tutmanızı öneririz.
- Etkin: (Önerilen) Görüntüler modern bir formata dönüştürülür.
- Devre dışı: Görüntüler orijinal dosya biçiminde görüntülenir. Bu, site yükleme süresini etkileyebilir.
- Görüntüleri otomatik olarak yeniden boyutlandırın: Wix, medya yükleme süresini optimize etmek ve site ziyaretçilerinin görüntüleme deneyimini korumak için galeri görüntülerini otomatik olarak yeniden boyutlandırır. Görüntülerin yeniden boyutlandırılacağı zamanı seçmek için açılır menüye tıklayın. Sitenizin yükleme süresinin etkilenmemesi için ayarı Her Zaman olarak seçmenizi öneririz.
- Her zaman (önerilir): Galeri görüntüleri sitenizin yükleme süresini iyileştirmek için otomatik olarak yeniden boyutlandırılır.
- Yalnızca Galeri: Yalnızca Pro Gallery'nin ana görünümündeki medya ögeleri yeniden boyutlandırılır. Genişletme modundaki görüntüler orijinal çözünürlüklerinde görüntülenir.
- Asla: Medya ögeleri orijinal çözünürlüklerinde yüklenmez. Bu, sitenizin yükleme süresini etkileyebilir ama aynı zamanda Genişletme modunda büyüteçle daha iyi yakınlaştırma/yakınlaştırma olanağı sağlar
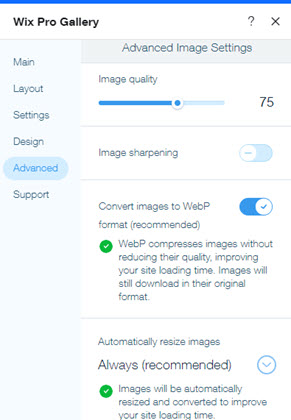
SSS
Galeri görüntülerinde görüntü kalitesini ayarlama hakkında daha fazla bilgi edinmek için aşağıdaki sorulara tıklayın:
Görüntümü yüklemek için önerilen çözünürlük nedir?
Görüntüyü keskinleştirmek tüm görüntünün kontrastını etkiler mi?
Görüntülerim aşırı doygun görünüyorsa ne yapabilirim?
Not:
Varsayılan olarak, tarayıcılar bozulmayı önlemek için görüntülere otomatik olarak takma ad uygular. Bu, orijinal kalitelerinde görüntülenen görüntülerden kaynaklanabilecek görsel kusurları ve diğer aksaklıkları azaltmak içindir. Bir tarayıcının küçültme algoritması, yüksek çözünürlüklü görüntülerde veri kaybına neden olabilir. Sonuç olarak, tam çözünürlüklü görüntüleri görüntünün gerçek boyutundan daha küçük hale getirmek görüntü kalitesini etkiler. Bu, genellikle canlı sitenizdeki orijinal dosyaya kıyasla renklerin yumuşamasına veya görüntünün bulanıklaşmasına neden olur.

