Wix Fotoğraf Albümleri: Fotoğraf Albümünüzü Tasarlama
5 dk.
Bu makalede
- Albümünüzün düzenini değiştirme
- Albümünüzün kapağını özelleştirme
- Albümünüzün renklerini değiştirme
- Albümünüzün yazı tiplerini değiştirme
- Animasyon efektleri ekleme
- SSS
Fotoğrafları yükledikten sonra albümünüzün tasarımını özelleştirerek tam istediğiniz gibi görünmesini sağlayın. Wix Fotoğraf Albümleri, düzeni özelleştirmekten renkleri ve yazı tiplerini değiştirmeye ve özel animasyonlar kullanmaya kadar yüzlerce tasarım seçeneği sunar. Bu seçeneklere ve daha fazlasına Fotoğraf Albümü editöründen erişebilirsiniz.
Not:
Bu makalede özetlenen özelleştirme seçeneklerinin dışındaki ek değişiklikler desteklenmez. Fotoğraf Albümü sayfalarına ek düğmeler, ögeler veya menüler eklemek mümkün değildir.
Fotoğraf Albümü editörüne nasıl erişeceğimi göster
Albümünüzün düzenini değiştirme
Albüm düzeni temel olarak fotoğraflarınızın yerleşim şeklini belirler. Aralarından seçim yapabileceğiniz 12 farklı düzenin her biri kendine özgü özelleştirme seçenekleri sunar.
Örneğin, Duvar düzenini seçerseniz görüntüler arasındaki boşluğu özelleştirebilir, Küçük Resim düzenini seçerseniz küçük resimlerin boyutunu değiştirebilirsiniz.
Albümünüzün düzenini değiştirmek için:
- Sitenizin kontrol panelindeki Foto. Albümleri sekmesine gidin.
- İlgili albümün yanındaki Düzenle'ye tıklayın.
- Tasarım sekmesine tıklayın.
- Düzenler sekmesine tıklayın.
- Galeriler sekmesine tıklayın.
- Bir düzen seçin.
- Mevcut seçenekleri kullanarak düzeni özelleştirin.
Not: Düzen sözlüğünden tüm seçenekler hakkında detaylı bilgi edinebilirsiniz.
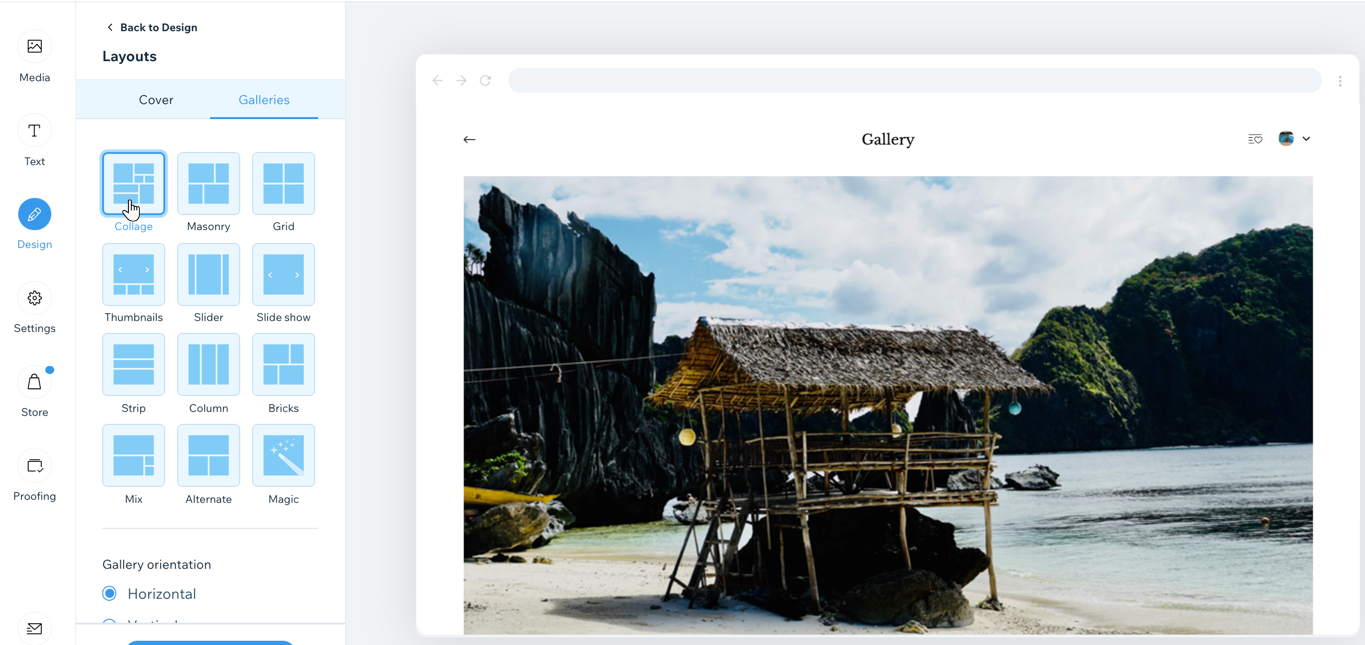
Albümünüzün kapağını özelleştirme
Albüm kapağında kullanmak üzere bir fotoğraf seçin. Kapak resmi ziyaretçilerin sitenizdeki albüm galerisine göz atarken gördükleri ilk fotoğraftır.
Albümünüzün kapağını özelleştirmek için:
- Sitenizin kontrol panelindeki Foto. Albümleri sekmesine gidin.
- İlgili albümün yanındaki Düzenle'ye tıklayın.
- Ne yapmak istediğinizi seçin:
Kapak fotoğrafını değiştirme
Kapakta görünen metinleri değiştirme
Kapak tasarımını değiştirme
Albüm kapağını gizleme
Albümünüzün renklerini değiştirme
Albümünüzde kullanmak istediğiniz renkleri seçin ve kenarlık ve gölge tasarımını özelleştirin.
Albümünüzün renklerini değiştirmek için:
- Sitenizin kontrol panelindeki Foto. Albümleri sekmesine gidin.
- İlgili albümün yanındaki Düzenle'ye tıklayın.
- Galeri'ye tıklayın.
- Tasarım sekmesine tıklayın.
- Renkler seçeneğine tıklayın.
- Aşağıdakilerin renklerini ve tasarımını özelleştirin:
Arka Planlar ve Simgeler
Fotoğraf Bilgileri ve Kaplama
Kenarlık
Gölge
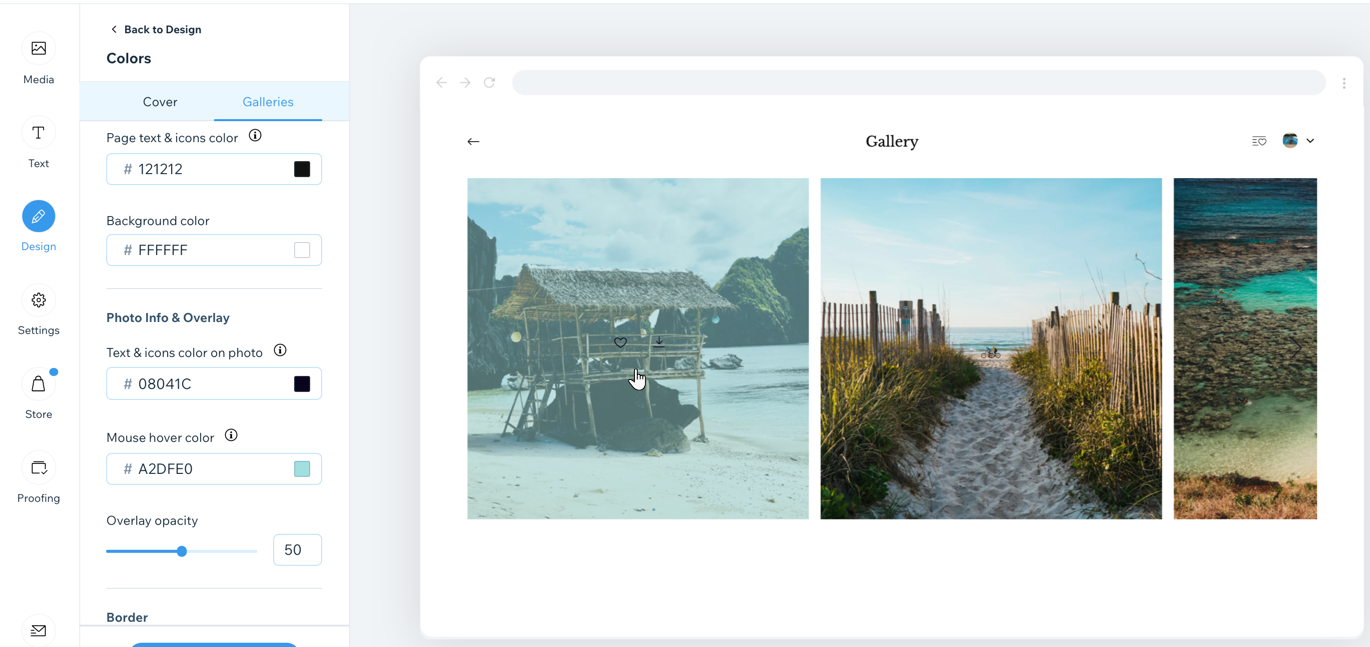
Albümünüzün yazı tiplerini değiştirme
Başlık yazı tipi (albüm, galeri ve fotoğraf başlıkları) ve ikincil metin yazı tipi (diğer tüm başlıklar) kombinasyonundan oluşan albüm yazı tipi seti albümünüzdeki tüm metinlere uygulanır. Hazır yazı tipi setlerinden birini seçebilir veya kendi setinizi oluşturabilirsiniz.
Not:
Şifreli giriş sayfasının yazı tipi rengi ayarları da Galeriler sekmesindeki Sayfa Metni ve Simge Rengi ayarından elde edilir. Şuna dikkat edin: Şifre korumalı bir galeride metni beyaza ayarlarsanız, metin görünmez.
Albümünüzün yazı tiplerini değiştirmek için:
- Sitenizin kontrol panelindeki Foto. Albümleri sekmesine gidin.
- İlgili albümün yanındaki Düzenle'ye tıklayın.
- Tasarım sekmesine tıklayın.
- Yazı Tipleri'ne tıklayın.
- Mevcut setlerden birini seçin veya kendi setinizi eklemek için + Yeni Yazı Tipi Seti'ne tıklayın.
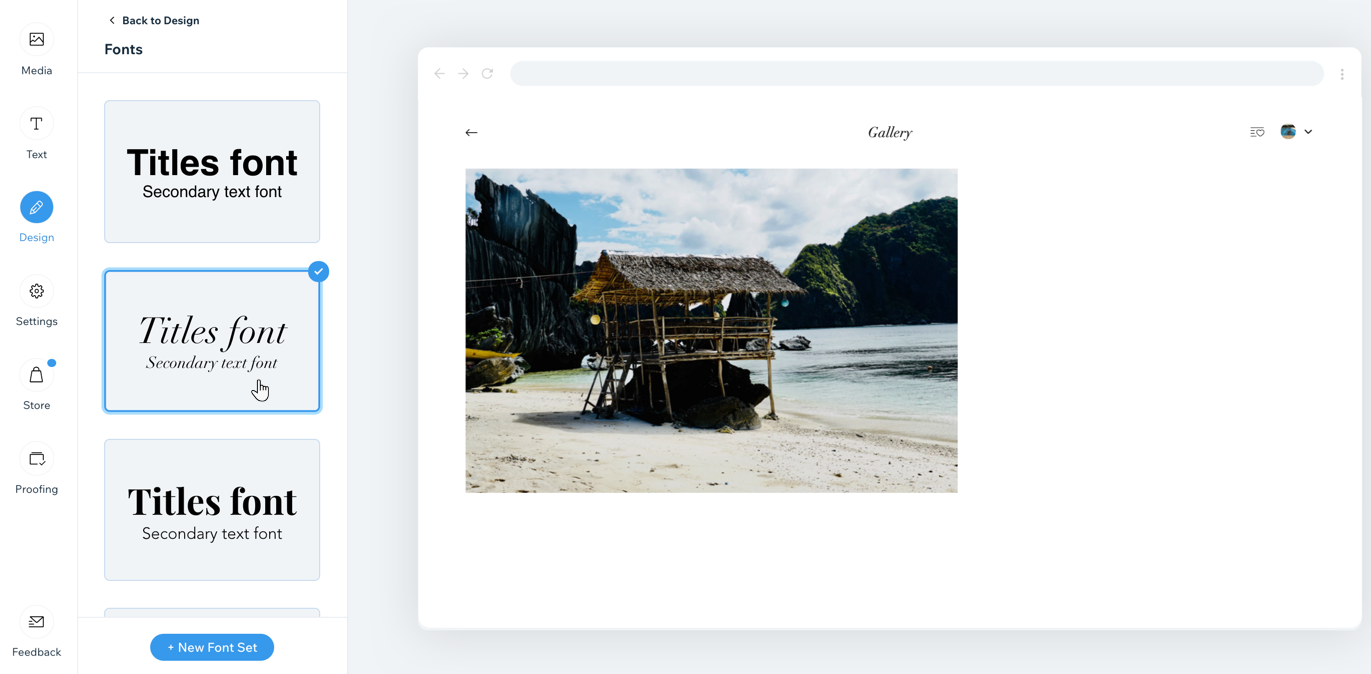
Animasyon efektleri ekleme
Animasyon efektleri ekleyerek galerinize canlılık katın. Kullanıcılar albümünüzü kaydırdığında veya fotoğraflardan birinin üzerine geldiğinde ne olacağını seçin.
Animasyon efektleri eklemek için:
- Sitenizin kontrol panelindeki Foto. Albümleri sekmesine gidin.
- İlgili albümün yanındaki Düzenle'ye tıklayın.
- Tasarım sekmesine tıklayın.
- Animasyonlar'a tıklayın.
- Animasyon türleri arasından seçim yapın ve özelleştirin:
- Kaydırma efekti: Ziyaretçiler albümünüzdeki galeriyi aşağı kaydırırken bir efekt seçin. Örneğin, kaydırma yaparken fotoğraflarınızın uzaklaşmasını sağlayabilirsiniz.
- Üzerinde gezinme efekti: Ziyaretçiler fotoğraflarınızın üzerine geldiğinde görünecek bir efekt seçin. Örneğin, fotoğraflarınızın renklerini gri tonlamaya döndürebilirsiniz.
- Kaplama animasyonu: Ziyaretçiler fotoğraflarınızın üzerine geldiğinde etkinleşen bir kaplama animasyonu seçin. Örneğin, fotoğraflarınızın sağa kaymasını sağlayabilirsiniz.
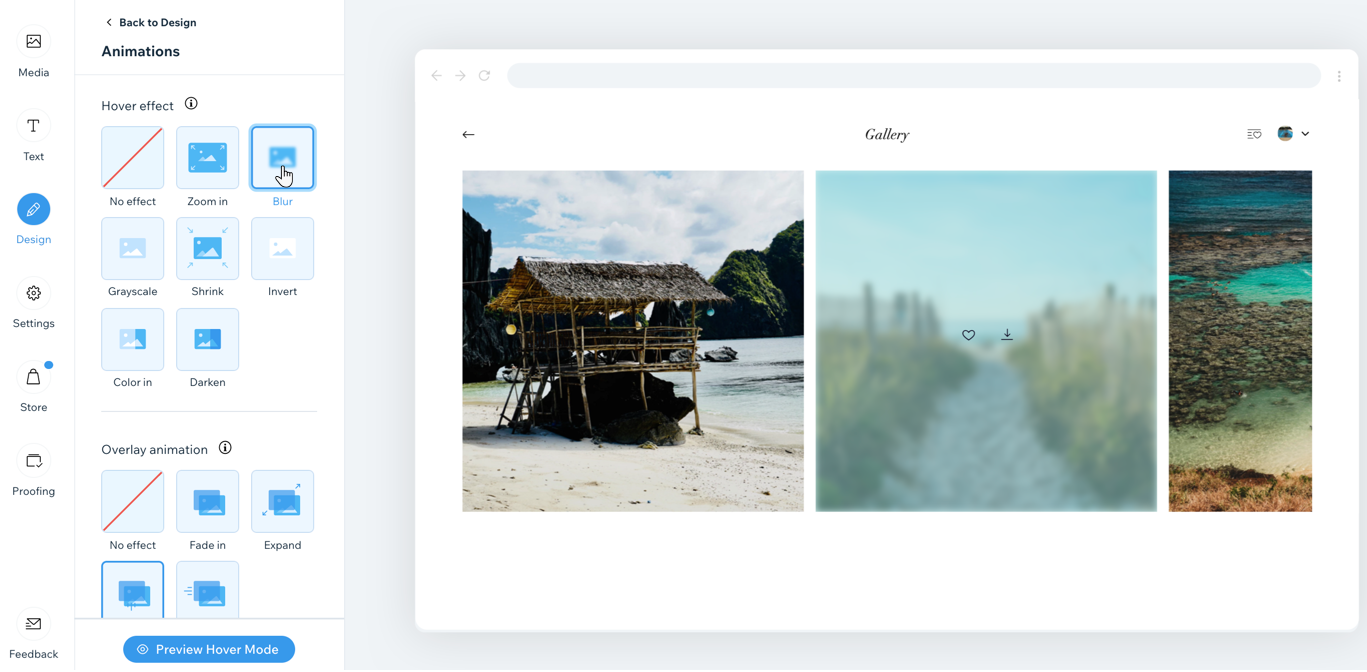
İpucu:
Efektlerinizin nasıl göründüğünü görmek için Üzerine Gelmeyi Önizle'ye tıklayın.
SSS
Fotoğraf albümünüzü tasarlama hakkında daha fazla bilgi edinmek için sorulardan birine tıklayın.
Fotoğraf Albümü kapağımın odak noktasını değiştirebilir miyim?
Genişletme modunu özelleştirebilir miyim?


 tıklayın.
tıklayın.
