Wix Mobil Uygulamalar: Üye Uygulamalarında Sitenizi Özelleştirme
24 dk.
Bu makalede
- Başlığı özelleştirme
- Ekranlara öge ekleme ve yönetme
- Ekranları ekleme ve yönetme
- Üye uygulamanızın tema rengini değiştirme
- Genel Bilgiler ekranınızı özelleştirme
- SSS
Sitenizin Wix üye uygulamalarındaki (ör. Spaces by Wix, Fit by Wix) görünümünü mobil kontrol panelinizdeki mobil web editörünü kullanarak veya doğrudan Wix uygulamasından özelleştirin. Wix üye uygulamalarınız site sayfalarına benzeyen ekranlardan oluşur. Üyelerinizin neleri görmesini istediğinize bağlı olarak bu ekranlara işletmenizi temsil eden ögeler (ör. online programlar, randevu hizmetleri veya ürün sayfaları) ekleyebilirsiniz.
Ekran tasarımını düğmeler ve görüntülerle zenginleştirerek içeriğinizin öne çıkmasını sağlayın. Örneğin, küçük bir online mağazanız varsa ve şehir dışındayken ürün bilgilerini hızlı bir şekilde güncellemeniz veya yeni bir blog yazısı yayınlamanız gerekiyorsa, bunu Wix uygulaması üzerinden kolayca yapabilirsiniz.
Başlığı özelleştirme
Üye uygulamalarında sitenizi ziyaret eden kullanıcılar ekranın en üstünde başlık bölümünü görürler. Özgün bir logo ve kapak fotoğrafı ekleyerek işletmenize uygun bir başlık tasarımı yaratın. Gösterilecek bilgileri seçebilir ve ziyaretçilerin üye olarak kaydolmasını sağlayabilirsiniz.
Sitenizin başlığını masaüstünden ve Wix uygulamasından özelleştirirken bazı adımlar değişir.
Kontrol Paneli
Wix uygulaması
Wix Studio uygulaması
Sitenizin kontrol panelindeki üye sayısı tüm uygulama üyelerini içerir. Herkese açık veya gizli profile sahip üyelerin yanı sıra engellenen üyeler bu sayıya dahildir.
- Sitenizin kontrol panelindeki Mobil Uygulama sekmesine gidin.
- İlgili sekmeye (ör. Spaces by Wix Uygulaması veya Fit by Wix Uygulaması) tıklayın.
- Mobil Uygulamayı Düzenle'ye tıklayın.
- Web editöründe uygulamanızın en üstündeki başlık bölümüne tıklayarak Başlığı Düzenleyin panelini açın.
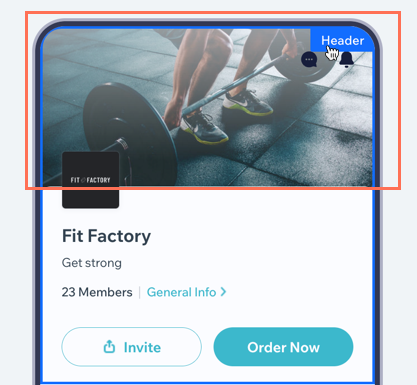
- Sayfa düzenleme panelini açın:
- Tip: Üye uygulamalarında sadece ayrıntılı başlık bölümü düzenlenebilir. Minimal başlık seçeneğini yalnızca kendi uygulamanızı özelleştirirken kullanabilirsiniz.
- Uygulama Bilgileri: Mevcut seçenekleri özelleştirin. Uygulama adını ve alt başlığını düzenleyebilirsiniz. Logonuzun görünmesini istiyorsanız, Logoyu göster açma kapama düğmesini etkinleştirin. Temel işletme bilgilerinin bulunduğu bir bağlantı eklemek için Genel bilgileri göster seçeneğini etkinleştirin.
İpucu: Wix Logo oluşturucuyu kullanarak kendi özgün logonuzu oluşturun . - Kapak Fotoğrafı: Siteniz için bir kapak fotoğrafı yükleyin. Birden fazla fotoğraf ekleyebilir ve birinden diğerine geçiş süresini belirleyebilirsiniz.
- Üye Bilgileri: Başlık bölümünde üye sayısını ve profilleri göstermek için ilgili açma kapama düğmelerini etkinleştirin.
- Eylem düğmeleri: Davet düğmesini ve özel düğmeyi göstermek için ilgili açma kapama düğmelerini etkinleştirin, ardından düğme eylemini ve metnini seçin. Örneğin, Bize Mesaj Gönder düğmesiyle üyeleri sizinle gerçek zamanlı olarak sohbet etmeye yönlendirebilirsiniz.
- Kaydet ve Yayınla'ya tıklayın.
Ekranlara öge ekleme ve yönetme
İçeriğinizi ve tekliflerinizi göstermek için uygulamanıza ögeler ekleyin. Örneğin, Online Programlar ekleyerek üyeleri aktif katılımcılara dönüştürebilirsiniz. Bu ögeleri üyelerin kolayca görebileceği ve etkileşime geçebileceği yerlere yerleştirin.
Ögeleri ekledikten sonra nerede gösterileceğini seçin ve kişiselleştirilmiş bir deneyim sunmak için düzenleyin veya kaldırın.
Kontrol Paneli
Wix uygulaması
Wix Studio uygulaması
- Sitenizin kontrol panelindeki Mobil Uygulama sekmesine gidin.
- İlgili sekmeye (ör. Spaces by Wix Uygulaması veya Fit by Wix Uygulaması) tıklayın.
- Mobil Uygulamayı Düzenle'ye tıklayın.
- En üstteki Ekran açılır menüsüne tıklayın ve düzenlemek istediğiniz ekranı seçin.
- Sol çubuktaki Ögeler'e tıklayın.
- Öge Ekle altından bir kategori seçin.
- İlgili ögeye tıklayarak ekranınıza ekleyin. Örneğin, Temel Ögeler altından düğmeler, görüntüler, başlıklar ve paragraflar ekleyerek uygulamanızın tasarımını geliştirebilirsiniz.
Not: Bazı ögeler yalnızca Wix uygulaması üzerinden özelleştirilebilir. - Mevcut seçenekleri kullanarak ögeyi yönetin:
Ögenin sıralamasını değiştirin
Ögeyi çoğaltın
Ögeyi silin
Ögenin kenar boşluklarını ayarlayın
Öge görünürlüğünü ayarlayın
Kaydet ve Yayınla'ya tıklayın.
Ekranları ekleme ve yönetme
Uygulamadaki siteniz temel olarak üyelerinizin aradıklarını kolayca bulmalarına yardımcı olmak için gezinme menüsüne eklediğiniz ekranlardan oluşur. İstediğiniz ekranı uygulamanızın ana menüsünden gizleyebilir ve her bir ekrana kimlerin erişebileceğini belirleyebilirsiniz.
Ekranları sitenizin kontrol panelindeki web editöründen veya Wix uygulamasından yönetin.
Kontrol Paneli
Wix uygulaması
Wix Studio uygulaması
- Sitenizin kontrol panelindeki Mobil Uygulama sekmesine gidin.
- İlgili sekmeye (ör. Spaces by Wix Uygulaması veya Fit by Wix Uygulaması) tıklayın.
- Mobil Uygulamayı Düzenle'ye tıklayın.
- Soldaki Ekranla'a tıklayın.
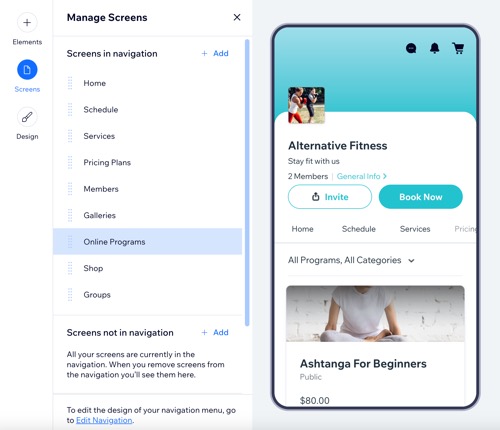
- Ne yapmak istediğinizi seçin:
Yeni ekran ekleyin
Gezinme menüsünde görünmeyen bir ekran ekleyin
Ekran izinlerini belirleyin
Ekranları gezinme menüsünden kaldırın
Ekranları yeniden sıralayın
Ekranları yeniden adlandırın
Ekranları silin
5. Kaydet ve Yayınla'ya tıklayın.
Üye uygulamanızın tema rengini değiştirme
Markanıza uygun özel bir renk teması seçerek üyelerinizin uygulama deneyimini kişiselleştirin. Seçtiğiniz renk başlıktan diğer önemli ögelere kadar uygulamanın geneline uygulanır.
Kontrol Paneli
Wix uygulaması
Wix Studio uygulaması
- Sitenizin kontrol panelindeki Mobil Uygulama sekmesine gidin.
- İlgili sekmeye (ör. Spaces by Wix Uygulaması veya Fit by Wix Uygulaması) tıklayın.
- Mobil Uygulamayı Düzenle'ye tıklayın.
- Soldaki Tasarım'a tıklayın.

- Renkler yanındaki Düzenle simgesine
 tıklayın.
tıklayın. - Temayı Özelleştirin altından Birincil rengi seçin.
Not: Metinleri, simgeleri ve arka plan renklerini düzenleme seçenekleri yalnızca kendi mobil uygulamanızı oluştururken görünür. - Kaydet ve Yayınla'ya tıklayın.
Genel Bilgiler ekranınızı özelleştirme
Genel Bilgiler ekranı üyelerin üye uygulamalarında gördüğü site bilgilerinde değişiklik yapmanızı sağlar. İletişim bilgilerinizi, logo ayarlarınızı, sloganınızı, üye listenizi ve çeşitli sosyal bağlantılarınızı düzenleyin.
Not:
Bu özellik şimdilik yalnızca Wix uygulamasında kullanılabilir.
Wix uygulaması
Wix Studio uygulaması
- Wix uygulamasında sitenize gidin.
- Alt çubuktaki Yönet simgesine
 dokunun.
dokunun. - Mobil Uygulama'ya dokunun.
- (Gerekirse) Farklı bir üye uygulaması seçin:
- En üstteki mobil uygulama adına dokunun.
- İlgili mobil uygulamaya dokunun.
İpucu: Farklı bir mobil uygulamayı (örneğin Fit by Wix) düzenlemek için tercih ettiğiniz mobil uygulama olarak belirlemeniz gerekir.
- Düzenle'ye dokunun.
- En üstteki Ekran açılır menüsüne dokunun ve Genel Bilgiler ekranını seçin.

- Düzenlemek istediğiniz bilgiye dokunun:
İletişim Bilgileri
Üye Şeridi
Sosyal Ağ Bağlantıları
7. Kaydet'e ve ardından Tamam'a dokunun.
SSS
Üye uygulamalarında sitenizi özelleştirme hakkında daha fazla bilgi edinmek için aşağıdaki sorulara tıklayın.
Kontrol panelimdeki üye sayısı neden üyelerin uygulamada gördüklerinden farklı?
Neden bazı ögeler gerçek zamanlı verileri gösterirken diğerlerinde örnek veriler görünüyor?
Kontrol panelimdeki ve Wix uygulamasındaki web editöründen değişiklik yapmam gerekir mi?
Üye uygulamama özel işlevler veya kod ekleyebilir miyim?
Spaces uygulamasını bir web sitesi oluşturmadan kullanabilir miyim?
Kişileri nasıl üyeye dönüştürebilirim?


 tıklayın.
tıklayın.  tıklayın.
tıklayın.
 tıklayın.
tıklayın. 

 tıklayın.
tıklayın.
 dokunun.
dokunun. 

