Wix Üye Uygulamaları: Uygulamanızı Özelleştirme Üst bilgi
4 dakikalık okuma
Başlık bölümünüz uygulama ekranlarının üstünde görünür. Uygulama başlığınızı işletme logonuz, davet düğmesi ve diğer eylem düğmeleri (ör. Hemen Yer Ayırt düğmesi) gibi önemli bilgileri öne çıkaracak şekilde özelleştirin.
Bu makalede bilgi edinebileceğiniz konular:
Spaces ve Markalı uygulamalar arasındaki farklar
Kullanmak istediğiniz uygulamaya (Spaces veya Markalı) bağlı olarak farklı özelleştirme seçeneklerine sahip olursunuz.
Spaces uygulaması
Spaces uygulamasında başlığınız her zaman uygulama ekranlarının üst kısmında ayrıntılı bir şerit olarak görünür. Bu şeritte gösterilen bilgileri özelleştirebilirsiniz.
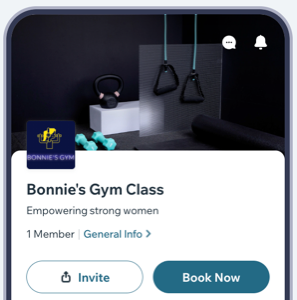
Markalı Uygulama
Markalı uygulamada ayrıntılı bir şerit ile daha minimalist bir tasarım arasından seçim yapabilirsiniz. Ayrıca üyelerin sizinle sohbet başlatmasına izin veren sohbet simgesini göstermeyi/gizlemeyi seçebilir veya minimalist başlık bölümünü şeffaf hale getirebilirsiniz.
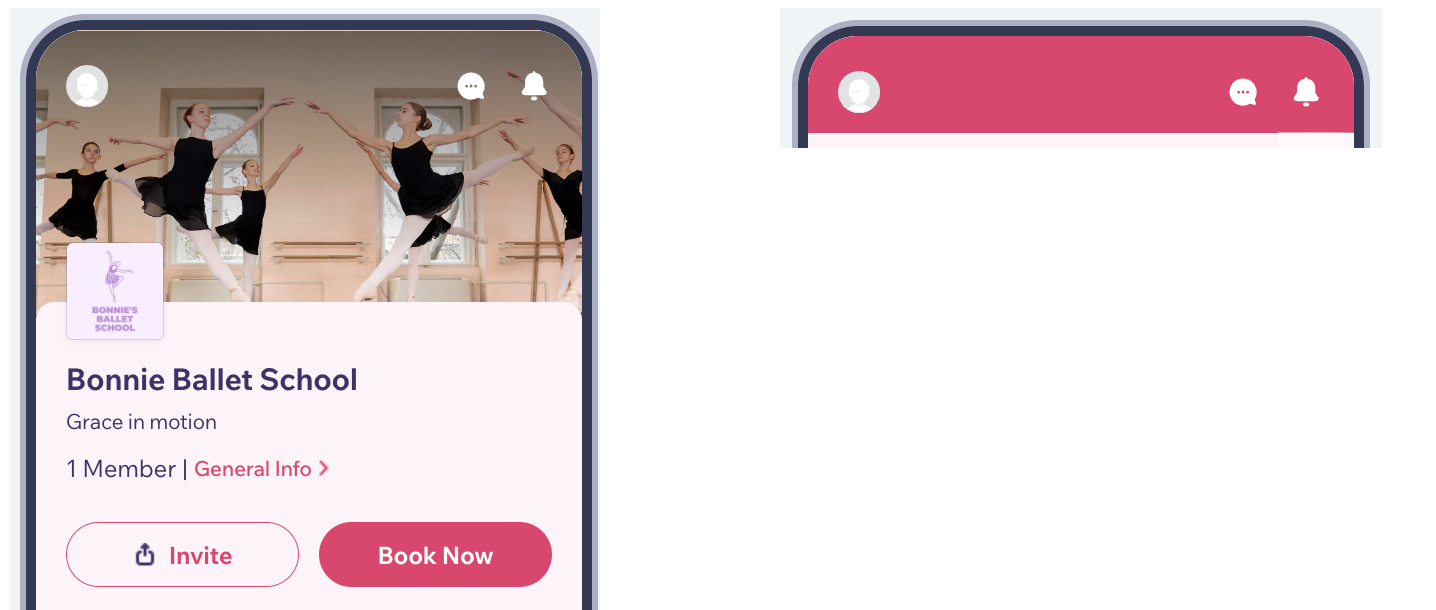
Uygulamanızın başlığını özelleştirme
Uygulamanızın başlığını markanızla uyumlu olacak ve üyelerinize sorunsuz bir deneyim sunacak şekilde özelleştirin.
Kontrol Paneli
Wix uygulaması
- Sitenizin kontrol panelindeki Mobil Uygulama sekmesine gidin ve özelleştirmek istediğiniz uygulamayı (Spaces veya Markalı) seçin.
- Mobil Uygulamayı Düzenle'ye tıklayın.
- Uygulama editöründe başlık bölümüne tıklayarak Başlığı Düzenleyin panelini açın.
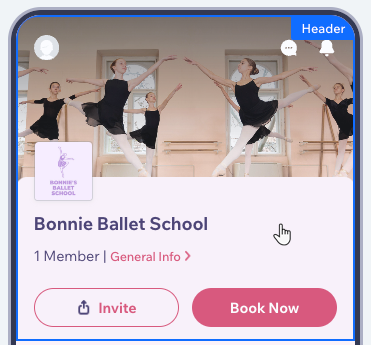
- Başlığınızın üst kısmında sohbet simgesini göstermek veya gizlemek için Sohbet simgesini göster geçiş düğmesini etkinleştirin veya devre dışı bırakın.
- Bir başlık türü seçin:
- Ayrıntılı: Başlık büyük bir şerit halinde görünür ve ayrıntılı bilgi gösterir. Göstermek istediğiniz bilgileri özelleştirmek için 6. adıma ilerleyin.
- Minimal: Başlık yalnızca bir profil simgesi, uyarı simgesi ve (4. adımda etkinleştirildiyse) bir sohbet simgesi içeren ince bir şerit halinde görünür. Minimal başlık için şimdilik özelleştirme seçeneği bulunmamaktadır, ancak Tasarım panelinden başlık stilini değiştirerek şeffaf hale getirebilirsiniz.
Not:
Minimal başlık türü yalnızca Markalı uygulamada kullanılabilir.
- Başlık bölümünde göstermek istediğiniz bilgileri özelleştirin:
- Başlık: Uygulama başlığını girin veya değiştirin. Başlık metni kapak fotoğrafının altında görünür. Ayrıntılı başlık türünde bu bilgi zorunludur.
- Alt başlık: Başlığın altında görünecek bir alt başlık girin. Alt başlık zorunlu değildir.
- Logoyu göster: İşletme logonuzu göstermek veya gizlemek için geçiş düğmesini etkinleştirin veya devre dışı bırakın. Etkinleştirmeyi tercih ederseniz, Görüntü Ekle'ye tıklayın ve medya yöneticinizden bir dosya seçin. İpucu: Tam olarak sığmasını sağlamak için görüntüyü kırpabilirsiniz.
- Genel bilgileri göster: İşletmenizle ilgili genel bilgilerin bulunduğu bir ekrana yönlendirme yapan Genel Bilgiler bağlantısı göstermek veya gizlemek için geçiş düğmesini etkinleştirin veya devre dışı bırakın.
Not:
Bilgileri Wix uygulamasından düzenleyebilirsiniz.
- Üyelerinizle ilgili olarak gösterdiğiniz bilgileri özelleştirin:
- Üye sayısını göster: Üye sayısını göstermek veya gizlemek için geçiş düğmesini etkinleştirin veya devre dışı bırakın. Etkinleştirmeyi tercih ederseniz, üyelerinizin profil avatarlarını göstermek veya gizlemek için Üye profillerini göster geçiş düğmesini etkinleştirin veya devre dışı bırakın.
- Başlıkta görünmesini istediğiniz eylem düğmelerini özelleştirin:
- Davet düğmesini göster: Kişilerin uygulamanıza başkalarını davet etmesine olanak sağlayan Davet Et düğmesini göstermek veya gizlemek için geçiş düğmesini etkinleştirin veya devre dışı bırakın.
- Özel düğmeyi göster: Belirli bir eyleme sahip bir düğmeyi göstermek ve metnini özelleştirmek için açma/kapama düğmesini etkinleştirin (ör. Hemen Randevu Al). Etkinleştirmeyi tercih ederseniz, düğme eylemini seçin ve düğme metnini düzenleyin.
- Sağ üstteki Kaydet'e tıklayın.
Bu içerik yardımcı oldu mu?
|