Wix Mobile Apps: Uygulama Ekranlarını Yönetme
6 dk.
Bu makalede
- Uygulamanıza yeni ekranlar ekleme
- Ekranları yeniden adlandırma
- Ekranları silme
Sitenizin sayfalardan oluşmasına benzer şekilde, üye uygulamanız (ör. Spaces by Wix ve Fit by Wix uygulaması) ekranlardan oluşur. Uygulamanızdaki her ekran üyelerinizin sizinle ve işletmenizle etkileşime girmesine olanak tanıyan özgün bir işleve sahiptir.
Not:
- Ekranlarınız aynı zamanda gezinme menünüzü oluşturur. Ekranları yeniden sıralayarak, ekleyerek veya kaldırarak gezinme menünüzü nasıl özelleştireceğinizi öğrenin.
- Üye uygulamalarınızdaki ekran izinlerini ayarlayarak ekranları kimlerin görüntüleyebileceğini belirleyin. Kilitli bir mesajı göstermeyi veya ekranları erişimi olmayan üyelerden gizlemeyi seçin.
Uygulamanıza yeni ekranlar ekleme
Sitenizdeki işletme uygulamalarına bağlı olarak uygulamanızda bazı varsayılan ekranlar hazır olarak bulunur. Uygulamanızın işlevselliğini artırmak için başka ekranlar ekleyebilirsiniz. Tercihinize göre bu ekranları gezinme menünüze dahil edebilirsiniz.
Kontrol Paneli
Wix uygulaması
Wix Studio uygulaması
- Sitenizin kontrol panelinde Mobil Uygulamaya Git'e tıklayın.
- İlgili sekmeye tıklayın (ör. Spaces by Wix uygulaması, Kendi mobil uygulamanız).
- Mobil Uygulamayı Düzenle'ye tıklayın.
- Sol çubuktaki Ekranlar'a tıklayın.
- Yeni Ekranı nereye ekleyeceğinizi seçin:
- Gezinme Ekranları: Yeni ekranı Gezinme menüsüne eklemek için Gezinme Ekranları'nın yanındaki + Ekle'ye tıklayın.
- Diğer ekranlar: Yeni bir ekran eklemek ve bunu menüden gizlemek için Diğer ekranlar'ın yanındaki + Ekle'ye tıklayın. Gerekirse bu adı daha sonra uygulamanızın menüsüne ekleyebilirsiniz.
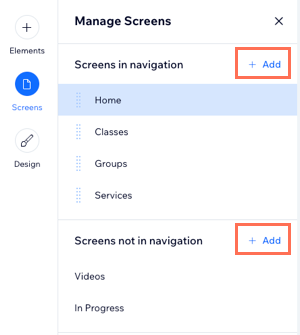
- Ekran için bir ad yazın ve klavyenizde Enter tuşuna basın.
- Sağ üstteki Kaydet ve Yayınla'ya tıklayın.
İpucu:
Gezinme menüsünde görünen Ekranı yeniden sıralamak için, ilgili ekrana tıklayıp Listelemek içinde yukarı veya aşağı sürükleyin.
Ekranları yeniden adlandırma
Gezinme menünüzdeki görünümünü değiştirmek için ekran adlarını değiştirebilirsiniz.
Kontrol Paneli
Wix uygulaması
Wix Studio uygulaması
- Sitenizin kontrol panelinde Mobil Uygulamaya Git'e tıklayın.
- İlgili sekmeye tıklayın (ör. Spaces by Wix uygulaması, Kendi mobil uygulamanız).
- Mobil Uygulamayı Düzenle'ye tıklayın.
- Sol çubuktaki Ekranlar'a tıklayın.
- Yeniden adlandırmak istediğiniz ekranın üzerine gelin ve Diğer Eylemler simgesine
 tıklayın.
tıklayın. - Adını Değiştir seçeneğine tıklayın.
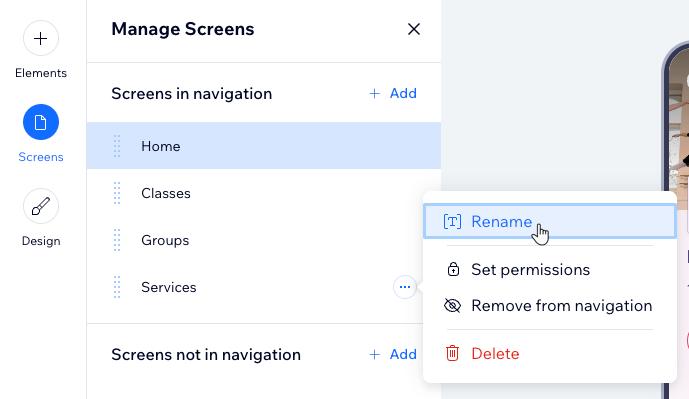
- Ekran için bir ad yazın ve klavyenizde Enter tuşuna basın.
- Sağ üstteki Kaydet ve Yayınla'ya tıklayın.
Ekranları silme
Artık ihtiyacınız olmayan ekranları uygulamanızdan kaldırın.
İpucu:
Ekranlar içindeki tüm ögelerle birlikte silinir. Ekranı tamamen silmemeyi tercih ederseniz, gezinme menünüzden gizleyebilirsiniz.
Kontrol Paneli
Wix uygulaması
Wix Studio uygulaması
- Sitenizin kontrol panelinde Mobil Uygulamaya Git'e tıklayın.
- İlgili sekmeye tıklayın (ör. Spaces by Wix uygulaması, Kendi mobil uygulamanız).
- Mobil Uygulamayı Düzenle'ye tıklayın.
- Sol çubuktaki Ekranlar'a tıklayın.
- Silmek istediğiniz ekranın üzerine gelin ve Diğer Eylemler simgesine
 tıklayın.
tıklayın. - Sil'e tıklayın.
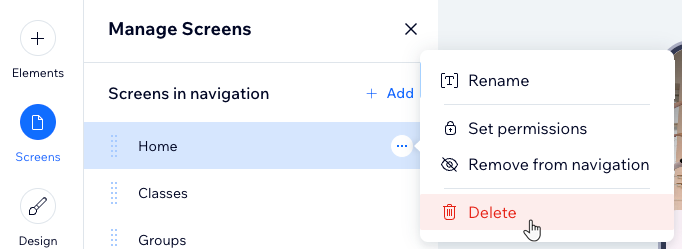
- Sil'e tıklayarak onaylayın.

