Wix Logo: Wix Uygulamasında Logo Oluşturma
9 dk.
Bu makalede
- 1. Adım | Wix Uygulamasında Logo Oluşturucuya Erişin
- 2. Adım | Yeni Bir Logo Oluşturun
- 3. Adım | Logonuzu Özelleştirin
- 4.Adım | Logo Paketi Satın Alın
- 5.Adım | Markalı Bir Site Oluşturun
- Logolarınızı Yönetme
Markanızın değerini yükseltin ve doğrudan Wix Uygulaması üzerinden mobilden logo oluşturun. Logonuzu akıcı tek bir süreçle tasarlayıp satın alın.
Önemli:
Şu anda Logo Oluşturucu'ya erişmek ve Wix Uygulamasında bir logo oluşturmak yalnızca Android cihazlarda mümkündür. Bu işlemler iOS cihazlarda gerçekleştirilemez.
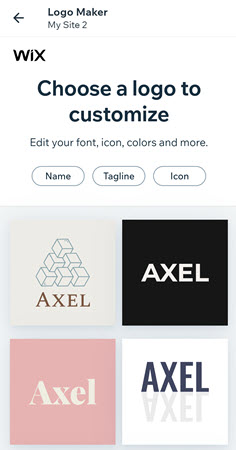
1. Adım | Wix Uygulamasında Logo Oluşturucuya Erişin
Logonuz üzerinde çalışmaya başlamak için uygulamanızın Markalaşma ve Pazarlama bölümünün altından Logo Oluşturucu'yu açın.
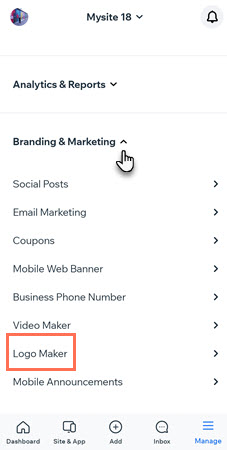
Nasıl Yapılacağını Göster
2. Adım | Yeni Bir Logo Oluşturun
Uygulamada Logo Oluşturucu'yu açtıktan sonra, işletme ayrıntılarınızı ekleyip stilinizi tanımlamanız ve ardından otomatik olarak oluşturulan birçok farklı logo arasından seçim yapmanız gerekecektir. Bu logolar daha önce girdiğiniz bilgilere göre sizin için oluşturulur. Gerekirse işletme adını, sloganı ve simgeyi düzenleyebilirsiniz.
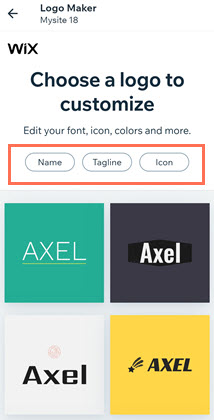
Nasıl Yapılacağını Göster
3. Adım | Logonuzu Özelleştirin
Beğendiğiniz tasarımı seçtikten sonra logonuza kişisel dokunuşunu katın. Renk paletini, metin tasarımını ve logo arka planını özelleştirebilir, hatta yeni simgeler ekleyebilirsiniz.

İlgili adımları öğrenmek için aşağıdaki özelleştirme seçeneklerine tıklayın:
Logomun renklerini değiştirme
Logomun metnini özelleştirme
Logo simgeleri ekleme ve değiştirme
Logomun şekillerini özelleştirme
Logoma bir görüntü yükleme
Logomun arka plan rengini değiştirme
İpucu:
Logonuzun farklı senaryolarda nasıl görüneceğine dair bir fikir edinmek için tasarım sürecinin herhangi bir aşamasında logonuzu önizleyin.
4.Adım | Logo Paketi Satın Alın
Logonuzun son tasarımından memnun kaldığınızda, bir Wix Logo Paketi satın almanın zamanı gelmiştir. Temel veya Gelişmiş logo paketi arasından seçim yapın.
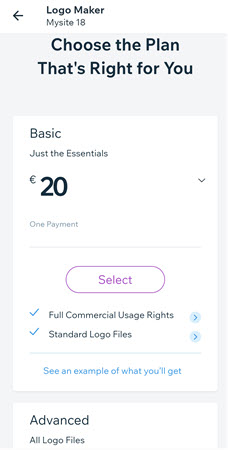
Nasıl Yapılacağını Göster
Not:
Logo + Web Sitesi paketlerini Wix Uygulamasından değil, yalnızca mobil veya masaüstü tarayıcıdaki Logo Oluşturucu hesabınızdan satın alınabilir.
5.Adım | Markalı Bir Site Oluşturun
Satın aldığınız logo tasarımından memnun kaldığınızda, doğrudan Wix Uygulamasından o logonun stiline göre markalı bir web sitesi oluşturabilirsiniz. Ardından masaüstünde Logo Oluşturucu hesabınıza giderek sitenizi düzenleyebilirsiniz.
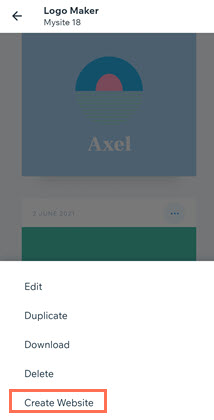
Nasıl Yapılacağını Göster
Not:
Kaydedilmiş veya satın alınmış bir logo tasarımından markalı bir web sitesi oluşturabilirsiniz.
Logolarınızı Yönetme
Şimdilik Wix Uygulamasında kaydettiğiniz veya satın aldığınız bir logoyu görüntülemek, düzenlemek veya indirmek için önce yeni bir logo oluşturma akışından geçmeniz gerekiyor.
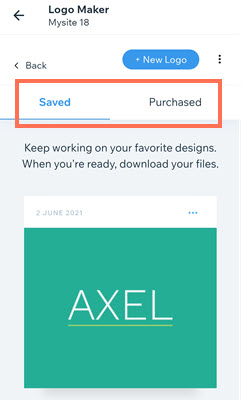
Nasıl Yapılacağını Göster


 düğmesine dokunun.
düğmesine dokunun. dokunun.
dokunun.
 dokunun.
dokunun. dokunun.
dokunun.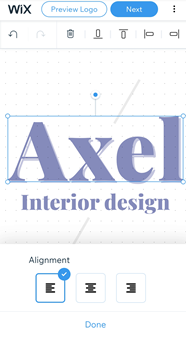
 dokunun.
dokunun.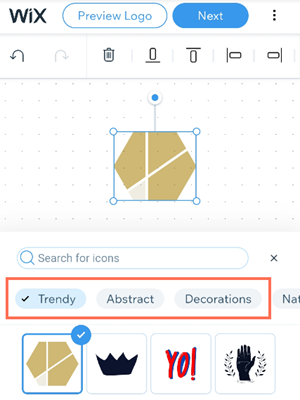

 dokunun.
dokunun.

 dokunun.
dokunun.
 dokunun.
dokunun.
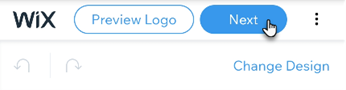
 dokunun.
dokunun. dokunun.
dokunun.