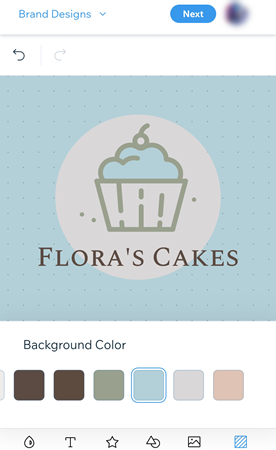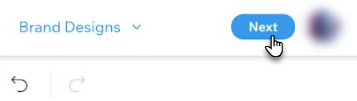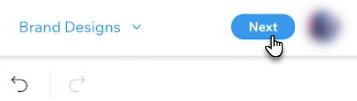Wix Logo Oluşturucu ile seyahat halindeyken bile mobil cihazınızı kullanarak logonuzu oluşturun. Markanızı her an her yerde yukarılara taşımaya devam edin.
1.Adım | Wix Logo Oluşturucuyu Mobil Cihazınızda Kullanmaya Başlama
Logonuzu oluşturmak için öncelikle işletme bilgilerinizi girmeniz istenir. Logonuz temel olarak işletmenizin, markanızın ve içinde bulunduğunuz sektörün görsel kimliğini yansıtır. Bize işinizle ilgili verdiğiniz bilgiler doğrultusunda logonuzu ihtiyaçlarınıza göre uyarlayabiliriz.
Nasıl yapılacağını göster
- Mobil cihazınızda Wix Logo Oluşturucu sayfasına gidin.
- Şimdi Başla'ya dokunun.
- Logo Oluştur'a dokunun.
- Kaydol'a dokunun veya tercih ettiğiniz yöntemi (e-posta adresinizi veya Facebook, Google veya Apple hesabınızı) kullanarak giriş yapın.
- İşletmenizin adını girin, isteğe bağlı olarak bir slogan ekleyin ve Başla'ya dokunun.
- İlgili alana işletme türünüzü veya faaliyet gösterdiğiniz sektörü yazın ve Devam'a dokunun.
İpucu: Yazmaya başladıktan sonra listelenen seçenekler arasından seçim yapabilirsiniz. - Markanızı ve vizyonunuzu en iyi tanımlayan anahtar kelimeleri seçin.
- Devam'a dokunun.
- En beğendiğiniz logo önerisini seçin. Tasarımlar hoşunuza gitmediyse daha fazla öneri görmek için Bunların hiçbirini beğenmedim'e dokunun.
Not: Burada yaptığınız seçim sadece tarzınızı anlayabilmemiz içindir. Logo önerilerindeki tasarımların sürecin sonunda size sunulacak tasarımla ilgisi yoktur.
2.Adım | Logo Seçme
İşletme bilgilerinizi ekledikten ve tarzınızı tanımladıktan sonra otomatik olarak oluşturulan çeşitli logolar arasından seçim yapabilirsiniz. Bunlar daha önce girdiğiniz bilgilere göre size özel olarak oluşturulmuş seçeneklerdir. İşletme adını, sloganı ve simgeyi düzenleyebilirsiniz.
Nasıl yapılacağını göster
- İsteğe bağlı olarak aşağıdaki seçenekleri düzenleyin:
- Sayfa Adı: İşletme adınızı düzenleyin.
- Slogan: İşletme sloganınızı düzenleyin.
- Simge: Logonuzdaki simgeyi değiştirin.
- Alternatiflere göz atın ve en beğendiğiniz tasarımı seçin.
3.Adım | Logonuzu Özelleştirme
Beğendiğiniz tasarımı seçtikten sonra logonuza kişisel dokunuşunu katın. Renk paletini, metin tasarımını ve logo arka planını özelleştirebilir, hatta yeni simgeler ekleyebilirsiniz.
İlgili adımları öğrenmek için aşağıdaki özelleştirme seçeneklerine tıklayın:
- Logonuzun renk paletini değiştirmek için alt çubuktaki Palet simgesine
 dokunun.
dokunun. - Mevcut seçeneklere göz atın ve en beğendiğiniz renk paletini seçin.
- Tamam'a dokunun.
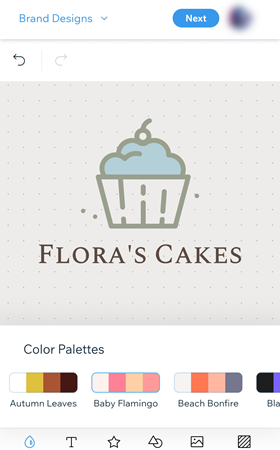
- Alt çubuktaki Metin simgesine
 dokunun.
dokunun. - Logo metinlerini değiştirmek için ilgili metne dokunun. Yeni metin eklemek için Ekle simgesine
 dokunun.
dokunun. - Mevcut seçenekleri kullanarak metin tasarımını özelleştirin:
- Yazı Tipi: Mevcut yazı tiplerine göz atın ve en beğendiğinizi seçin.
- Hizalama: Metni sola, ortaya veya sağa hizalayın.
- Renk:Metin rengini seçin ve opaklığını ayarlayın. Renk paletinizdeki seçenekler arasından seçim yapabilir veya yeni bir renk ekleyebilirsiniz.
- Boyut: Yazı tipi boyutunu ayarlamak için kaydırıcıyı sürükleyin.
- Çerçeve: Metnin anahat kalınlığını artırmak veya azaltmak için kaydırıcıyı sürükleyin.
- Çizgi Rengi: Metnin anahat rengini değiştirin.
- Çevir: Metni yatay veya dikey eksende tersine çevirmek için ilgili geçiş düğmesini etkinleştirin.
- Eğim: Metnin eğriliğini ayarlamak için kaydırıcıyı sürükleyin.
- Opaklık: Metnin opaklığını ayarlamak için kaydırıcıyı sürükleyin.
- Pozisyon: Metnin yatay ve dikey konumunu ayarlamak için ilgili kaydırıcıyı sürükleyin.
- Aralık: Karakterler arasındaki boşluğu artırmak veya azaltmak için kaydırıcıyı sürükleyin.
- Döndür: Metni döndürmek için kaydırıcıyı sürükleyin.
- Gölge: Metne gölge eklemek için geçiş düğmesini etkinleştirin.
- Bulanıklık: Metnin bulanıklık seviyesini ayarlamak için kaydırıcıyı sürükleyin
- Tamam'a dokunun.
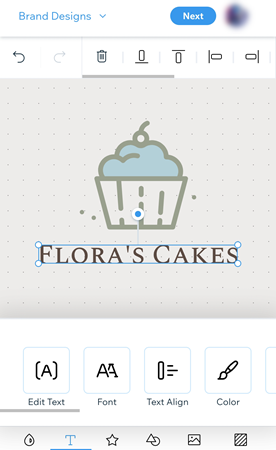
- Alt çubuktaki Simgeler seçeneğine
 dokunun.
dokunun. - Özelleştirmek istediğiniz simgeye dokunun.
Not: Henüz logonuzda simge yoksa eklemek için Ekle'ye dokunun. - Mevcut seçenekleri kullanarak simgeyi özelleştirin:
- Değiştir: Mevcut simgenizi değiştirin.
İpucu: Trend, Önerilen, Soyut gibi kategori başlıkları arasından seçim yaparak aramanızı daraltabilirsiniz. - Renk: Simge rengini seçin. Renk paletinizdeki seçenekler arasından seçim yapabilir veya yeni bir renk ekleyebilirsiniz.
- Opaklık: Simge opaklığını ayarlamak için kaydırıcıyı sürükleyin.
- Boyut: Simge boyutunu artırmak veya azaltmak için kaydırıcıyı sürükleyin.
- Pozisyon: Metnin yatay ve dikey konumunu ayarlamak için ilgili kaydırıcıyı sürükleyin.
- Çevir: Simgeyi yatay veya dikey eksende tersine çevirmek için ilgili geçiş düğmesini etkinleştirin.
- Döndür: Simgeyi döndürmek için kaydırıcıyı sürükleyin.
- Gölge: Simgeye gölge eklemek için geçiş düğmesini etkinleştirin.
- Bulanıklık: Simgenin bulanıklık seviyesini ayarlamak için kaydırıcıyı sürükleyin
- Sil: Simgeyi silmek için çöp kutusuna dokunun.
- Tamam'a dokunun.
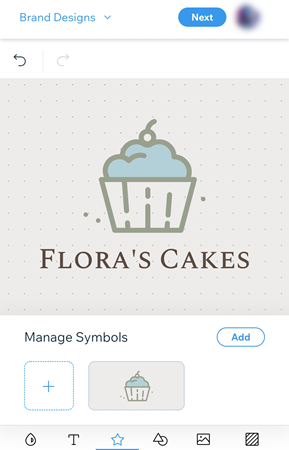
- Alt çubuktaki Şekiller simgesine
 dokunun.
dokunun. - Özelleştirmek istediğiniz şekle dokunun.
Not: Henüz logonuzda şekil yoksa eklemek için Ekle'ye dokunun. - Mevcut seçenekleri kullanarak şekli özelleştirin:
- Değiştir: Şeklinizi mevcut seçeneklerden yeni bir şekille değiştirin.
- Dolgu: Dolgu rengini seçin ve opaklığını ayarlayın. Renk paletinizdeki seçenekler arasından seçim yapabilir veya yeni bir renk ekleyebilirsiniz.
- Satır Genişliği: Kenarlık kalınlığını ayarlamak için kaydırıcıyı sürükleyin.
- Çizgi Rengi: Kenarlık rengini seçin ve opaklığını ayarlayın. Renk paletinizdeki seçenekler arasından seçim yapabilir veya yeni bir renk ekleyebilirsiniz.
- Pozisyon: Şeklin yatay ve dikey konumunu ayarlamak için ilgili kaydırıcıyı sürükleyin.
- Boyut: Şeklin genişliğini ve yüksekliğini ayarlamak için kaydırıcıları sürükleyin.
- Rotasyon: Şekli döndürmek için kaydırıcıyı sürükleyin.
- Gölge: Şekle gölge eklemek için geçiş düğmesini etkinleştirin.
- Bulanıklık: Şeklin bulanıklık seviyesini ayarlamak için kaydırıcıyı sürükleyin
- Sil: Şekli silmek için Sil simgesine dokunun.
- Tamam'a dokunun.
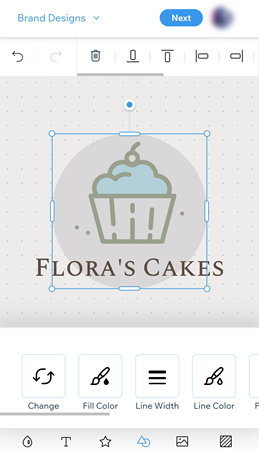
İpucu: Filtre seçeneğini veya Şekil Ekle panelindeki arama çubuğunu kullanarak şekliniz için aramanızı daraltın.
- Alt çubuktaki Görüntü simgesine
 dokunun.
dokunun. - Görüntü Yükle'ye dokunun.
- Yüklemek istediğiniz dosyayı seçin.
- Tamam'a dokunun.
- Mevcut seçenekleri kullanarak görüntüyü özelleştirin:
- Boyut: Görüntü boyutunu artırmak veya azaltmak için kaydırıcıyı sürükleyin.
- Yerleşim: Görüntünün yatay ve dikey konumunu ayarlamak için ilgili kaydırıcıyı sürükleyin.
- Çevir: Görüntüyü yatay veya dikey eksende tersine çevirmek için ilgili geçiş düğmesini etkinleştirin.
- Döndür: Görüntüyü döndürmek için kaydırıcıyı sürükleyin.
- Opaklık: Görüntü opaklığını artırmak veya azaltmak için kaydırıcıyı sürükleyin.
- Gölge: Görüntüye gölge eklemek için geçiş düğmesini etkinleştirin. Gölgenin rengini, pozisyonunu ve bulanıklığını özelleştirin.
- Bulanıklık: Bulanıklaştırmayı etkinleştirmek için geçiş düğmesine dokunun. Bulanıklık seviyesini ayarlamak için kaydırıcıyı sürükleyin.
- Sil: Görüntüyü silmek için Sil simgesine dokunun.
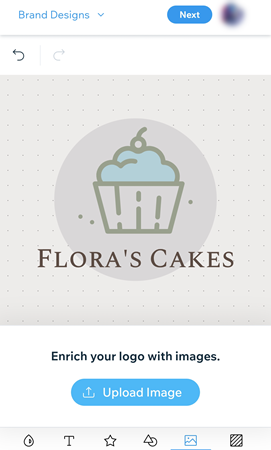
- Alt çubuktaki Arka Plan simgesine
 dokunun.
dokunun. - Renk paletinizdeki seçenekler arasından seçim yapın veya yeni bir renk ekleyin.
- Tamam'a dokunun.
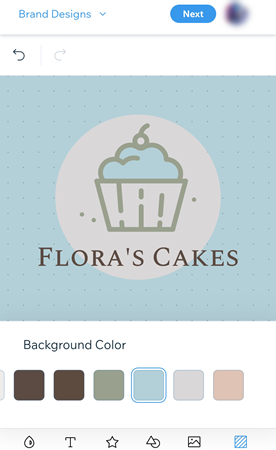
Not: Logo Oluşturucu editörünün arka planındaki noktalar sadece düzenleme amaçlıdır ve satın aldığınız logo dosyalarında görünmezler.
4.Adım | Logo Paketi Satın Alın
Logo tasarımızdan memnun olduğunuzda, bir
Wix Logo Paketi satın alın; sadece Logo veya Logo ve Web sitesi paketleri arasında seçim yapın. Paket içerikleri hakkında
buradan bilgi edinin.
İzlemeniz gereken adımları öğrenmek için aşağıdaki seçeneklere tıklayın:
Sadece Logo paketi satın alma
- Logo düzenleme ekranında sağ üst köşedeki Devam'a dokunun.
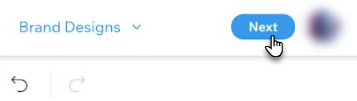
- Sadece Logo'ya dokunun.
- (İsteğe bağlı) Logonuzun düşük çözünürlüklü bir örneğini görmek için ekranı aşağı kaydırın ve Ücretsiz bir örnek indirin bağlantısına dokunun.
- Temel ve Gelişmiş paketlere dokunarak paket içeriklerini inceleyin.
- Satın almaya karar verdiğiniz pakette Seç'e dokunun.
- Ödeme bilgilerinizi girin.
- Alışverişi Tamamla'ya dokunun.
Logo ve Web sitesi paketi satın alma
- Logo düzenleme ekranında sağ üst köşedeki Devam'a dokunun.
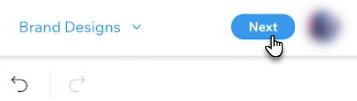
- Logo ve Web Sitesi Paketi'ne dokunun.
- (İsteğe bağlı) Logonuzun düşük çözünürlüklü bir örneğini görmek için ekranı aşağı kaydırın ve Ücretsiz bir örnek indirin bağlantısına dokunun.
- Pakete nelerin dahil olduğunu görmek için Kalasik, Sınırsız veya İşletme seçeneklerinden birine dokunun.
- Satın almaya karar verdiğiniz pakette Seç'e dokunun.
- Ayarları yapıyoruz pop-up penceresinde Anladım'a dokunun.
- Ödeme bilgilerinizi girin.
- Alışverişi Tamamla'ya dokunun.
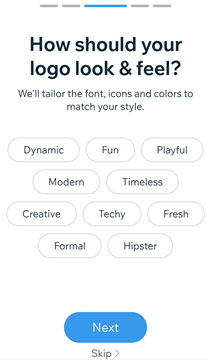
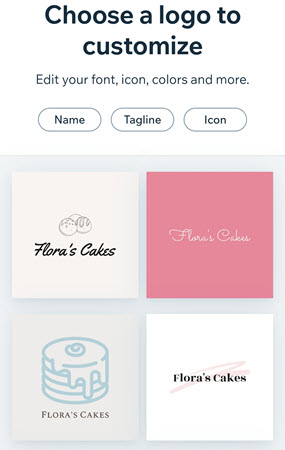
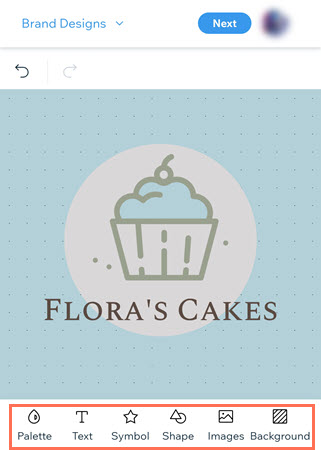
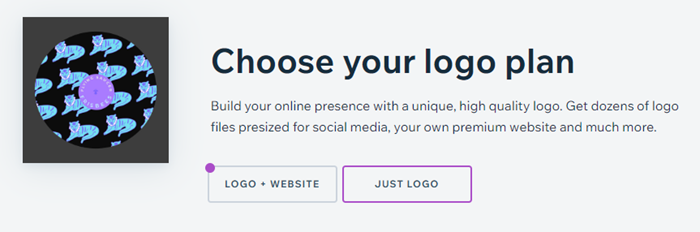


 dokunun.
dokunun.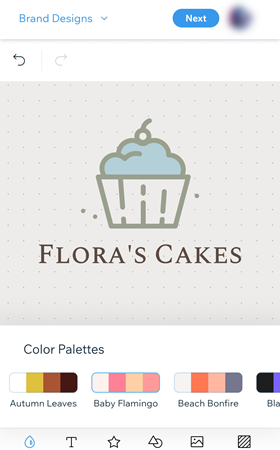
 dokunun.
dokunun. dokunun.
dokunun.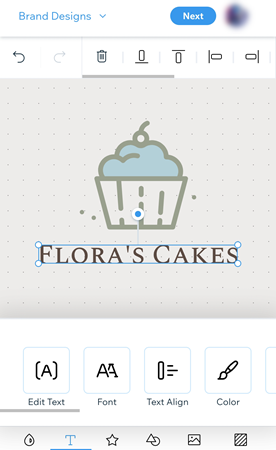
 dokunun.
dokunun.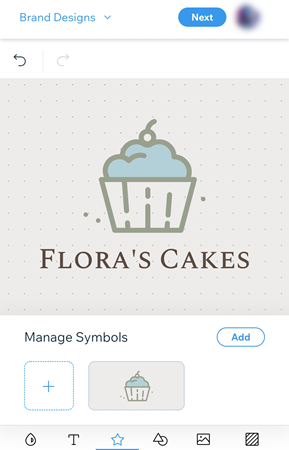
 dokunun.
dokunun.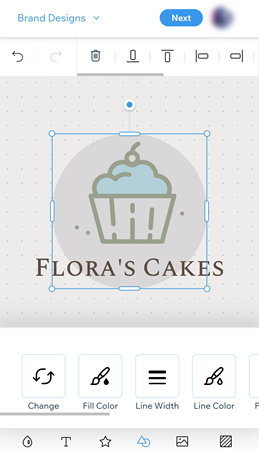

 dokunun.
dokunun.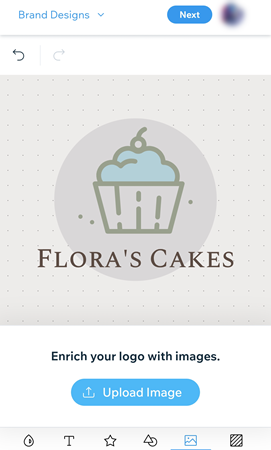
 dokunun.
dokunun.