Wix Logo Oluşturucu ile kişiselleştirilmiş kartvizitler oluşturarak markanızı yukarılara taşıyın. Çeşitli kartvizit şablonları arasından seçim yapın ve içeriği, yazı tipini, renkleri, görüntüleri ve daha fazlasını tarzınıza uyacak şekilde özelleştirin.
Wix Logo Oluşturucu ile istediğiniz kadar kartvizit tasarımı oluşturabilir ve bu tasarımları istediğiniz zaman satın alabilirsiniz. Tüm tasarımlarınız Marka Atölyesi'nde Marka Tasarımlarınız başlığı altında tutulur.
1.Adım | Bir kartvizit şablonu seçin
Üzerinde çalışmak istediğiniz markayı seçerek başlayın. Ardından profesyonel kartvizit tasarımlarımız arasından bir şablon seçin.
- Marka Atölyesi.
- Üst kısımdaki Markalarım açılır menüsüne tıklayın.
- İlgili markayı seçin.
- Markalı bir kartvizit tasarlayın bölümüne gidin.
- En beğendiğiniz şablonun üzerine gelin ve Özelleştir'e tıklayın.
İpucu: Daha fazla şablon önerisi görüntülemek için Tümünü Keşfet'e tıklayın.
2.Adım | Kartvizitinizi özelleştirin
Şablonunuzu seçtikten sonra kartvizit editöründe tasarlama çalışmalarına başlayın. Bu editörde kartvizit metnini, görüntüsünü, rengini ve daha fazlasını özelleştirebilirsiniz.
İlgili adımları öğrenmek için aşağıdaki özelleştirme seçeneklerine tıklayın:
- Kartvizit şablonunu değiştirmek için Şablonlar simgesine
 tıklayın.
tıklayın. - Şablon seçeneklerine göz atın ve en beğendiğinizi seçin.

- Kartvizitinizin renk paletini değiştirmek için Palet simgesine
 tıklayın.
tıklayın. - Mevcut seçeneklere göz atın ve en beğendiğiniz renk paletini seçin.

- Soldaki Metin simgesine
 tıklayın.
tıklayın. - Düzenlemek istediğiniz metnin üzerine gelin ve Özelleştir'e tıklayın.
Not: Henüz metin eklemediyseniz Metin Ekle'ye tıklayın. - Aşağıdaki seçenekleri kullanarak metninizi özelleştirin:
- Metni düzenleyin: Metni değiştirmek için metin alanına tıklayın.
- Yazı tipi: Yeni bir yazı tipi seçmek için Değiştir'e tıklayın. Mevcut yazı tipi seçeneklerine göz atın ve en beğendiğinizi seçin.
- Hizalama: Metninini sola, ortaya veya sağa hizalayın.
- Metin rengi: Metin rengini değiştirmek için renk kutusuna tıklayın. Renk paletinizden seçim yapın veya yeni bir renk ekleyin.
- Metin opaklığı: Metnin saydamlık seviyesini ayarlamak için kaydırıcıyı sürükleyin.
- Çerçeve genişliği: Metninizin anahat kalınlığını artırmak veya azaltmak için kaydırıcıyı sürükleyin.
- Çerçeve rengi: Metninizin anahat rengini seçmek için renk kutusuna tıklayın veya bir HEX kodu girin.
- Boyut: Metin boyutunu değiştirmek için kaydırıcıyı sürükleyin.
- Harf aralığı: Harfler arasındaki boşluğu ayarlamak için kaydırıcıyı sürükleyin.
- Çevir: Metni yatay veya dikey eksende tersine çevirmek için ilgili simgeye tıklayın.
- Döndür: Metni döndürmek için kaydırıcıyı sürükleyin.
- Metin Eğimi: Metni bir eğri şeklinde bükmek için kaydırıcıyı sürükleyin.
- Yatay pozisyon: Metni sağa veya sola taşımak için kaydırıcıyı sürükleyin.
- Dikey pozisyon: Metni yukarı veya aşağı taşımak için kaydırıcıyı sürükleyin.
- Gölge: Metne gölge eklemek için geçiş düğmesini etkinleştirin.
- Gölge rengi: Gölgenin rengini belirlemek için renk kutusuna tıklayın.
- Gölge opaklığı: Gölgenin saydamlık seviyesini belirlemek için kaydırıcıyı sürükleyin.
- Gölge yatay pozisyonu: Gölgeyi sağa veya sola taşımak için kaydırıcıyı sürükleyin.
- Gölge dikey pozisyonu: Gölgeyi yukarı veya aşağı taşımak için kaydırıcıyı sürükleyin.
- Gölge bulanıklığı: Gölge bulanıklığını değiştirmek için kaydırıcıyı sürükleyin.
- Bulanıklık: Bulanıklaştırmayı etkinleştirmek için geçiş düğmesine tıklayın. Kaydırıcıyı sürükleyerek bulanıklık seviyesini ayarlayın.

- Soldaki Simgeler seçeneğine
 tıklayın.
tıklayın. - Özelleştirmek istediğiniz simgenin üzerine gelin ve Özelleştir'e tıklayın.
İpucu: Kartivizite logonuzu eklemek için Şekilleri Yönetin başlığının yanındaki Ekle düğmesine ve ardından Logolarım'a tıklayarak logonuzu seçin.

- Aşağıdaki seçenekleri kullanarak simgenizi özelleştirin:
- Simge: Mevcut simgeyi değiştirmek için Simgeyi Değiştir'e tıklayın.
- Renk: Simgenin rengini düzenlemek için renk kutusuna tıklayın.
- Opaklık: Simgenin saydamlık derecesini ayarlamak için kaydırıcıyı sürükleyin.
- Boyut: Simgenin boyutunu değiştirmek için kaydırıcıyı sürükleyin.
- Çevir: Simgeyi yatay veya dikey eksende tersine çevirmek için ilgili seçeneğe tıklayın.
- Döndür: Simgeyi döndürmek için kaydırıcıyı sürükleyin.
- Yatay pozisyon: Simgeyi sağa veya sola taşımak için kaydırıcıyı sürükleyin.
- Dikey pozisyon: Simgeyi yukarı veya aşağı taşımak için kaydırıcıyı sürükleyin.
- Gölge: Simgeye gölge eklemek için geçiş düğmesini etkinleştirin ve mevcut seçenekleri düzenleyin:
- Gölge rengi: Gölgenin rengini belirlemek için renk kutusuna tıklayın.
- Gölge opaklığı: Gölgenin saydamlık seviyesini belirlemek için kaydırıcıyı sürükleyin.
- Gölge yatay pozisyonu: Gölgeyi sağa veya sola taşımak için kaydırıcıyı sürükleyin.
- Gölge dikey pozisyonu: Gölgeyi yukarı veya aşağı taşımak için kaydırıcıyı sürükleyin.
- Gölge bulanıklığı: Gölge bulanıklığını değiştirmek için kaydırıcıyı sürükleyin.
- Bulanıklık: Bulanıklaştırmayı etkinleştirmek için geçiş düğmesine tıklayın. Simgenin bulanıklığını ayarlamak için kaydırıcıyı sürükleyin.

- Soldaki Şekiller simgesine
 tıklayın.
tıklayın.
Not: Henüz şekil eklemediyseniz Şekil Ekle'ye tıklayın. - Özelleştirmek istediğiniz şeklin üzerine gelin ve Özelleştir'e tıklayın.
- Aşağıdaki seçenekleri kullanarak şeklinizi özelleştirin:
- Şekil: Logonuza eklemek istediğiniz şekli seçmek için Değiştir'e tıklayın.
- Dolgu rengi: Şekil dolgusunu etkinleştirmek için geçiş düğmesine tıklayın.
- Renk: Dolgu rengini belirlemek için renk kutusuna tıklayın.
- Dolgu rengi opaklığı: Dolgu renginin saydamlığını ayarlamak için kaydırıcıyı sürükleyin.
- Kenarlık: Şeklinize kenarlık eklemek için geçiş düğmesini etkinleştirin ve mevcut seçenekleri düzenleyin:
- Kenarlık genişliği: Kenarlık kalınlığını ayarlamak için kaydırıcıyı sürükleyin.
- Kenarlık rengi: Kenarlık rengini seçmek için renk kutusuna tıklayın.
- Kenarlık opaklığı: Kenarlığın opaklık derecesini ayarlamak için kaydırıcıyı sürükleyin.
- Genişlik: Şekil genişliğini artırmak veya azaltmak için kaydırıcıyı sürükleyin.
- Yükseklik: Şekil yüksekliğini artırmak veya azaltmak için kaydırıcıyı sürükleyin.
- Çevir: Şekli yatay veya dikey eksende tersine çevirmek için ilgili simgeye tıklayın.
- Döndür: Şekli döndürmek için kaydırıcıyı sürükleyin.
- Yatay pozisyon: Şekli sağa veya sola taşımak için kaydırıcıyı sürükleyin.
- Dikey pozisyon: Şekli yukarı veya aşağı taşımak için kaydırıcıyı sürükleyin.
- Gölge: Şeklinize gölge eklemek için geçiş düğmesini etkinleştirin ve mevcut seçenekleri düzenleyin:
- Gölge rengi: Gölgenin rengini belirlemek için renk kutusuna tıklayın.
- Gölge opaklığı: Gölgenin saydamlık seviyesini belirlemek için kaydırıcıyı sürükleyin.
- Gölge yatay pozisyonu: Gölgeyi sağa veya sola taşımak için kaydırıcıyı sürükleyin.
- Gölge dikey pozisyonu: Gölgeyi yukarı veya aşağı taşımak için kaydırıcıyı sürükleyin.
- Gölge bulanıklığı: Gölgenin bulanıklık seviyesini belirlemek için kaydırıcıyı sürükleyin.
- Bulanıklık: Bulanıklaştırmayı etkinleştirmek için geçiş düğmesine tıklayın. Şeklin bulanıklığını ayarlamak için kaydırıcıyı sürükleyin.

İpucu: Şekil Ekle panelindeki filtre seçeneğini kullanarak şekliniz için aramanızı daraltın.

- Soldaki Görüntüler simgesine
 tıklayın.
tıklayın. - Bir görüntü yükleyin veya özel Wix Medya koleksiyonundan bir görüntü seçin:
- Bir görüntü yükleyin:
- + Yükle'ye tıklayın.
- + Medya Yükle'ye tıklayın.
- Yüklemek istediğiniz görüntüyü seçin ve Aç'a tıklayın.
- Logoya Ekle'ye tıklayın.
- Wix Medya görüntüsü kullanın:
- Anahtar kelimelerinizi arama çubuğuna yazın ve klavyenizde Enter tuşuna basın.
- (İsteğe bağlı) Yön ve Renk açılır menülerine tıklayarak sonuçları filtreleyin.
- Kullanmak istediğiniz görüntünün üzerine gelin ve Ekle'ye tıklayın.
- Aşağıdaki seçenekleri kullanarak görüntünüzü özelleştirin:
- Boyut: Görüntünüzün boyutunu artırmak veya azaltmak için kaydırıcıyı sürükleyin.
- Görüntü opaklığı: Görüntünüzün saydamlığını artırmak veye azaltmak için kaydırıcıyı sürükleyin.
- Çevir: Görüntünüzü yatay ve dikey eksende tersine çevirmek için ilgili simgeye tıklayın.
- Döndür: Görüntünüzü döndürmek için kaydırıcıyı sürükleyin.
- Yatay pozisyon: Görüntünüzü sağa veya sola taşımak için kaydırıcıyı sürükleyin.
- Dikey pozisyon: Görüntünüzü yukarı veya aşağı taşımak için kaydırıcıyı sürükleyin.
- Gölge: Görüntünüze gölge eklemek için geçiş düğmesini etkinleştirin ve mevcut seçenekleri düzenleyin:
- Gölge rengi: Gölge rengini belirlemek için renk kutusuna tıklayın veya bir hex kodu girin.
- Gölge saydamlığı: Gölge saydamlığını artırmak veya azaltmak için kaydırcıyı sürükleyin.
- Gölge yatay pozisyonu: Gölgenizi sağa veya sola taşımak için kaydırıcıyı sürükleyin.
- Gölge dikey pozisyonu: Gölgenizi yukarı veya aşağı taşımak için kaydırıcıyı sürükleyin.
- Gölge bulanıklığı: Gölge bulanıklığını artırmak veya azaltmak için kaydırıcıyı sürükleyin.
- Bulanıklık: Görüntünüzün bulanıklığını artırmak veya azaltmak için kaydırıcıyı sürükleyin.

- Soldaki Arka Plan simgesine
 tıklayın.
tıklayın. - Arka plan rengini değiştirmek için renk kutusuna tıklayın. Önerilen renkler arasından seçim yapın veya kendiniz bir renk seçin.

Düzenleme araç çubuğunu kullanarak öge yerleşimini kolayca düzenleyebilir veya ögeleri yeniden konumlandırabilirsiniz:

Hizalama açılır menüsünü kullanarak ögeleri yeniden konumlandırmak için:
- Yeniden konumlandırmak istediğiniz ögeye tıklayın.
- Araç çubuğundaki Hizala açılır menüsüne tıklayın.
- Ögenizi taşımak istediğiniz konumu seçin.
Araç çubuğunu kullanarak öge yerleşimini düzenlemek için:
- Düzenlemek istediğiniz ögeye tıklayın.
- İlgili seçeneğe tıklayın:
 İleri Taşı: Ögeyi bir katman öne taşır.
İleri Taşı: Ögeyi bir katman öne taşır. Geri Taşı: Ögeyi bir katman arkaya taşır.
Geri Taşı: Ögeyi bir katman arkaya taşır. Çoğalt: Ögenin bir kopyasını tuvale ekler.
Çoğalt: Ögenin bir kopyasını tuvale ekler. Sil: Ögeyi siler.
Sil: Ögeyi siler.

3. Adım | Kartvizit baskılarınızı sipariş edin
Kartınızı özelleştirdikten ve tasarımdan memnun olduğunuzda, kontrol panelinizden fiziksel kartlarınızı sipariş edebilirsiniz.
Kartvizit siparişi vermek için:
- Baskı Siparişi'ne tıklayın.
- Order a Print bilgilerini gözden geçirin ve devam etmek için Tamam'a tıklayın.
- Kağıt Türü açılır menüsüne tıklayın ve istediğiniz kağıt kalınlığını ve kalitesini seçin.
- Adet açılır menüsüne tıklayın ve sipariş etmek istediğiniz kartvizit sayısını (100, 250 veya 500 adet) seçin.
- Sepete Ekle'ye tıklayın.
- Ödemeye Devam Et'e tıklayın.
- Teslimat bilgilerinizi girerek Kaydet ve Devam Et'e tıklayın.
- Ödeme yönteminizi onaylayın ve Alışverişi Tamamla seçeneğine tıklayın.
4. Adım | (İsteğe bağlı) Sipariş geçmişinizi görüntüleyin
Ödeme tutarınız ve sipariş tarihi gibi ayrıntıları kontrol etmek için istediğiniz zaman geri dönüp sipariş geçmişinizi inceleyebilirsiniz.
Sipariş geçmişinizi görüntülemek için:
- Marka Eylemleri açılır menüsüne tıklayın.
- Baskı Siparişlerini Görüntüle'ye tıklayın.
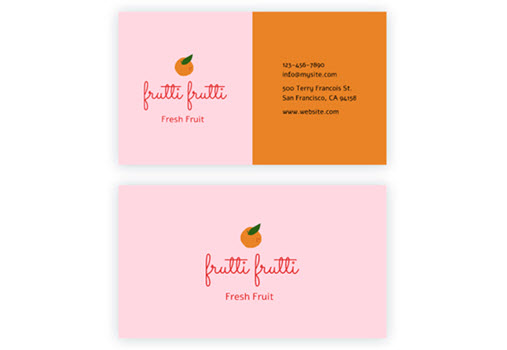
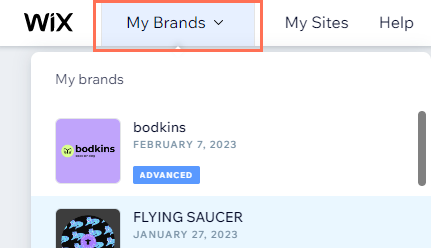
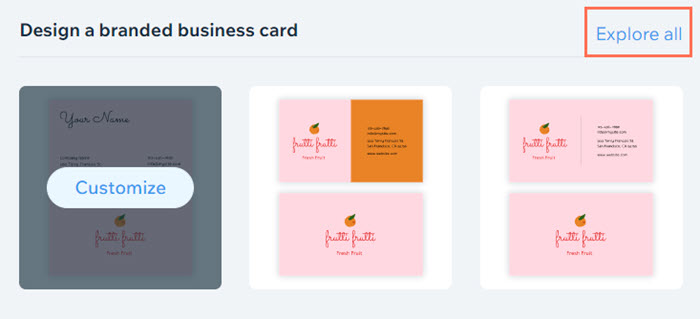
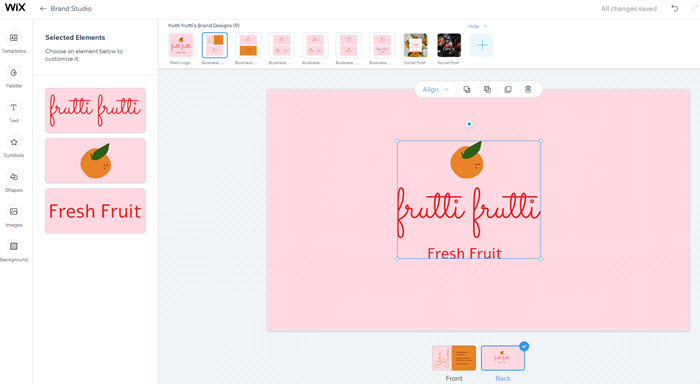
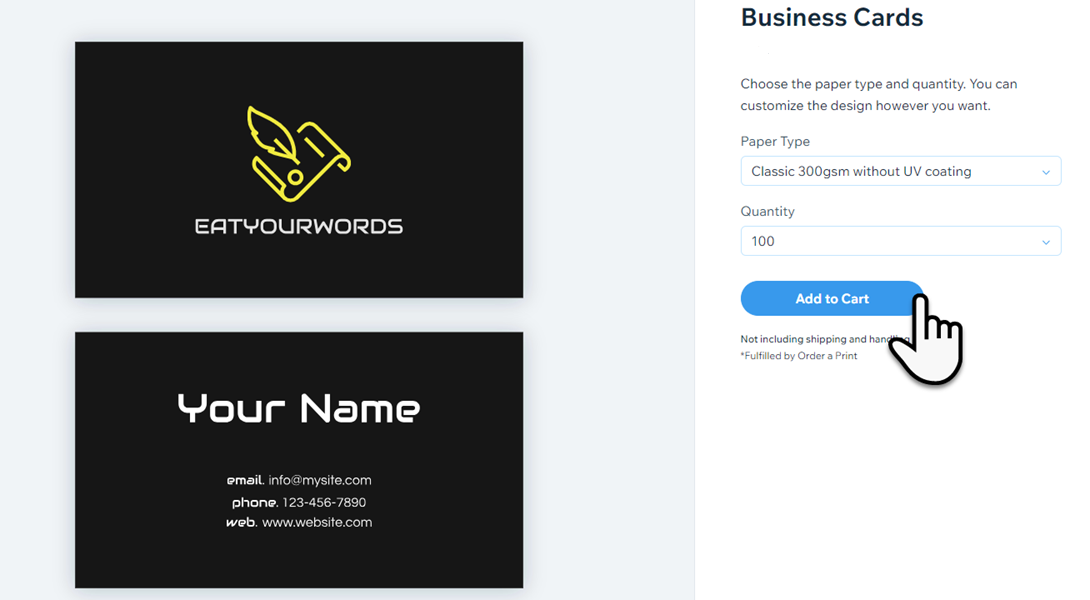


 tıklayın.
tıklayın.
 tıklayın.
tıklayın.
 tıklayın.
tıklayın.
 tıklayın.
tıklayın.

 tıklayın.
tıklayın.

 tıklayın.
tıklayın.
 tıklayın.
tıklayın.

 İleri Taşı: Ögeyi bir katman öne taşır.
İleri Taşı: Ögeyi bir katman öne taşır. Geri Taşı: Ögeyi bir katman arkaya taşır.
Geri Taşı: Ögeyi bir katman arkaya taşır. Çoğalt: Ögenin bir kopyasını tuvale ekler.
Çoğalt: Ögenin bir kopyasını tuvale ekler. Sil: Ögeyi siler.
Sil: Ögeyi siler.