Kurallar, ziyaretçi yanıtlarınıza göre form bilgilerini toplama şeklinizi geliştirir. Ziyaretçinizin formdaki bir alana girdisi, başka bir alanın gösterilmesini, gizlenmesini, gerekli veya isteğe bağlı olup olmayacağını belirleyebilir.
Her form kuralında birer koşul ve eylem bulunur: Ziyaretçiniz belirli bir alanı doldurur veya boş bırakırsa (koşul), formdaki başka bir alan buna göre tepki verir (eylem). Ayrıca çoklu onay kutusu alanını kullanarak formunuzun ziyaretçilerin seçimlerine tepki vermesini sağlayabilirsiniz.
Bir işletmenin formları için kuralları nasıl kullandığına dair örneği inceleyin
Ayşe bir fitness eğitmeni. İletişim formunda, müşterilere ders promosyonlarıyla ilgili pazarlama e-postalarına abone olma seçeneği sunmak istiyor. Abone olurlarsa, pazarlama e-postalarını nasıl alacaklarının kontrolünü onlara vermek istiyor.
Ayşe, "Evet, haber bültenine abone ol" seçeneğini işaretlediğinde açılır bir alanın gösterilmesini sağlayan bir kural belirler. Açılır menü, haftalık veya aylık e-posta seçenekleri sunacak şekilde ayarlanmıştır.
Müşteri "Evet, haber bülteninize abone olun" alanını işaretlemezse, açılır menü gizlenir.
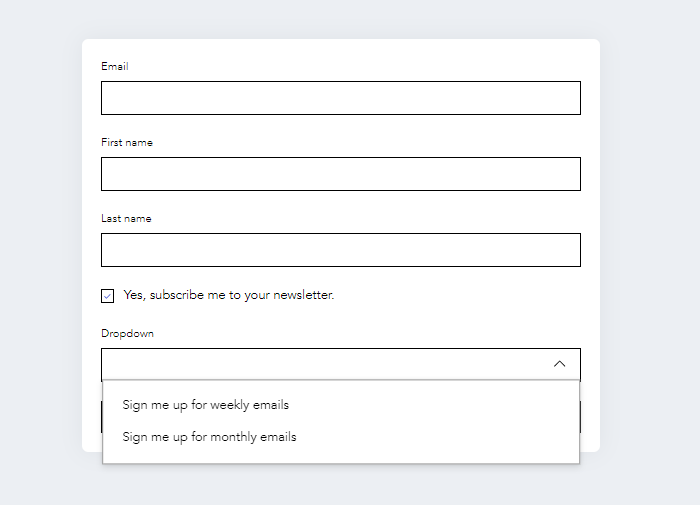
Yeni kurallar oluşturma
Kurallar kullanıcı deneyimini kişiselleştirmenize olanak sağlar. Formu kullanıcı tercihlerine göre özelleştirin ve ziyaretçileriniz için özel bir etkileşim oluşturun. Örneğin, ziyaretçinin belirli bir alanda yaptığı seçimin daha sonra hangi alanın görüneceğini belirlediği bir kural ayarlayın.
Yeni form kuralları oluşturmak için:
- Editörünüzde ilgili forma tıklayın.
- Formu Düzenle'ye tıklayın.
- Sol çubuktaki Kurallar simgesine
 tıklayın.
tıklayın. - + Kural Ekle'ye tıklayın.
Not: Kuralları etkinleştirebilmek için formunuzda en az iki alan olmalıdır. - İlgili bölümleri doldurun:
- Bu alan açılır menüsünden kuralın temel alacağı alanı seçin.
- Açılır menüden kural koşulunu (ör. boş, dolu, eşit, vb.) seçin.
- (İsteğe bağlı) Kural için başka bir koşul ekleyin.
- Başka bir koşul eklemek için + Koşul Ekle'ye tıklayın.
- Koşulları Ve ya da Veya ile birbirine bağlayın.
- Ve: Her iki koşulun da karşılanması gerekir.
- Veya: İki koşuldan birinin karşılanması gerekir.
- Bu alan açılır menüsünden kuralın temel alacağı alanı seçin.
- Açılır menüden bir sonuç (ör. gizli, gösterilir, isteğe bağlı, zorunlu) seçin.
İpucu: Aynı sonucu uygulamak üzere birden fazla alan seçebilirsiniz. - (İsteğe bağlı) Başka bir kural eklemek için + Kural Ekle'ye tıklayın.
6. Kuralı Kaydet'e tıklayın.
7. Formu kaydetmek için sağ üstteki Kaydet'e tıklayın.
Form kurallarını yönetme
Form kuralları tek bir yerde saklandığı için bunları kolayca takip edebilir ve gerektiğinde değiştirebilirsiniz. Formunuzda çok sayıda kural varsa, kontrol etmek veya düzenlemek istediğiniz kuralı hızlı bir şekilde bulmak için filtreleri kullanın. Daha kolay çalışabilmeleri için kuralları yeniden sıralayabilir ve artık gerek duymadıklarınızı silebilirsiniz.
Formunuzun kurallarını yönetmek için:
- Editörünüzde ilgili forma tıklayın.
- Formu Düzenle'ye tıklayın.
- Sol çubuktaki Kurallar simgesine
 tıklayın.
tıklayın. - Seçenekleri kullanarak kurallarınızı yönetin:
Belirli bir alana yönelik kuralları bulmak için filtreleme yapın. Örneğin, kullanıcının e-posta adresini girmesini zorunlu hale getiren kuralları bulup düzenlemek istiyorsanız, E-posta alanlarını filtreleyin.
- Filtreleyin açılır menüsüne tıklayın.
- İlgili alanların yanındaki onay kutularını işaretleyin.
- Formu kaydetmek için sağ üstteki Kaydet'e tıklayın.
- İlgili kuralın yanındaki Diğer Eylemler simgesine
 tıklayın ve Düzenle'yi seçin.
tıklayın ve Düzenle'yi seçin. - Gerekli değişiklikleri yapın.
- Kuralı Kaydet'e tıklayın.
- Formu kaydetmek için sağ üstteki Kaydet'e tıklayın.
Kuralları yeniden sıralayın
- Sıralamadaki yerini değiştirmek istediğiniz kurala tıklayın ve sürükleyin.
- Formu kaydetmek için sağ üstteki Kaydet'e tıklayın.
- İlgili kuralın yanındaki Diğer Eylemler simgesine
 tıklayın ve Sil'i seçin.
tıklayın ve Sil'i seçin. - Formu kaydetmek için sağ üstteki Kaydet'e tıklayın.
Form kurallarıyla ilgili sorunları giderme
Formunuzdaki kurallar işlemiyorsa tekrar gözden geçirin ve aşağıdaki çözüm giderme adımlarını uygulayın:
Form kurallarıyla ilgili sorunları gidermek için:
- Editörünüzde ilgili forma tıklayın.
- Formu Düzenle'ye tıklayın.
- Sağ çubuktaki Kurallar simgesine
 tıklayın ve Koşullu Kurallar listesini inceleyin.
tıklayın ve Koşullu Kurallar listesini inceleyin. - Soruna çözüm arayın:
Bir kuralın bozuk olması formdaki bir alanın silindiği anlamına gelir.
Bu sorunu gidermek için aşağıdakilerden birini deneyin:
- Silinen alanı geri yükleyin:
- Sol çubuktaki Ekle simgesine
 tıklayın.
tıklayın. - Silinen alanlar sekmesine tıklayın.
- İlgili alanın yanındaki Diğer Eylemler simgesine
 tıklayın.
tıklayın. - Alanı Geri Yükle'ye tıklayın.
- Formu kaydetmek için sağ üstteki Kaydet'e tıklayın.
- Kuralı düzenleyin:
- İlgili kuralın yanındaki Diğer Eylemler simgesine
 tıklayın ve Düzenle'yi seçin.
tıklayın ve Düzenle'yi seçin. - Silinen alanı bulun ve açılır menüden farklı bir alan seçin.
- Kuralı Kaydet'e tıklayın.
- Formu kaydetmek için sağ üstteki Kaydet'e tıklayın.
- Kuralı silin:
- İlgili kuralın yanındaki Diğer Eylemler simgesine
 tıklayın ve Sil'i seçin.
tıklayın ve Sil'i seçin. - Formu kaydetmek için sağ üstteki Kaydet'e tıklayın.
Bir alan seçeneği silinmiş
Kuralda başvurulan bir seçim alanı (tek seçimli, çok seçimli veya açılır menü) seçeneğini silerseniz, kural forma uygulanmaz.
Bu sorunu gidermek için aşağıdakilerden birini deneyin:
- Eksik seçeneği yeniden ekleyin:
- İlgili form alanına tıklayın.
- Sağ panelden + Yeni Seçenek Ekle'ye tıklayın.
- Seçenek adını girin.
Not: Seçeneğin kurala bağlanabilmesi için adın aynı şekilde yazılması gerekir. - Formu kaydetmek için sağ üstteki Kaydet'e tıklayın.
- Kuralı düzenleyin:
- İlgili kuralın yanındaki Diğer Eylemler simgesine
 tıklayın ve Düzenle'yi seçin.
tıklayın ve Düzenle'yi seçin. - Boş alanı bulun ve açılır menüden farklı bir alan seçin.
- Kuralı Kaydet'e tıklayın.
- Formu kaydetmek için sağ üstteki Kaydet'e tıklayın.
- Kuralı silin:
- İlgili kuralın yanındaki Diğer Eylemler simgesine
 tıklayın ve Sil'i seçin.
tıklayın ve Sil'i seçin. - Formu kaydetmek için sağ üstteki Kaydet'e tıklayın.
Kural başka bir kuralla çakışıyor
Çakışan kurallarınız varsa son eklenen kural uygulanır.
Bu sorunu gidermek için aynı koşulun bulunduğu ve sonuç için aynı alanı kullanan kurallarınızı gözden geçirin. Ardından aşağıdakilerden birini deneyin:
- Kuralı düzenleyin: Çakışmamaları için kurallardan birini değiştirin.
- İlgili kuralın yanındaki Diğer Eylemler simgesine
 tıklayın ve Düzenle'yi seçin.
tıklayın ve Düzenle'yi seçin. - Kuralda gerekli değişiklikleri yapın.
- Kuralı Kaydet'e tıklayın.
- Formu kaydetmek için sağ üstteki Kaydet'e tıklayın.
- Kuralı silin:
- İlgili kuralın yanındaki Diğer Eylemler simgesine
 tıklayın ve Sil'i seçin.
tıklayın ve Sil'i seçin. - Formu kaydetmek için sağ üstteki Kaydet'e tıklayın.
- Yeni kural ekleyin: + Kural Ekle'ye tıklayın ve buradaki adımları izleyin.
Örneğin, "Seçim Alanı 'Seçenek 1' değerine eşit ise" koşuluyla başlayan iki kuralınız varsa ve bunlardan birinde sonuç "Kısa yanıt isteğe bağlı olur" iken diğerinde "Kısa yanıt zorunlu olur" şeklinde belirlenmişse, çakışmaları kaçınılmaz olan bu kurallardan birini silmeniz gerekir.
SSS
Sitenizdeki kurallar hakkında daha fazla bilgi edinmek için bir soru seçin.
Formuma kaç kural ekleyebilirim?
Wix Forms'u ücretsiz sürümde kullanırken en fazla 3 kural ekleyebilirsiniz. Daha fazla kural eklemek için
sitenizi yükseltin.
Bir alanı zorunlu hale getirebilir miyim?
Evet. Bir alan için koşulu belirledikten sonra sonucu zorunlu yapabilirsiniz.
Örneğin, "İlgili sektörde iş deneyiminiz var mı?" alanı doldurulmuşsa, "Kaç yıllık deneyiminiz var?" alanının doldurulmasını zorunlu yapabilirsiniz.
Kuralımın sitemde nasıl göründüğünü nasıl görebilirim?
Yeni kuralınızın işleyişini görmek istiyorsanız, (yeni formlar için) formunuzu önizleyin veya (eski formlar için) editör üzerinden sitenizi önizleyin.
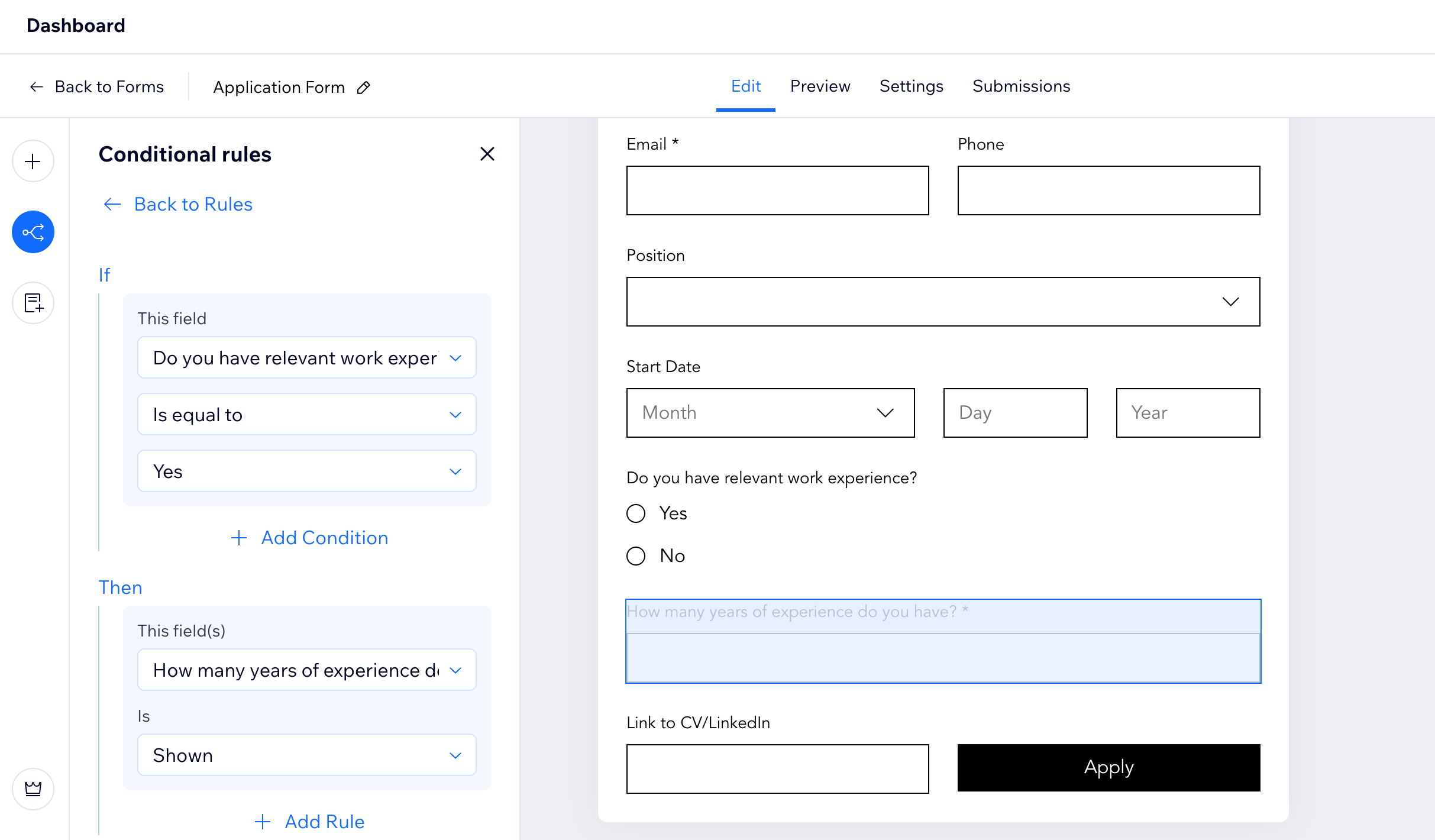
 tıklayın.
tıklayın. tıklayın.
tıklayın.
 tıklayın ve Koşullu Kurallar listesini inceleyin.
tıklayın ve Koşullu Kurallar listesini inceleyin.

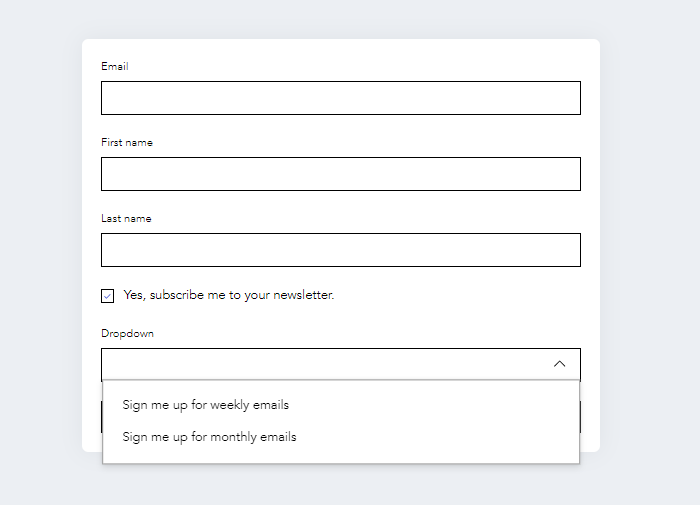


 tıklayın ve Düzenle'yi seçin.
tıklayın ve Düzenle'yi seçin.
 tıklayın.
tıklayın. tıklayın.
tıklayın. 
