Wix Formlar: Bağımsız Form Ekleme ve Ayarlama
8 dk.
Bu makalede
- 1. Adım | Bir form oluşturun ve bir şablon seçin
- 2. Adım | Bir form başlığı ve açıklaması ekleyin
- 3. Adım | Form alanları ekleyin ve formunuzu yönetin
- 4. Adım | Gönderim metni ekleyin ve formunuzu kaydedin
- 5. Adım | Canlı formunuzu görüntüleyin ve paylaşın
- 6. Adım | Bağımsız formlarınızı yönetin
Bağımsız formlar, ürün ve hizmetleriniz hakkında müşteri geri bildirimleri almak, feragatnameler üzerinden gerekli sağlık bilgilerini toplamak veya topluluğunuzda oylama yapmak için kullanabileceğiniz son derece faydalı bir araçtır. Doğrudan sitenizin kontrol panelinden bağımsız bir form oluşturun ve özgün URL'sini kullanarak herkesle paylaşın.
Başlamadan önce:
- Sitenize Wix Forms uygulamasını ekleyin.
- Formunuzda bir gönderim tablosu olmalıdır. Tüm form verileriniz buraya kaydedilir.
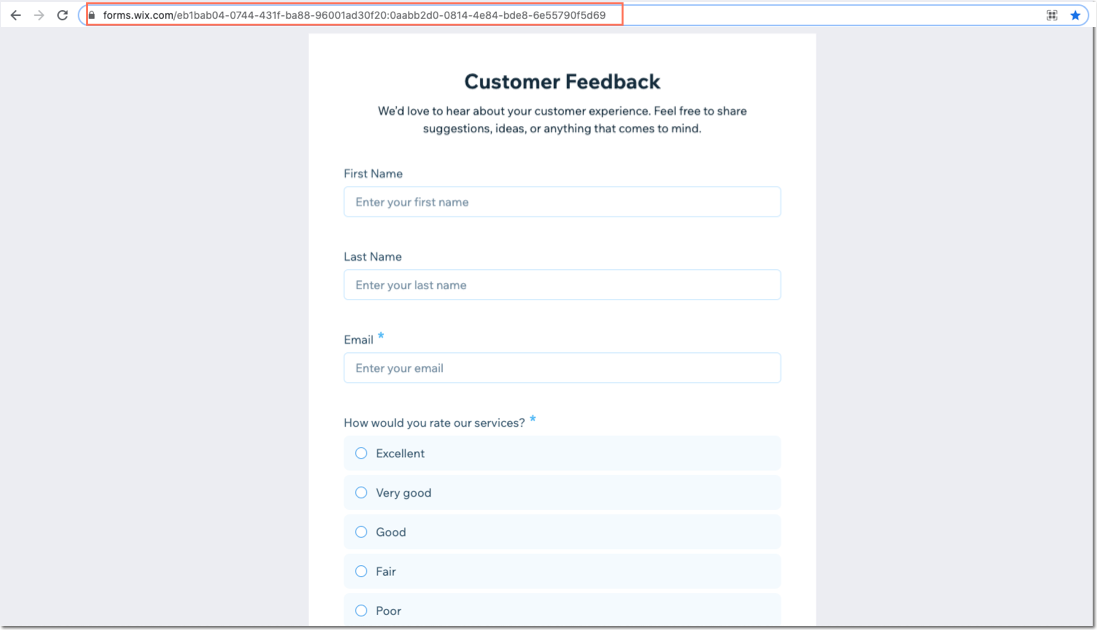
1. Adım | Bir form oluşturun ve bir şablon seçin
Yeni bir form eklerken site formu veya bağımsız form seçme olanağınız vardır. Bağımsız form için çeşitli şablonlar arasından seçim yapabilir veya sıfırdan kendi formunuzu tasarlayabilirsiniz.
Bağımsız bir form oluşturmak için:
- Sitenizin kontrol panelindeki Formlar ve Gönderilen Bilgiler sekmesine gidin.
- Eski Formlar sekmesine tıklayın.
- + Bağımsız Form Oluştur'a tıklayın.
- Bağımsız formunuz için bir şablon seçin veya Sıfırdan Başlayın seçeneğine tıklayın.
İpucu: Şablonlarda özelleştirebileceğiniz standart alanlar bulunur. İletişim bilgileri, müşteri bilgileri, geri bildirim ve uygulama talebi toplamaya yönelik çeşitli şablonlar sunuyoruz. - Bağımsız formunuzu özelleştirmeye başlamak için Başlayın'a tıklayın.
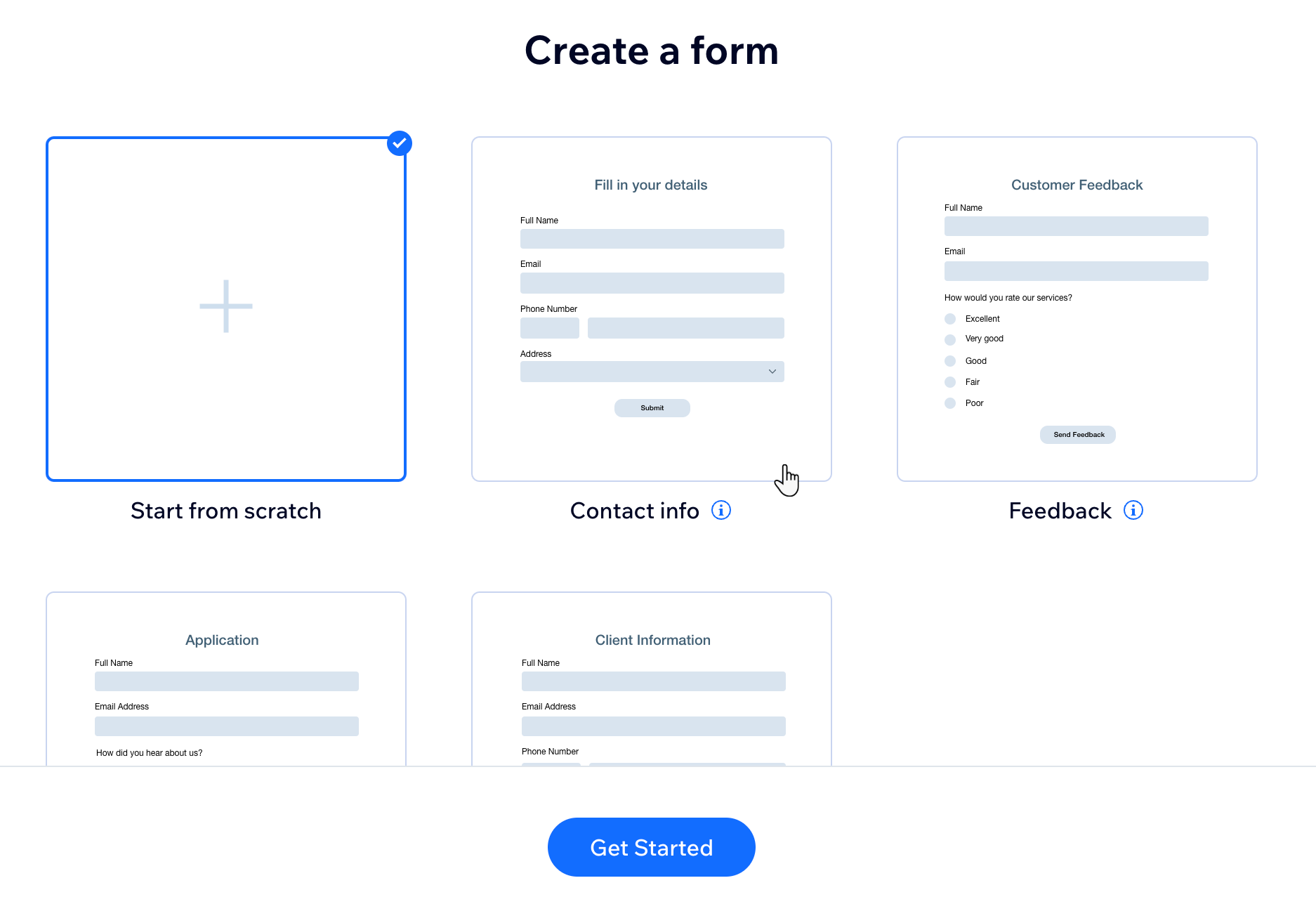
2. Adım | Bir form başlığı ve açıklaması ekleyin
Kullanıcılara hangi bilgileri neden doldurmaları gerektiği ve formu gönderdikten sonra ne olduğu hakkında daha fazla bilgi vermek için formunuza bir başlık ve açıklama ekleyin.
Form başlığı ve açıklaması eklemek için:
- Form Başlığı alanına bir başlık girin.
Not: Başlık zorunludur ve ziyaretçilerin görebilmesi için formun en üstünde gösterilir. - Ziyaretçilere form hakkında bilgi vermek için Form Açıklaması alanına bir açıklama girin. Ayrıca formu doldurmaya ilişkin bazı ipuçları (ör. ortalama tamamlama süresi) ekleyebilirsiniz.
İpucu: Form açıklaması eklemek istemiyorsanız, Kaldır'a tıklayın.
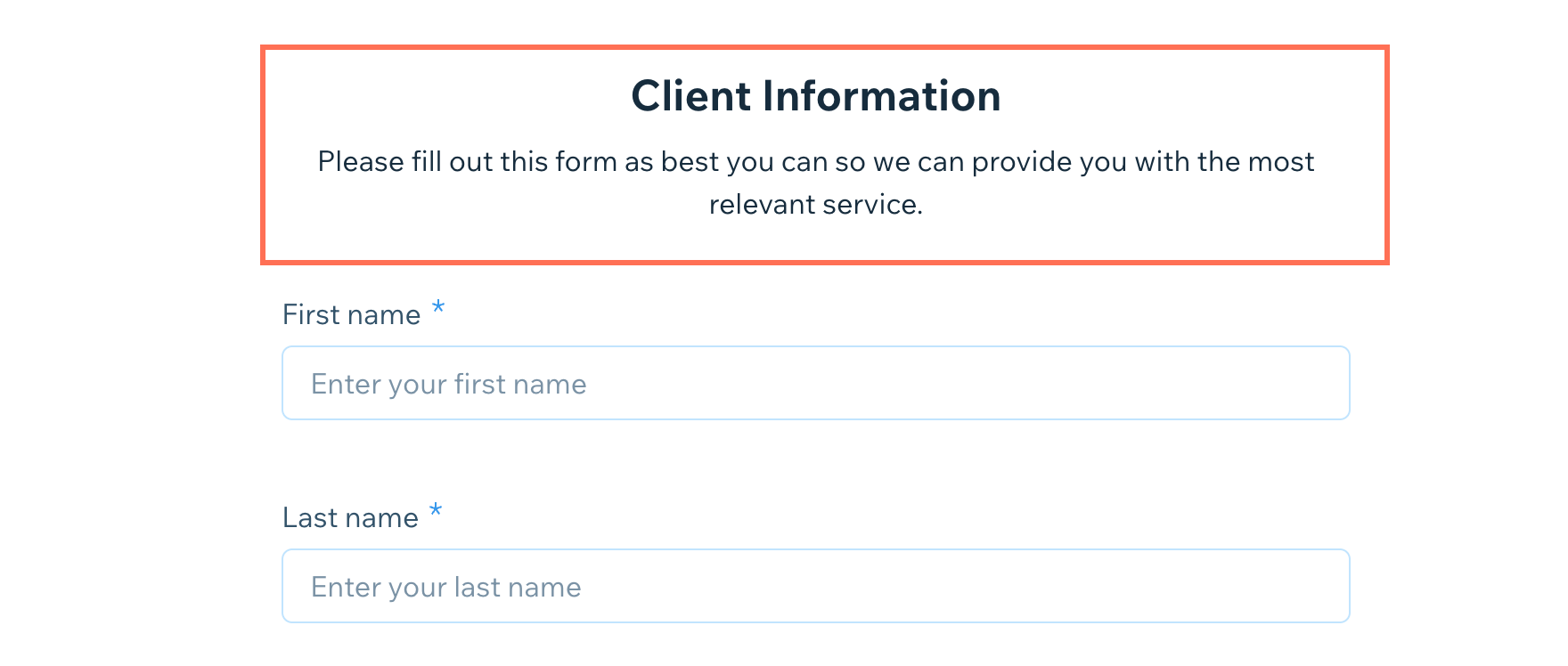
3. Adım | Form alanları ekleyin ve formunuzu yönetin
İletişim alanları ve Temel alanlar altından seçim yapabilirsiniz. İletişim alanları ad ve e-posta gibi kişisel bilgileri içerir. Ziyaretçiniz bir iletişim alanını doldurursa, veriler otomatik olarak kişilerinize kaydedilir. Temel alanlar ise metin alanları, sayı alanları, tarih alanları ve seçim alanları gibi yaygın olarak kullanılan bilgi alanlarıdır.
Farklı alan türleri hakkında daha fazla bilgi edinin.
Form alanları eklemek ve formunuzu yönetmek için:
- Form Alanı Ekleyin panelinde ilgili alanın üzerine gelin ve Ekle'ye tıklayın.
Not: Eğer Form Alanı Ekleyin penceresi görünmüyorsa, açmak için sayfanın altındaki + Alan Ekle'ye tıklayın.
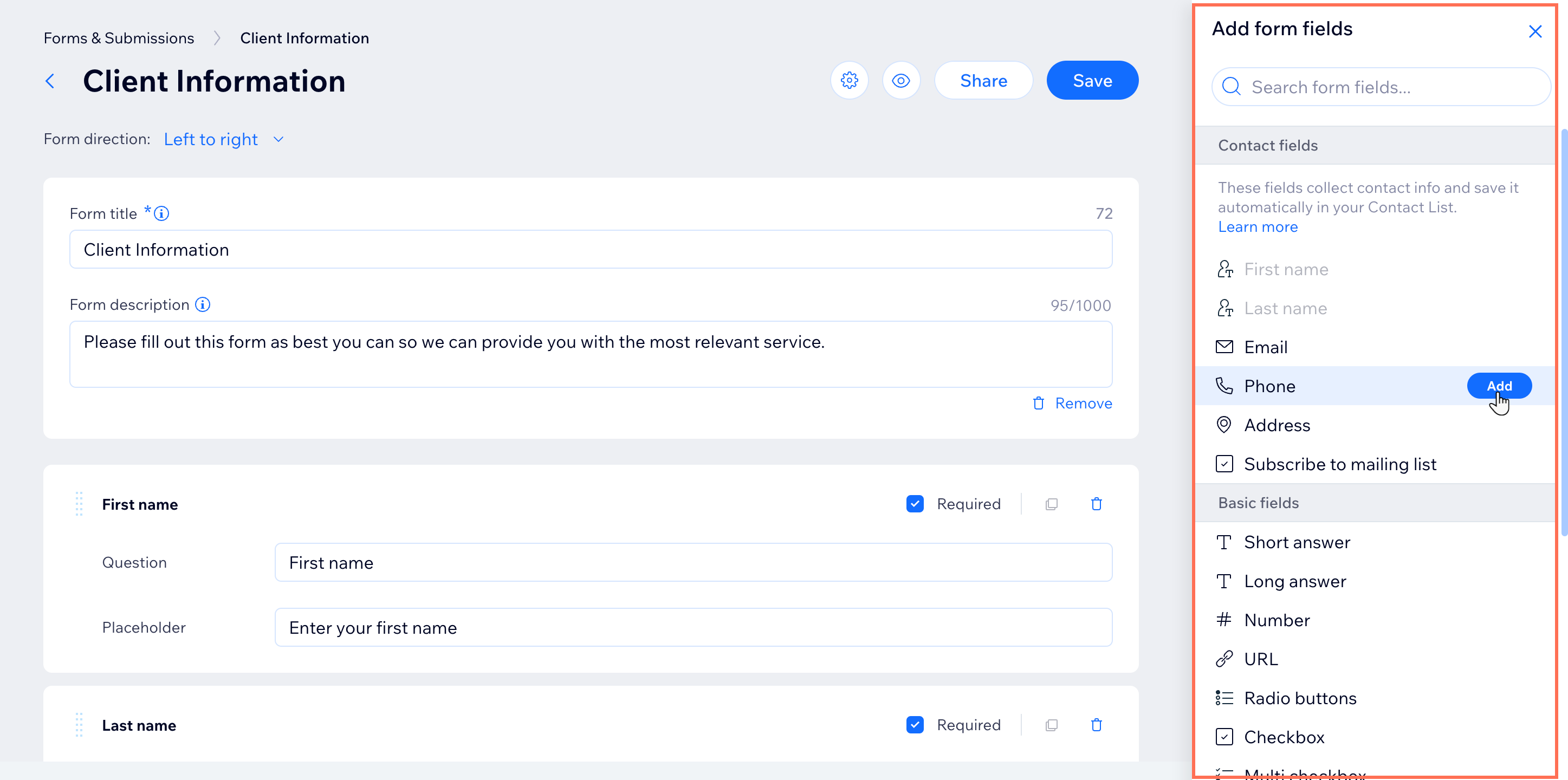
- Yeni alanınız için bir soru ve yer tutucu metin girin:
- Soru: Formda görünmesini istediğiniz soruyu (ör. "Telefon numaranız nedir?") ekleyin.
- Yer tutucu: Bu, formdaki cevap alanının içinde alan yer tutucu metindir. Ziyaretçi bir yanıt eklediğinde yer tutucu metin kaybolur.

- Daha fazla alan eklemek için alttaki + Alan Ekle'ye tıklayın ve 1-2 arasındaki adımları tekrarlayın.
İpucu: Farklı alanlar farklı kriterlere sahiptir. Örneğin, paragraf alanları yanıtlar için bir karakter sınırı belirlemenize olanak sağlar. - (İsteğe bağlı) Diğer Ögeler altındaki Başlık veya Paragraf seçeneklerine tıklayarak alanların üstüne veya altına bir açıklayıcı metin bölümü ekleyebilirsiniz. Örneğin, bir İmza veya Dosya Yükle alanının altına açıklayıcı metin olarak şartlar ve koşullarınızı ekleyin.
İpucu: Ayrıca Paragraf ögesini kullanarak metin stilini değiştirebilirsiniz. - Form alanlarını ekledikten sonra aşağıdaki seçenekleri kullanarak yönetin:
- Bir soruyu gerekli olarak işaretleyin: Bir alanın sağ tarafındaki Gerekli onay kutusuna tıklayarak ziyaretçilerin o soruyu cevaplamasını zorunlu hale getirin.
- Bir alanı çoğaltın: Alanın içeriğiyle birlikte bir kopyasını oluşturmak için Alanı çoğalt simgesine
 tıklayın.
tıklayın.
Not: Ad ve Soyad gibi bazı iletişim alanları formlara sadece bir kez eklenebilir. - Bir alanı silin: Bir alanı formunuzdan silmek için Çöp Kutusu simgesine
 tıklayın.
tıklayın. - Alanları yeniden sıralayın: Alanların sol üst köşesindeki tutamaca tıklayıp sürükleyerek yukarıya veya aşağıya taşıyabilirsiniz.
Not: Formun altındaki Gönder Düğmesi Metni ve Teşekkür Mesajı taşınabilir değildir.
4. Adım | Gönderim metni ekleyin ve formunuzu kaydedin
Formunuzun sonunda, ziyaretçilerin bitmiş formlarını size göndermek için tıkladıkları bir gönder düğmesi bulunur. Düğme metnini düzenleyebilir ve ardından gelen teşekkür mesajını kişiselleştirebilirsiniz.
Gönderim metni eklemek ve kaydetmek için:
- Formun en altındaki Gönder Düğmesi Metni alanını düzenleyin.
Not: Düğmeler küçük olduğu için 22 karakter sınırı vardır.

- Ziyaretçiler formu gönderdikten sonra görünen teşekkür mesajını (ör. Formu gönderdiğiniz için teşekkürler!") düzenleyin.
İpucu: Bu mesaj yeni bir sayfada gösterilir. - Yeni formunuzu kaydetmek için sağ üstteki Kaydet'e tıklayın.
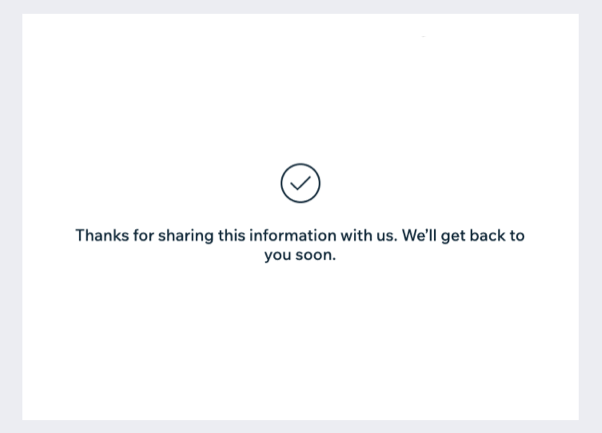
5. Adım | Canlı formunuzu görüntüleyin ve paylaşın
Formunuzu oluşturmayı tamamladıktan sonra canlı sitenizde göstererek ziyaretçilere nasıl göründüğünü kontrol edin. Özgün URL'sini kopyalayarak paylaşın ve yanıtları toplamaya başlayın. Paylaştığınız URL aracılığıyla gönderilen formlardaki veriler form gönderimleri kontrol panelinize kaydedilir.
İpucu:
Abonelere bir e-posta pazarlama kampanyası gönderiyorsanız, alıcıları bir form doldurmaya teşvik etmek için eylem çağrısı düğmesine bağımsız bir form bağlantısı ekleyebilirsiniz.
Formunuzu görüntülemek ve paylaşmak için:
- Form oluşturucunun sağ üstündeki Canlı Formu Aç simgesine
 tıklayarak yeni formunuzun canlı sitedeki görünüşünü kontrol edin.
tıklayarak yeni formunuzun canlı sitedeki görünüşünü kontrol edin.
İpucu: Formunuzu ayrıca istediğiniz zaman formlar panelinden görüntüleyebilirsiniz. - Formunuzun doğrudan bağlantısını paylaşın veya sosyal medyada yayınlayın:
- Form oluşturucunun sağ üst köşesindeki Paylaş'a tıklayın.
- Ardından ne yapacağınızı seçin:
- Bağlantıyı panonuza kopyalamak için Bağlantıyı Kopyala'ya tıklayın. Bu özgün URL'yi düzenleyemezsiniz.
- Formu doğrudan Facebook, LinkedIn veya X (eski adıyla Twitter) üzerinden paylaşmak için ilgili sosyal medya simgesine tıklayın.
- Canlı formu ayrı bir sekmede görüntülemek için Canlı Formu Aç'a tıklayın. Paylaşım URL'sini buradan da kopyalayabilirsiniz.
- Tamam'a tıklayın.
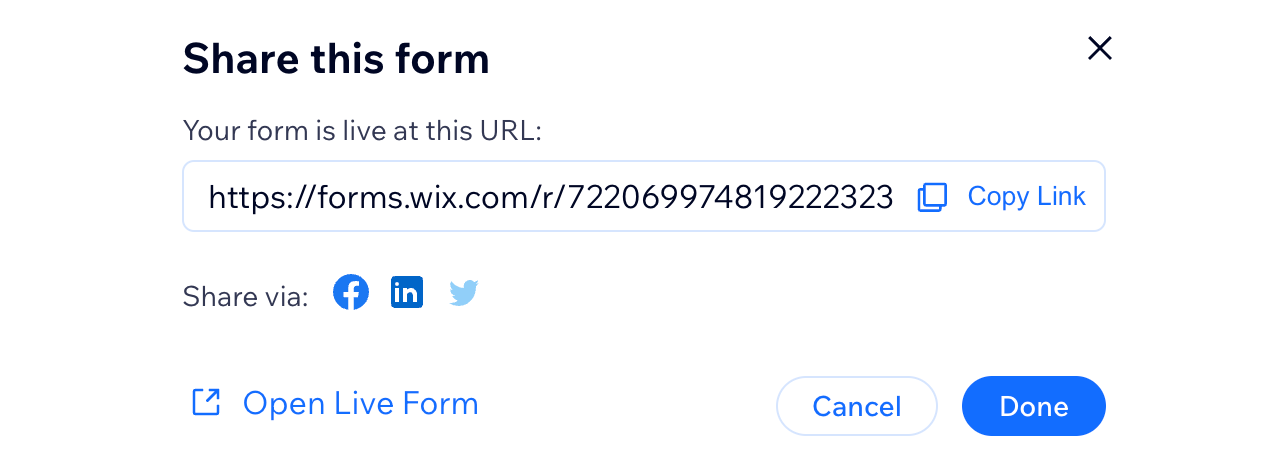
6. Adım | Bağımsız formlarınızı yönetin
Bağımsız formlarınızı Formlar ve Gönderilen Bilgiler panelinden yönetebilir ve düzenleyebilirsiniz. Ayrıca mobil uygulamanızı kullanarak her an her yerden formunuzu kolayca paylaşabilir ve form gönderimlerini takip edebilirsiniz.
Bağımsız formlarınızı yönetmek için:
Kontrol Paneli
Wix App
- Sitenizin kontrol panelindeki Formlar ve Gönderilen Bilgiler sekmesine gidin.
- Eski Formlar sekmesine tıklayın.
- Tüm bağımsız formlarınızı Bağımsız Formlarınız altında görebilirsiniz. Mevcut seçenekleri kullanarak formları yönetin:
Canlı formu görüntüleyin
Formu düzenleyin
Form ayarlarını yönetin
Formu paylaşın
Gönderim tablosunu görüntüleyin
Formu silin
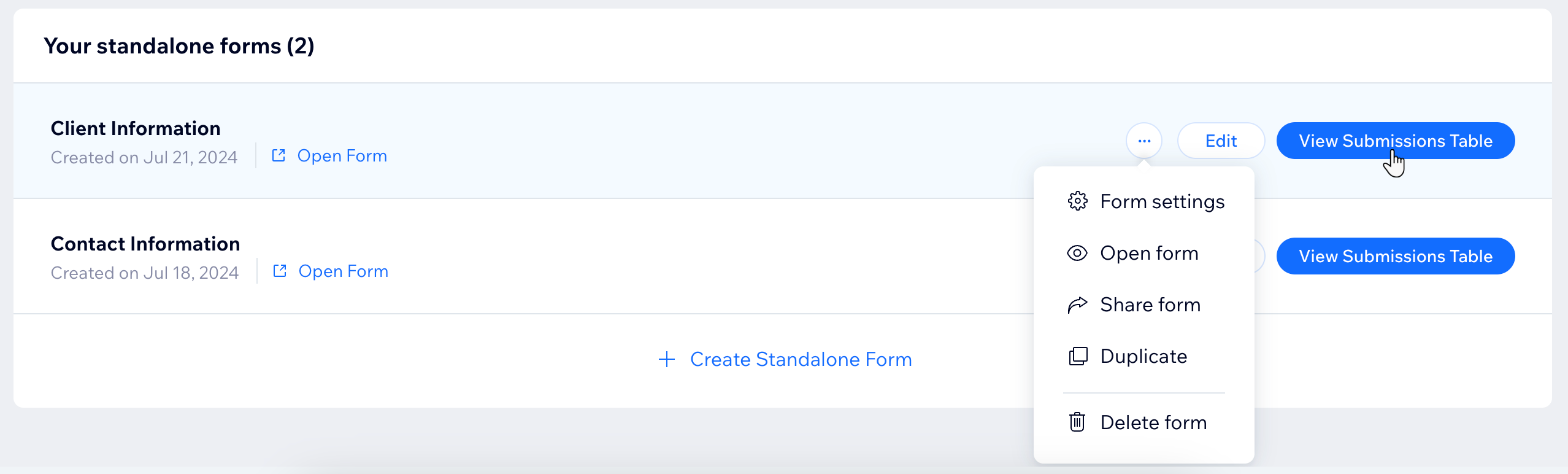
Not:
Form gönderimleri panelinin üst kısmında kaç form oluşturabileceğinize ilişkin bir bilgilendirme görürsünüz. Paketinize daha fazla form eklemek için Yükselt'e tıklayın. Wix Forms'u yükseltme hakkında daha fazla bilgi edinin.


 tıklayın.
tıklayın.