Wix Formlar: Bağımsız Form Ekleme ve Ayarlama
9 dk.
Bu makalede
- 1. Adım | Form oluşturun
- 2. Adım | Form başlığı ekleyin
- 3. Adım | Form alanları ekleyin
- 4. Adım | Onay mesajı ekleyin
- 5. Adım | Canlı formunuzu görüntüleyin ve paylaşın
- SSS
Bağımsız formlar sitenize doğrudan bir form gömmenize gerek kalmadan geri bildirimler almanıza, anketler düzenlemenize ve müşteri bilgilerini toplamanıza olanak sağlar. Gerek eski klasik bağımsız formları gerekse de yeni sürüm geliştirilmiş formları kullanarak kontrol panelinizden geri bildirimler toplayabilir, feragatnameler alabilir ve gönderimleri organize edebilirsiniz.
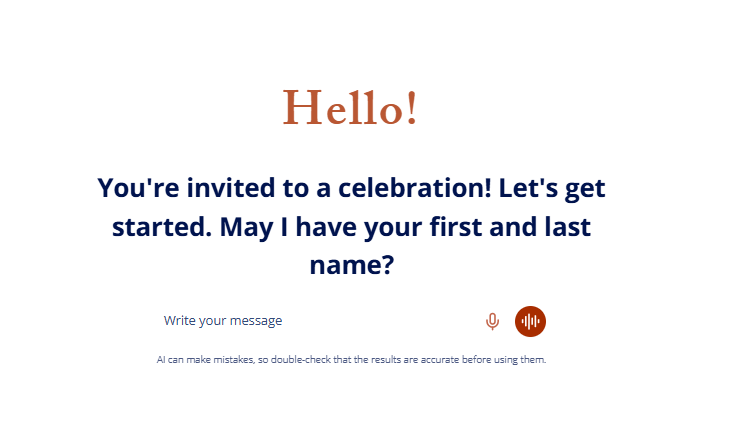
Kullandığım bağımsız formun yeni veya eski sürüm olup olmadığını nasıl anlarım?
Bu makale eski ve yeni bağımsız formlar arasındaki farkları anlamanıza yardımcı olabilir.
1. Adım | Form oluşturun
Doğrudan sitenizin kontrol panelinden sıfırdan başlayarak veya şablon kullanarak bağımsız bir form oluşturabilirsiniz. Yeni form deneyimi yapay zeka destekli düzenlemenin yanı sıra modern ve hazır tasarım temaları sunarken, klasik sürüm alışılmış şablon akışlarını takip eder.
Bağımsız bir form oluşturmak için:
Yeni bağımsız form
Eski bağımsız form
- Sitenizin kontrol panelindeki Formlar ve Gönderilen Bilgiler sekmesine gidin.
- Sağ üstteki + Form Oluştur'a tıklayın.
- Açılır menüden Bağımsız Form'u seçin.
- Form oluşturucuda şunları yapabilirsiniz:
- AI Forms Asistanı paneline ne tür bir form istediğinizi yazın (ör. "Etkinlik LCV formu").
- Sağdaki Ekle simgesine
 tıklayın ve kullanmak istediğiniz alanları manuel olarak ekleyin.
tıklayın ve kullanmak istediğiniz alanları manuel olarak ekleyin.
İpucu:
Hızlı bir başlangıç yapmak istiyorsanız, yapay zekadan sizin için bir form oluşturmasını isteyebilir veya bir tema  seçerek özelleştirebilirsiniz.
seçerek özelleştirebilirsiniz.
 seçerek özelleştirebilirsiniz.
seçerek özelleştirebilirsiniz. 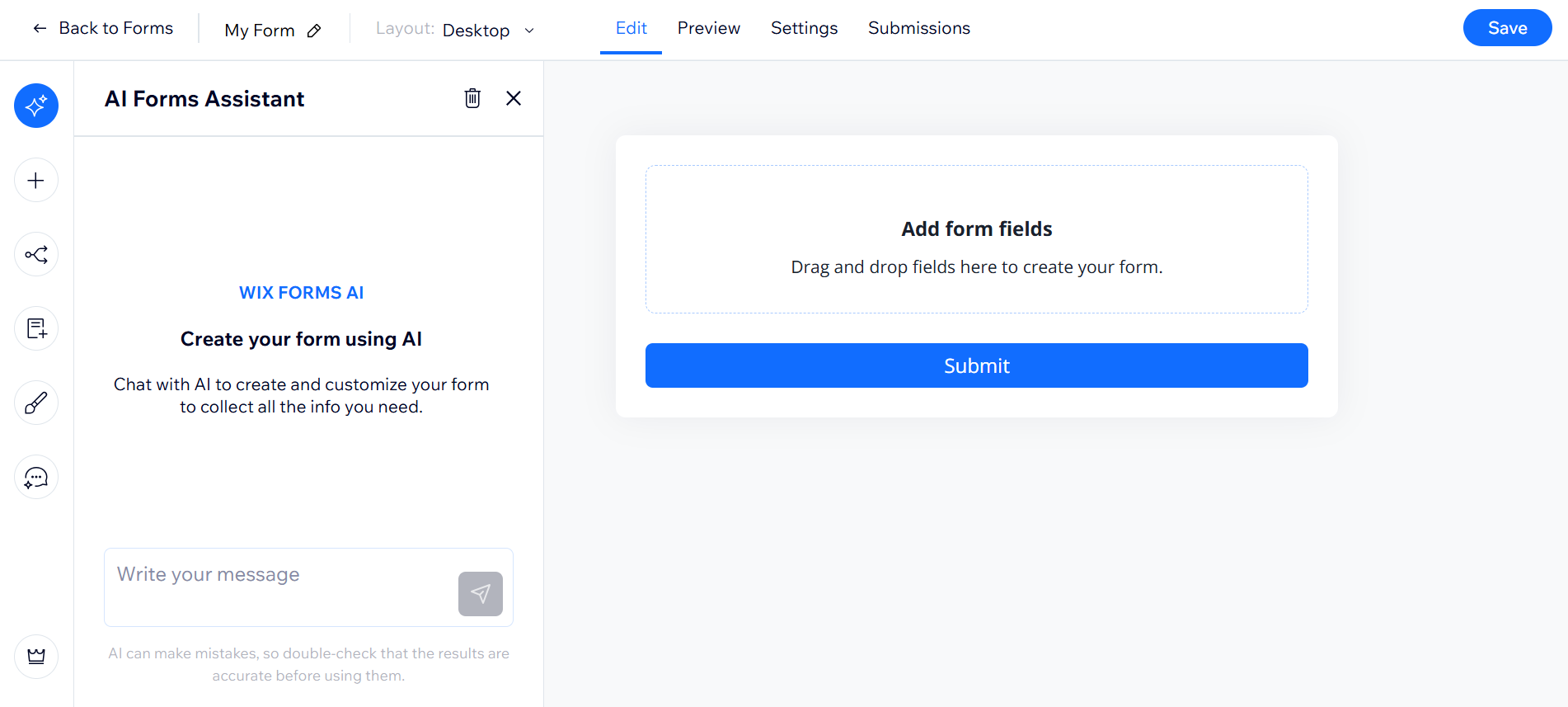
2. Adım | Form başlığı ekleyin
Ziyaretçilerinizin ne tür bir form doldurduklarını anlamaları için bir başlık ekleyin. Bu başlık bağımsız formunuzun üst kısmında görünür. Ek olarak, ziyaretçilerin formu doğru şekilde doldurmalarını sağlamak amacıyla bir açıklama ekleyebilirsiniz.
Form başlığı eklemek için:
Yeni bağımsız form
Eski bağımsız form
- Form oluşturucunun üst çubuğundaki Düzenle sekmesine tıklayın.
- Başlığın ve/veya açıklamanın yer aldığı metin kutusuna tıklayın.
- Metni Düzenle'ye tıklayın.
- Yeni başlık ve/veya açıklama yazın.
- Araç çubuğundaki seçenekleri (ör. Başlık, Paragraf, kalın, italik) kullanarak metni biçimlendirin.
- Değişikliklerinizi kaydetmek için metin kutusunun dışına tıklayın.
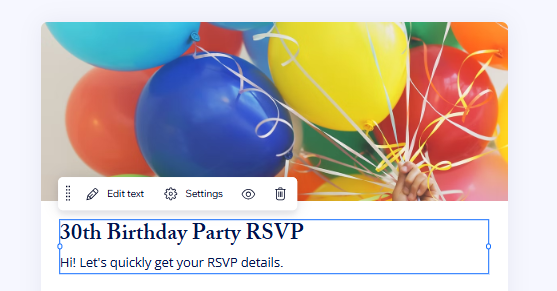
Formunuzun adını değiştirmek mi istiyorsunuz?
Formlarınıza uygun adlar vererek form listenizi düzenli tutun. Formunuzu yeniden adlandırmak için form oluşturucunun üst kısmından mevcut form adına (ör. Formum 1) tıklayın.
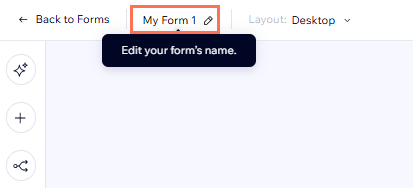
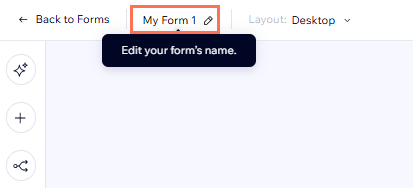
3. Adım | Form alanları ekleyin
İletişim alanlarını ve özel alanları birlikte kullanarak formunuzu özelleştirin. Soruları yeniden sıralayabilir, çoğaltabilir ve zorunlu yapabilirsiniz. Yeni formlarda yapay zekayla sohbet ederek daha hızlı ve daha dinamik bir yapı oluşturabilirsiniz.
Form alanları eklemek ve formunuzu yönetmek için:
Yeni bağımsız form
Eski bağımsız form
- Form oluşturucunun üst çubuğundaki Düzenle sekmesine tıklayın.
- Yeni alanların nasıl ekleneceğini belirleyin:
- AI Forms Asistanı ile sohbet ederek sizin adınıza bir alan eklemesini isteyin (ör. "Telefon numarası alanı ekle").
- Ekle simgesine
 tıklayarak Alanlar panelini açın. Ardından, eklemek istediğiniz alana tıklayın veya doğrudan formunuza sürükleyin.
tıklayarak Alanlar panelini açın. Ardından, eklemek istediğiniz alana tıklayın veya doğrudan formunuza sürükleyin.
- Eklenen alana tıklayın ve ne yapacağınıza karar verin:
- Alanı zorunlu hale getirmek, yer tutucu metin girmek, alan başlığını düzenlemek, karakter sayısını sınırlamak gibi genel ve gelişmiş ayarları yapılandırmak için Ayarlar'a tıklayın.
- Alanın formdaki yerini değiştirmek için sürükleyip bırakın.
- Benzer bir alan oluşturmak için Çoğalt simgesine
 tıklayın.
tıklayın.
Not: Bu seçenek yalnızca belirli alanlarda kullanılabilir.
- (İsteğe bağlı) Form bölümlerini açıklamak için yeni metin ögeleri ve bölüm başlıkları ekleyin.
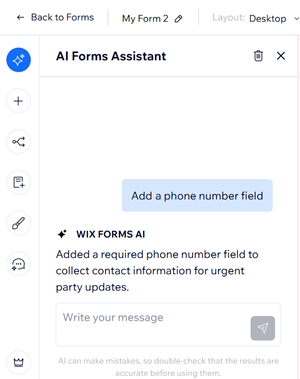
Önemli:
Dosya yükleme ve imza alanları eklemek için Wix Forms'u yükseltmeniz gerekir.
4. Adım | Onay mesajı ekleyin
Formu doldurup gönderen ziyaretçilere samimi bir onay mesajı göstermek için gönder düğmesi metnini ve teşekkür mesajını kişiselleştirin. Formunuzu güncellemek için değişikliklerinizi kaydetmeyi unutmayın.
Onay mesajı eklemek için:
Yeni bağımsız form
Eski bağımsız form
- Form oluşturucunun üst kısmındaki Ayarlar sekmesine tıklayın.
- Onay mesajı bölümüne gidin.
- Form gönderildiğinde açılır menüsünden Bir mesaj göster'i seçin.
- Metin kutusuna tercih ettiğiniz onay mesajını (ör. "Form gönderiminiz için teşekkür ederiz.") girin.
İpucu: Gerekirse metin kutusunun üzerindeki biçimlendirme seçeneklerini kullanarak metninizi biçimlendirebilirsiniz. - (İsteğe bağlı) Gönder düğmesi metnini güncelleyin:
- Düzenle sekmesine geri dönün.
- Formunuzun altındaki gönder düğmesine tıklayın.
- Yeni düğme metninizi (en fazla 28 karakter) girin ve kaydetmek için düğmenin dışına tıklayın.
- Değişikliklerinizi uygulamak için sağ üstteki Kaydet'e tıklayın.
İpucu:
AI Forms Asistanı sohbet kutusuna talebinizi yazarak düğme metnini değiştirmesini isteyebilirsiniz (ör. "Gönder düğmesi metnini Bize Katıl! olarak değiştir").
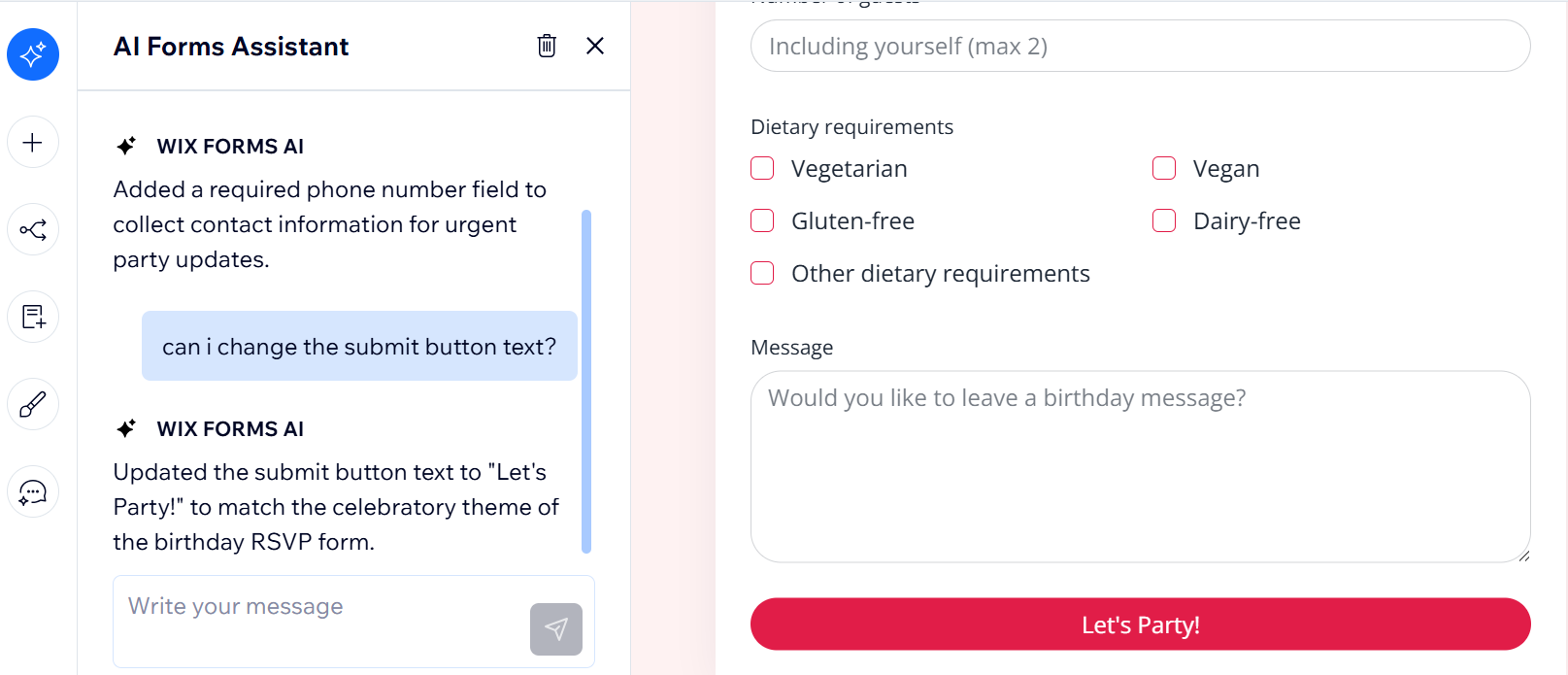
5. Adım | Canlı formunuzu görüntüleyin ve paylaşın
Formunuz hazır olduğunda önizleyin ve özgün URL'sini kopyalayarak e-posta yoluyla, sosyal medyada veya yanıt toplamak istediğiniz herhangi bir yerde paylaşın.
Formunuzu görüntülemek ve paylaşmak için:
Yeni bağımsız form
Eski bağımsız form
- Oluşturucunun üst kısmındaki Önizle sekmesine tıklayın.
- Sağ üstteki Paylaş düğmesine tıklayın.
- Form bağlantınızı kopyalamak için Kopyala'ya tıklayın veya Facebook, WhatsApp, X (Twitter) veya LinkedIn gibi bir paylaşım seçeneğinden birini seçin.
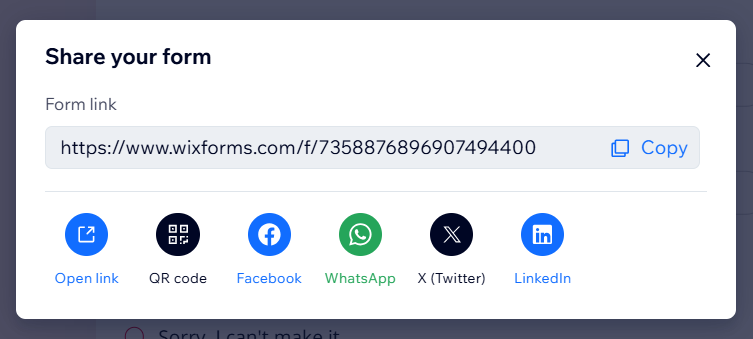
İpucu:
Bağımsız formlarınıza istediğiniz zaman yeni alanlar ekleyebilir, düzenlemeler yapabilir ve ihtiyacınıza göre ayarlayabilirsiniz. Bağımsız formlarınızı yönetme hakkında daha fazla bilgi edinin.
SSS
Daha fazla bilgi edinmek için aşağıdaki sorulara tıklayın.
Ziyaretçiler form gönderdikten sonra yürütülen takip sürecini ve e-posta bildirimlerini otomatikleştirebilir miyim?
Form gönderen kişiler sitemdeki kişi listesine eklenir mi?
Form gönderildiğinde kimlerin bildirim alacağını belirleyebilir miyim?
Form gönderimlerini dışa aktarabilir miyim?
Formlarımı Wix mobil uygulaması üzerinden yönetebilir miyim?

