Wix Events: Wix Uygulamasını Kullanarak Etkinlik Kuponları Oluşturma
2 dk.
İndirim kuponları sunarak etkinlik bileti satışlarınızı artırın. İki tür indirim kuponu oluşturabilirsiniz:
- TL İndirim: Sabit bir fiyat indirimi (ör. 50 TL indirim) sunun.
- % İndirim: Yüzde cinsinden indirim (ör %20 indirim) sunun.
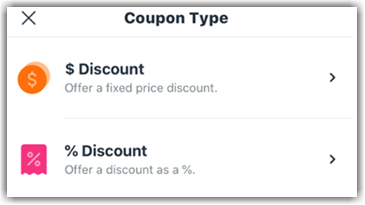
Kuponun hangi etkinlik biletlerine uygulanacağına siz karar verirsiniz:
- Tüm biletler: Müşteriler kuponu herhangi bir etkinlik bileti satın alırken kullanabilir.
- Belirli bir etkinlik: Müşteriler kuponu ancak sizin belirlediğiniz bir etkinliğe bilet satın alırken kullanabilir.
- Belirli bir bilet: Müşteriler kuponu ancak sizin belirlediğiniz bir etkinliğe yine sizin belirlediğiniz türden bir bilet satın alırken kullanabilir. Örneğin, belirli bir konser için öğrenci biletlerini indirimli olarak sunabilirsiniz.
Wix uygulamasında kupon oluşturmak için:
- Wix uygulamasında sitenize gidin.
- Sağ alt köşedeki Menü simgesine
 dokunun.
dokunun. - Sayfayı kaydırarak Markalama ve Pazarlama başlığına gelin ve Kuponlar'ı seçin.
- Kupon Ekle'ye dokunun.
- Şu seçeneklerden birini seçin:
- TL İndirim'i seçin ve fiyattan düşülecek tutarı (ör. 50 TL) girip Devam'a dokunun.
- % İndirim'i seçin ve fiyattan düşülecek indirim yüzdesini (ör. %20) girip Devam'a dokunun.
- Kullanmak istediğiniz kupon kodunu girin.
Not: Müşteri indirimden faydalanmak için bilet satın alırken bu kodu girer. - Kullanmak istediğiniz kupon adını girin ve Devam'a dokunun.
Not: Kupon adı sadece sizin kullanımınız içindir. Müşteriler görmez. - Kuponun geçerli olacağı biletleri seçin:
- Tüm biletler: Müşteriler kuponu herhangi bir etkinlik bileti satın alırken kullanabilir.
- Belirli bir etkinlik: Müşteriler kuponu ancak sizin belirlediğiniz bir etkinliğe bilet satın alırken kullanabilir. Etkinliği seçin ve Devam'a dokunun.
- Belirli bir bilet: Müşteriler kuponu ancak sizin belirlediğiniz bir etkinliğe yine sizin belirlediğiniz türden bir bilet (ör. öğrenci bileti) satın alırken kullanabilir. İlgili etkinliği ve bilet türünü seçip Devam'a dokunun.
- Bir müşterinin kuponu siparişe kaç kez uygulayabileceğini seçin:
- En düşük fiyatlı ürüne uygula: Müşteri birden fazla bilet alırsa bunlardan sadece birine indirim uygulanır.
- Siparişteki tüm ögelere uygula: Aynı siparişteki tüm biletlere indirim uygulanır.
- Kuponun başlangıç ve bitiş tarihini ayarlayın:
- Geçerli Tarihler altındaki tarih alanına dokunun.
- Başlangıç tarihini seçin.
- (İsteğe bağlı) Bir bitiş tarihi seçin ve Kaydet'e dokunun.

- (İsteğe bağlı) Kuponun kaç defa kullanılabileceğini belirleyin:
- Toplam kullanım sayısını sınırla geçiş düğmesine dokunun.
- Kullanım sayısı alanına dokunun ve kuponun maksimum kullanım sayısını girin.
- Tamam'a dokunun.
İpucu:
Yeni kuponunuzu sosyal medya ve e-posta gibi kanallarda paylaşmak için Paylaş'a dokunun.

