Konukların etkinliğiniz için belirli koltukları satın alabilmesi için oturma düzeni oluşturun. Masalar, koltuk sıraları, rezerve edilmemiş genel oturma alanları (ör. yalnızca ayakta) veya bunların bazılarını birleştirerek bir oturma düzeni oluşturun.
Konuklar bilet satın alırken oturma düzenindeki boş koltuklara tıklayarak seçim yaparlar.
1. Adım | Bir etkinlik taslağı oluşturun
Bir
etkinlik oluşturarak başlayın. Biletlerin oluşturmak istediğiniz oturma düzeniyle doğrudan bağlantılı olması nedeniyle biletli bir etkinlik oluşturmaya dikkat edin. Hazır olduğunuzda
Taslak Oluştur'a tıklayın.
2. Adım | Etkinlik biletleri oluşturun
Oturma düzeninizle eşleşen 50 farklı bilet türü oluşturabilirsiniz. Örneğin, ön sıradaki koltukların fiyatı arka sıradakilerden daha pahalıysa, bu iki alan için iki farklı bilet türü oluşturun.
Tüm biletlerin fiyatı aynıysa, yalnızca tek bilet türüne ihtiyacınız olur.
Etkinlik biletleri oluşturmak için:
- Sayfanızın kontrol panelinden Etkinlikler sekmesine gidin.
- Etkinlikler altından soldaki Taslaklar'a tıklayın.
- İlgili biletli etkinliğin yanındaki Yönet'e tıklayın.
- Biletler ve Koltuklar sekmesine tıklayın.
- Etkinliğiniz için ihtiyaç duyduğunuz bilet türlerini (ör. 15 masa, 90 sıralı koltuk ve 20 ayakta yer) oluşturun. Bilet oluşturma hakkında daha fazla bilgi edinin.
İpucu: Bu biletleri daha sonra düzenleyebilir veya yeni bilet türleri ekleyebilirsiniz.
3. Adım | Oturma düzenini oluşturun
Artık mekanınız için bir oturma düzeni oluşturabilirsiniz. Boş bir şablonla başlayabilir veya sıraların, masaların veya her ikisinin birden bulunduğu hazır düzenlerden birini seçip düzenleyebilirsiniz.
Kendi oturma düzeni oluşturmak için:
- Sayfanızın kontrol panelinden Etkinlikler sekmesine gidin.
- Etkinlikler altından soldaki Taslaklar'a tıklayın.
- İlgili etkinliğin üzerine gelin ve Yönet'e tıklayın.
- Biletler ve Koltuklar sekmesine tıklayın.
- Oturma Düzeni Oluştur'a tıklayın.
- Oturma düzeni haritası oluşturmak için ilgili sekmeye tıklayın:
- Mevcut etkinlikten kopyala: Daha önce oluşturulmuş bir haritayı kullanın.
- Şablon kullan: Boş bir şablondan yeni bir harita oluşturun.
- Boş şablon: Boş bir şablon seçerek başlayın.
- Karma oturma düzeni: Hem sıra hem de masalardan oluşan karışık oturma düzeni.
- Sıra: Varsayılan sahne tipi oturma düzeni.
- Masa: Masalı oturma düzeni.
- Podyum: Podyum tarzı düzen.
- Park Yeri: Otopark ızgara düzeni.
- Tren: Tren kompartımanı koltukları.
- Otobüs: Otobüs koltukları.
- Oditoryum: Sahneli geleneksel oditoryum oturma düzeni.
- Düzen Oluştur'a tıklayın.
4. Adım | Oturma planınızı özelleştirme
Hangi oturma düzeniyle başladığınızın önemi yok, artık bu düzeni mekanınızın tam düzenine uyacak şekilde özelleştirebilirsiniz.
Oturma düzeninizi özelleştirmek için:
- Sayfanızın kontrol panelinden Etkinlikler sekmesine gidin.
- Etkinlikler altından soldaki Taslaklar'a tıklayın.
- İlgili etkinliğin üzerine gelin ve Yönet'e tıklayın.
- Biletler ve Koltuklar sekmesine tıklayın.
- Haritayı Düzenle'ye tıklayın.
- Yer ögeleri ekleyin seçeneklerini özelleştirin:
Sıra ekleme ve özelleştirme Sıra sayısını ve her sıradaki koltuk sayısını düzenlemek için sağdaki Etiketler ve Düzen ayarlarını kullanabilirsiniz.
- Sıralar'a tıklayın.
- Oturma düzenine tıklayın, daha sonra sürükleyerek koltuk ve satır ekleyin.
İpucu: Yeniden boyutlandırmayı kolaylaştırmak için satır gruplarını tek bir varlık olarak çizebilir ve ayarlayabilirsiniz, ancak aynı zamanda grup içindeki satırları tek tek seçip değiştirebilirsiniz. - Düzen sekmesine tıklayın ve sıraları düzenleyin:
- Sıra başına koltuk sayısı: Koltuk sayısını girin.
Not: Sıraları daha sonra tek tek düzenleyebilirsiniz. - Aralık: Koltuklar arasındaki mesafeyi ayarlayın.
- Sıra sayısı: Toplam sıra sayısını girin.
- Sıralar arası boşluk: Sıralar arasındaki mesafeyi ayarlayın.
- Döndürme: Oturma düzenini döndürmek için bir açı değeri girin.
- Etiketler sekmesine tıklayarak Sıra ve Koltuk etiketlerini özelleştirin:
- Etiket biçimi: Sıra numaralandırma biçimini (ör. sayılar, alternatif sayılar veya harfler) seçin.
- Etiketlerin başlangıcı: Etiketlerin başlangıç numarasını veya harfini belirleyin.
- Etiket konumu: Sıra etiketlerinin nerede görüneceğini belirleyin.
- Etiket yönü Etiket numaralandırma yönünü seçin.
- Mekanınızı bölümlere ayırmak istiyorsanız, Bölüm açılır menüsüne tıklayın ve mevcut bölümlerden birini seçin.
Not: Aynı alanın parçası olan birden fazla alt bölüm (ör. ana salon bölümleri) oluşturabilirsiniz.
Konser, konferans veya panel gibi etkinlikler için tam daire şeklinde oturma düzeni ayarlama
- Kavisli satırlar'a tıklayın.
- Oturma düzenine tıklayın, daha sonra sürükleyerek koltuk ve satır ekleyin.
- İlgili satırı seçin ve özelleştirmek için Mekan özeti'nin altındaki Düzen sekmesine gidin:
- Sıra başına koltuk: Her sıradaki koltuk sayısını ayarlayın.
- Satır sayısı: Kaç satır istediğinizi ayarlayın.
- Satırlar arasındaki boşluk: Satırlar arasındaki mesafeyi tanımlayın.
- Döndür: Oturma düzeninin yönünü ayarlayın.
- Eğri: İstediğiniz kavisli sırayı oluşturmak için açıyı değiştirin
4 taraflı bir masa ekleyin ve doğru konumlandırmak için şekli değiştirin. Ardından, 4 tarafın her birinde kaç koltuk bulunduğunu ayarlayın.
- Dikdörtgen masa'ya tıklayın.
- Plana tıklayın ve masayı yeniden boyutlandırmak için sürükleyin.
- Düzen sekmesine tıklayın ve mevcut seçenekleri özelleştirin:
- Üstteki sandalyeler: Masanın ön tarafındaki sandalye sayısını girin.
- Sağdaki sandalyeler: Masanın sağ tarafındaki sandalye sayısını girin.
- Alttaki sandalyeler: Masanın arka tarafındaki sandalye sayısını girin.
- Soldaki sandalyeler: Masanın sol tarafındaki sandalye sayısını girin.
- Konuklar tüm masayı rezerve etmelidir: Konukların tüm masayı rezerve etmelerini şart koşmak için onay kutusunu işaretleyin.
- Genişlik / Yükseklik: Masanın uzunluk ve genişlik değerlerini girin.
- Döndür: Masayı döndürmek için bir değer girin.
- Etiketler sekmesine tıklayarak Masa ve Koltuk etiketlerini düzenleyin:
- Etiket biçimi: Sıra numaralandırma biçimini (ör. sayılar, alternatif sayılar veya harfler) seçin.
- Etiketlerin başlangıcı: Etiketlerin başlangıç numarasını veya harfini belirleyin.
- Etiket konumu: Sıra etiketlerinin nerede görüneceğini belirleyin.
- Etiket yönü Etiket numaralandırma yönünü seçin.
- Mekanınızı bölümlere ayırmak istiyorsanız, Bölüm açılır menüsüne tıklayın ve mevcut bölümlerden birini seçin.
Not: Aynı alanın parçası olan birden fazla alt bölüm (ör. Sahne önü masa bölümleri) oluşturabilirsiniz.

Bir yuvarlak masa ekleyin ve sonra masanın etrafında kaç koltuk olduğunu ayarlayın. Her yere koltuk yerleştirebilir ya da konukların sahneyi daha net görebilmesi için bazı koltukların yerlerini boş bırakabilirsiniz.
- Yuvarlak masa'ya tıklayın.
- Plana tıklayın ve masayı yeniden boyutlandırmak için sürükleyin.
- Düzen sekmesine tıklayın ve mevcut seçenekleri özelleştirin:
- Sandalye sayısı: Masa etrafındaki sandalye sayısını ayarlayın.
- Sandalyeleri kaydırın: Sandalyelerin yerleşimini yeniden düzenleyin.
- Konuklar tüm masayı rezerve etmelidir: Konukların tüm masayı rezerve etmelerini şart koşmak için onay kutusunu işaretleyin.
- Boyut: Masanın boyutunu ayarlayın.
- Döndür: Sıraları döndürmek için bir değer girin.
- Etiketler sekmesine tıklayarak Masa ve Koltuk etiketlerini düzenleyin:
- Masa etiketi: Varsayılan masa etiketini düzenleyin (ör. Masa 6'ya değiştirin).
- Metin boyutu: Etiketlerin boyutunu ayarlayın.
- Etiket formatı: Bir koltuk etiketi türü seçin (sayılar, alternatif numara veya harfler).
- Etiket şuradan başlar: İlk koltuk numarası/harfini seçin.
- Etiket yönü Numaralandırma yönünü seçin.
- Mekanınızı bölümlere ayırmak istiyorsanız, Bölüm açılır menüsüne tıklayın ve mevcut bölümlerden birini seçin.
Not: Aynı alanın parçası olan birden fazla alt bölüm (ör. Genel oturma alanı bölümleri) oluşturabilirsiniz.

Genel oturma bölümlerinin bulunduğu bir alan oluşturmak için alan ögesini kullanın. Örneğin, sadece ayakta duran 20 biletle veya sahibi belirlenmemiş 20 koltuk bulunan bir alan oluşturabilirsiniz (biletli konuklar bunlardan herhangi birinde oturabilir).
- Alan'a tıklayın.
- Oturma düzenine tıklayın ve alanı yeniden boyutlandırmak için sürükleyin.
- Sağdaki Düzen'in altından alan ayarlarını yapın:
- Toplam yer: Alan için bilet sayısını girin.
- Genişlik / Yükseklik / Döndürme: İlgili değerleri girin.
- Etiket ekle:
- Metin: Varsayılan metni düzenleyin veya gizlemek için geçiş düğmesine tıklayın.
- Metin boyutu: Metin boyutunu özelleştirmek için bir değer girin.
- Bir bölüm etiketi oluşturun veya önceden oluşturduğunuz etiketlerden birini seçin.
Not: Hepsi aynı bölümün parçası olan bir dizi farklı oturma düzeni alt bölümü oluşturabilirsiniz. Örneğin, "Galeri" bölümünde hem sıralarınız hem genel oturma alanlarınız olabilir.
6. Nesne ekleyin altındaki seçenekleri özelleştirin:
Yardımcı bilgiler eklemek için düzeninizin herhangi bir yerine metin ekleyin. Örneğin, sahne alanının nerede olduğunu göstermek için sokak adları ekleyebilir veya dikdörtgene metin ekleyebilirsiniz.
- Metin'e tıklayın.
- Metni yerleştirmek için oturma düzenine tıklayın.
- Sağdaki Düzen'in altında metin ayarlarını yapın:
- Metin: Metni düzenleyin.
- Metin boyutu: Metin boyutunu özelleştirmek için bir değer girin.
- Döndürme: Metni döndürmek için bir açı değeri girin.

Oturma düzeninize alt bölümleri temsil eden dikdörtgen veya dairesel şekiller ekleyebilirsiniz.
Örneğin, sahne alanını ve barı temsil eden dikdörtgen şekiller kullanabilirsiniz. Ayrıca farklı oturma alanlarını göstermek için şekiller ekleyebilir ve sıralarla masaların içlerine yerleştirebilirsiniz.
- Dikdörtgen veya Daire seçeneğine tıklayın.
- Şekli yerleştirmek için oturma düzenine tıklayın.
- Sağdaki Düzen'in altında metin ayarlarını yapın:
- Genişlik / Yükseklik / Döndürme: İlgili değerleri girin.
- Şekil / Kenarlık rengi: Bir renk seçin ve Onay İşareti simgesine
 tıklayın.
tıklayın.

Ayrı alanları tanımlamak için oturma düzeninizin herhangi bir yerine bir bölme ekleyin.
- Çizgi'ye tıklayın.
- Çizginin uzunluğunu değiştirmek için oturma planına tıklayın ve onu sürükleyin.
- Sağdaki Düzen alanından sırayı özelleştirin:
- Uzunluk: Çizgi yüksekliğini yeniden boyutlandırmak için bir değer girin.
- Genişlik: Çizgi genişliğini yeniden boyutlandırmak için bir değer girin.
- Döndür: Çizgiyi döndürmek için bir değer girin.
Mekanınızın çıkışlar ve tuvalet gibi farklı bölümlerini temsil edecek simgeler ekleyin.
- Simgeler'e tıklayın.
- Oturma düzeninde simgeyi eklemek istediğiniz konuma tıklayın.
- Sağdaki Düzen alanından simgeyi özelleştirin:
- Boyut: Simgeyi yeniden boyutlandırmak için bir değer girin.
- Döndür: Simgeyi döndürmek için bir değer girin.
- Simge seçin: Göstermek istediğiniz simgeyi seçin.

- Soldaki Arka Plan'a tıklayın.
- Sağdaki Rengi Değiştir'e tıklayın.
- Bir renk seçin ve Onay İşareti simgesine
 tıklayın.
tıklayın. - (İsteğe bağlı) Saydamlığı değiştirmek için kaydırıcıyı sürükleyin.
Oturma düzeninize bir resim yükleyebilirsiniz. Bu, şirketinizin logosunu yüklemek için kullanılabilir.
Görüntü eklemek için:
- Görüntü Ekle'ye tıklayın.
- Bir görüntü seçin ve Uygula'ya tıklayın.
- Konumlandırmak için görüntüyü sürükleyin.
- Sağdaki Düzen'in altında metin ayarlarını yapın:
- Genişlik / Yükseklik / Döndürme: İlgili değerleri girin.
- Opaklık: Opaklığı değiştirmek için kaydırıcıyı sürükleyin.
7. (İsteğe bağlı) Koltuk özellikleri atayın (ör. tekerlekli sandalye kullanımına uygun):
- İlgili koltuğu seçin.
- Koltuk özelliği'nin altındaki Özellik ata açılır menüsüne tıklayın ve ilgili seçeneği belirleyin.
- Kaydet'e tıklayın.
5. Adım | Koltuklara bilet atama
Oturma düzeninizi ayarladıktan sonra bir masa, sıra veya alan seçerek biletleri koltuklara atayın. Alternatif olarak, arka arkaya tekli koltukları seçebilirsiniz.
Örneğin, mekanınızda masalar, sıralar ve genel bir kabul alanı varsa, biletleri belirli masalara, sıralara veya alanlara atayabilirsiniz. Alternatif olarak, biletleri arka arkaya koltuklara atayabilirsiniz.
Koltuklara bilet atamak için:
- Sayfanızın kontrol panelinden Etkinlikler sekmesine gidin.
- Etkinlikler altından soldaki Taslaklar'a tıklayın.
- İlgili etkinliğin üzerine gelin ve Yönet'e tıklayın.
- Biletler ve Koltuklar sekmesine tıklayın.
- Düzeni Değiştir'i seçin.
- En üstteki Bilet Atama sekmesine tıklayın.
Not: Daha önce oluşturduğunuz biletler solda listelenir. Diğer Eylemler simgesine  tıklayarak mevcut bir bileti düzenleyebilir veya en alttaki +Bilet Oluştur'a tıklayarak yeni bir bilet türü ekleyebilirsiniz.
tıklayarak mevcut bir bileti düzenleyebilir veya en alttaki +Bilet Oluştur'a tıklayarak yeni bir bilet türü ekleyebilirsiniz. - Seçenek biletler ilgili koltuklara nasıl atanır:
- Bir tabloya, satıra veya alana: Seçim simgesine
 tıklayın. ve ilgili alanı seçin.
tıklayın. ve ilgili alanı seçin. - Üst üste koltukları ayırmak için: Koltuk seçimi simgesine
 tıklayın ve belirli bir koltuk seçin.
tıklayın ve belirli bir koltuk seçin.
- İlgili bilet türünün yanındaki Ata'ya tıklayın.
- Her masa, satır ve alana bir bilet türü atayana kadar bunu tekrarlayın.
- Kaydet'e tıklayın.
6. Adım | Etkinliği sitenizde yayınlayın
Hazır olduğunuzda, konuklara bilet satmaya başlamak için etkinliğinizi yayınlayabilirsiniz. Etkinliğinizin sitenizde nerede gösterileceğine ve satışların ne zaman başlayıp biteceğine karar verebilirsiniz.
SSS
Oturma düzeni oluşturma hakkında daha fazla bilgi edinmek için aşağıdaki sorulardan birine tıklayın.
Konuklar hangi koltukların satıldığını nasıl anlar?
Konuklar bilet satın alırken oturma düzeninizdeki boş koltuklar arasından seçim yaparlar. Dolu koltuklar gri bir daire ile işaretlenir ve koltuk numarası taşımazlar.
Gruptaki belirli koltuklarda değişiklik yapabilir miyim?
Evet. Tekli Koltuk Seçim modunu kullanarak klavyenizdeki 'Shift' tuşuna basılı tutarak veya kayan menü çubuğundan "Tekli Koltuk Modu"nu etkinleştirerek koltukları tek tek seçebilirsiniz.
Daha hızlı gezinme kısayollarına ve komutlara nasıl erişebilirim?
Daha hızlı gezinme ve komutlara yönelik tuş kombinasyonlarının listesine erişmek için Klavye Kısayolları'na tıklayın (ör. Toplu düzenlemeler yapmak için nesneleri birlikte gruplandırın).
Birden fazla etkinliğe bağlı bir oturma planını düzenlersem, değişiklikler tüm etkinliklere uygulanır mı?
Hayır. Belirli bir etkinliğin oturma haritasında yapılan değişiklikler yalnızca o etkinliğe uygulanır. Aynı değişiklikleri aynı mekanı kullanan diğer etkinliklere uygulamak için her bir etkinlik haritasını ayrı ayrı düzenlemeniz gerekir.
Düzenimde tablolar ve satırlar var. Aynı anda birden fazla ögeyi düzenleyebilir miyim?
Evet, aynı anda farklı öge türleri seçebilir ve bunlarda değişiklik yapabilirsiniz. Bu, örneğin bir bölüme bazı bazı satırlar ve tablolar atamak istediğinizde kullanışlıdır.
Not: Seçilen tüm ögelerde ortak olan değişiklikleri yapabilirsiniz. Örneğin, tablo ve bir metin ögesi seçerseniz, metin ögelerinin etiketleri olmadığı için etiketleri düzenleyemezsiniz.
Oturma düzenini bilet satmaya başladıktan sonra düzenleyebilir miyim?
Evet, biletler satın alındıktan sonra düzende değişiklik yapabilirsiniz.
Önemli: Tablo etiketlerini değiştirmeyin (ör. Zaten bilet satdıysanız, tablo 1'i Tablo 2)'ye değiştirin.
Bir bileti offline satabilir ve bir koltuk seçebilir miyim?
Evet, bir konuğu etkinliğe
manuel olarak ekleyebilirsiniz. İlgili etkinliğe gidin ve
Konuklar sekmesini seçin. Oradan,
Yeni Konuk Ekleye tıklayabilirsiniz, sizi oturma planından bir koltuk seçmeye yönlendirecektir.
Misafirim koltuk değiştirmek istiyor. Bunu yapmasına nasıl yardımcı olabilirim?
Bunu yeni bir sipariş ekleyerek ve eskisini iptal ederek yapabilirsiniz.
Notlar:
- Sadece bir siparişin tamamını iptal etmek mümkündür. Bu, örneğin misafiriniz 2 bilet sipariş ettiyse, 2 bilet için yeni bir sipariş oluşturabilir ve orijinal 2 bilet siparişini iptal edebilirsiniz.
- Eski ve yeni biletler arasında fiyat farkı varsa, uygun tutarı tahsil etmeyi veya iade etmeyi ayarladığınızdan emin olun.
Bir misafirin koltuğunu değiştirmek için:
- Kişinin istediği koltuğu seçerek yeni bir bilet rezervasyonu yapın.
Not: Bilet durumunu "Ödendi" olarak seçin. - Orijinal bileti iptal edin:
- Sayfanızın kontrol panelinden Etkinlikler sekmesine gidin.
- Görüntülemek istediğiniz raporu seçin.
- Siparişler sekmesine tıklayın.
- İptal etmek istediğiniz siparişe tıklayın.
- Misafir adının yanındaki Diğer Eylemler simgesine
 tıklayın.
tıklayın. - Misafiri Kaldır'ı seçin.
İpucu: Siparişin birden fazla bileti varsa, Siparişi Kaldır'a tıklayın. - Onaylamak için Misafiri Kaldır/Siparişi Kaldır'a tıklayın.

- Eski bilet iptal edildiği için, etkinliğe yeni biletlerini getirmeleri gerektiğini misafirinize bildirdiğinizden emin olun.
Misafirinizin orijinal siparişi iptal edildikten sonra bu biletler sitenizde kullanılabilir hale gelir.
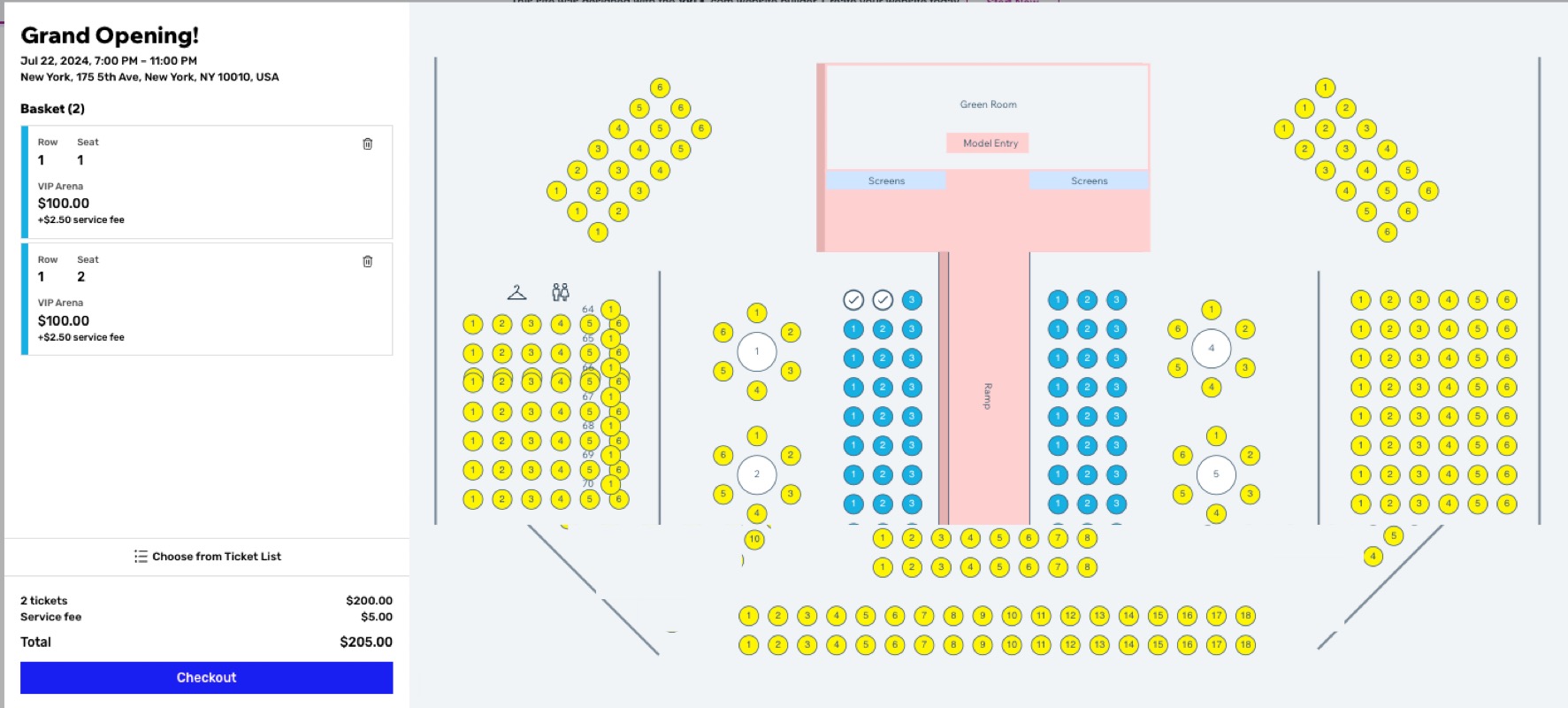

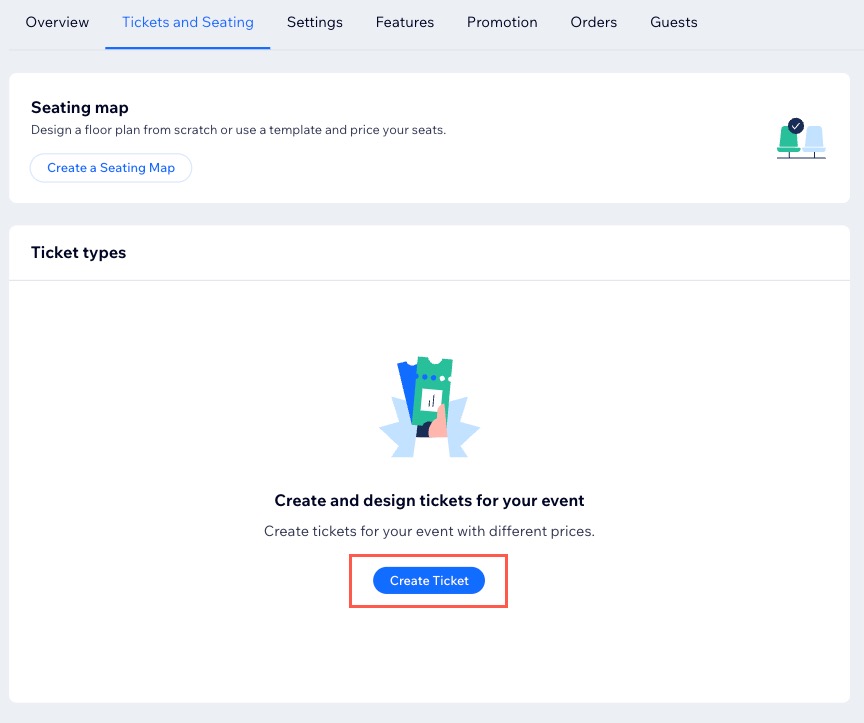


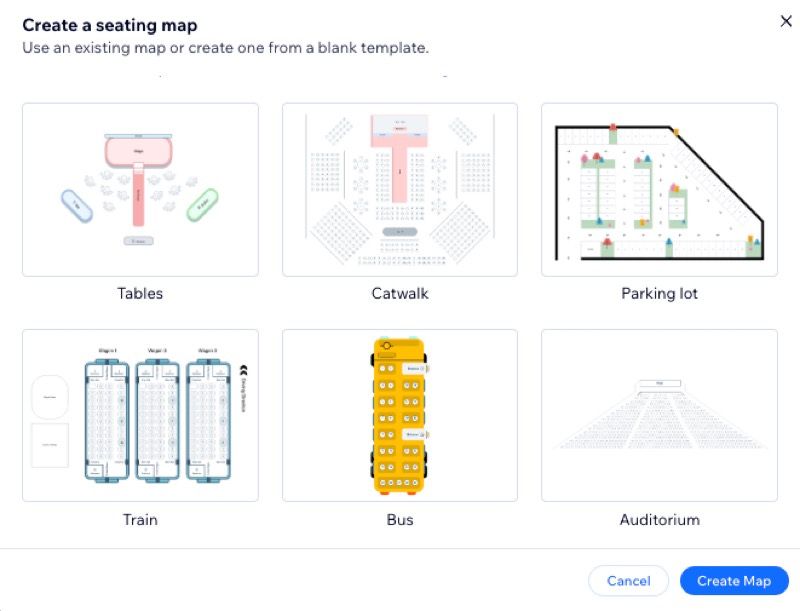
 tıklayarak mevcut bir bileti düzenleyebilir veya en alttaki +Bilet Oluştur'a tıklayarak yeni bir bilet türü ekleyebilirsiniz.
tıklayarak mevcut bir bileti düzenleyebilir veya en alttaki +Bilet Oluştur'a tıklayarak yeni bir bilet türü ekleyebilirsiniz. tıklayın. ve ilgili alanı seçin.
tıklayın. ve ilgili alanı seçin. tıklayın ve belirli bir koltuk seçin.
tıklayın ve belirli bir koltuk seçin.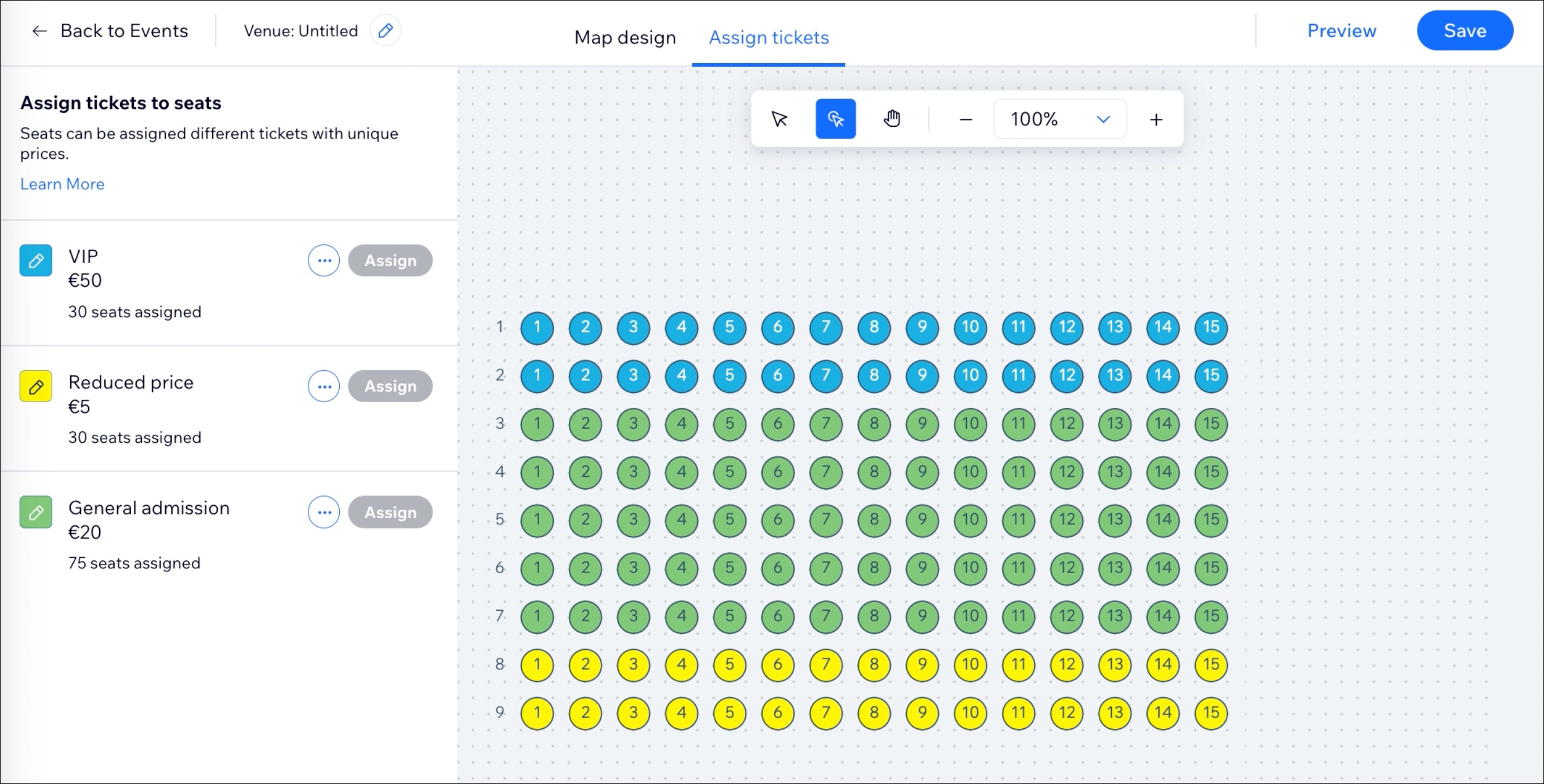
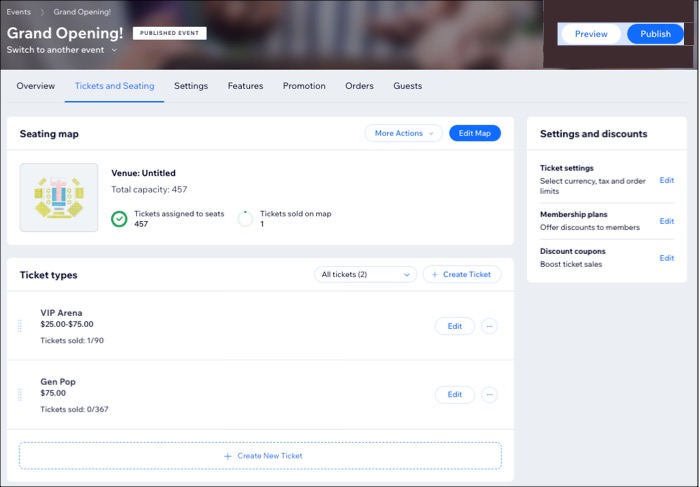







 tıklayın.
tıklayın.

 tıklayın.
tıklayın. 

 tıklayın.
tıklayın.