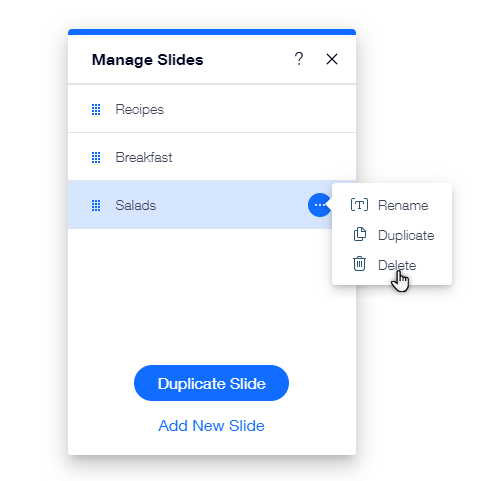Wix Editör: Slayt Gösterinizdeki Slaytları Yönetme
3 dk.
Bu makalede
- Slayt gösterinize yeni slaytlar ekleme
- Slayt gösterinizdeki slaytları yeniden sıralama
- Slayt gösterinizdeki slaytları çoğaltma
- Slaytlarınızı yeniden adlandırma
- Slayt gösterinizden slaytları silme
Slaytlarınızı istediğiniz içeriği gösterecek şekilde düzenleyerek mükemmel slayt gösterileri oluşturun.
Henüz bir slayt gösterisi eklemediniz mi?
Slayt gösterinize yeni slaytlar ekleme
Yeni ve önemli bir içeriğiniz mi var? Ziyaretçilerinizin ihtiyaç duydukları tüm bilgileri alabilmeleri için slayt gösterinize yeni bir slayt ekleyin.
Yeni bir slayt eklemek için:
- Editör'de slayt gösterisine tıklayın.
- Slaytları Yönet'e tıklayın.
- En alttaki Yeni Slayt Ekle'ye tıklayın.
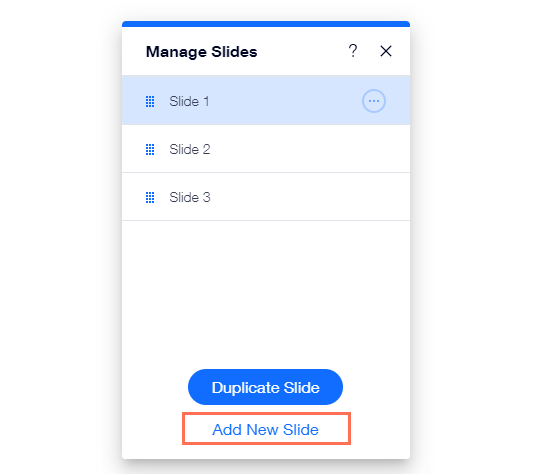
Slayt gösterinizdeki slaytları yeniden sıralama
İçeriğinizin ziyaretçilerinize görüntülenme sırasını değiştirmek için slaytlarınızı yeniden düzenleyin.
Slaytlarınızı yeniden sıralamak için:
- Editör'de slayt gösterisine tıklayın.
- Slaytları Yönet'e tıklayın.
- İlgili slaytın solundaki Yeniden Sırala simgesine
 tıklayın ve seçtiğiniz konuma sürükleyin.
tıklayın ve seçtiğiniz konuma sürükleyin.

Slayt gösterinizdeki slaytları çoğaltma
Bir slaytın görünümünü ve düzenini beğenirseniz ve benzer görünen başka bir slayt eklemek isterseniz, slaytı çoğaltabilir ve gerektiği gibi özelleştirebilirsiniz.
Bir slaytı çoğaltmak için:
- Editör'de slayt gösterisine tıklayın.
- Slaytları Yönet'e tıklayın.
- Listeden slayta tıklayın.
- En alttaki Slaytı Çoğalt'a tıklayın.
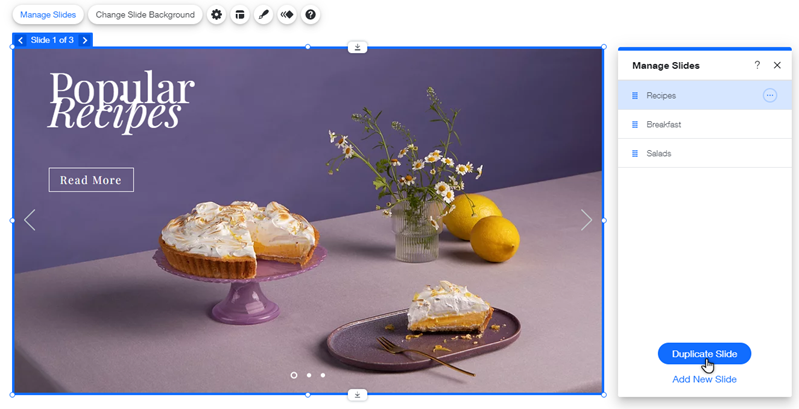
Slaytlarınızı yeniden adlandırma
Slayt gösterinizi düzenlerken veya yönetirken kolayca tanımlamanıza yardımcı olması için slaytlarınıza adlar verin. Slayt içeriğini temsil eden bir ad seçmenizi öneririz.
Not:
Slaytlarınızın adları yalnızca Editör'de görünür. Ziyaretçileriniz onları canlı sitede göremez.
Slaytlarınızı yeniden adlandırmak için
- Editör'de slayt gösterisine tıklayın.
- Slaytları Yönet'e tıklayın.
- İlgili slaytın üzerine gelin ve Diğer Eylemler simgesine
 tıklayın.
tıklayın. - Yeniden Adlandır'a tıklayın.
- Metin alanına slayt adınızı girin.
- Tamam'a tıklayın.
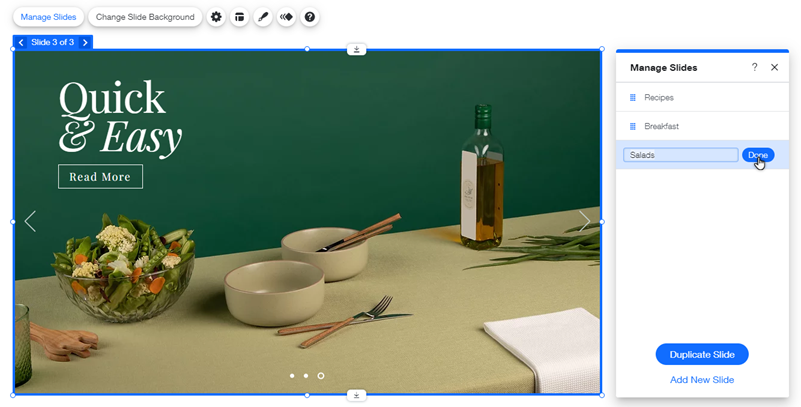
Slayt gösterinizden slaytları silme
Artık bir slayta ihtiyacınız yoksa, slayt gösterinizi güncel tutmak için ihtiyacınız olmayan slaytı silebilirsiniz.
Bir slaytı silmek için:
- Editör'de slayt gösterisine tıklayın.
- Slaytları Yönet'e tıklayın.
- İlgili slaytın üzerine gelin ve Diğer Eylemler simgesine
 tıklayın.
tıklayın. - Sil'e tıklayın.