Wix Editör: Galeri Görüntüleri Ekleme ve Yönetme
3 dk.
Bu makalede
- Galeriye görüntü ekleme ve ayarlama
- Galeri görüntülerini değiştirme
- Bir galerideki görüntülerin sırasını değiştirme
- Galeri görüntülerini silme
- SSS
Göz alıcı fotoğrafları istediğiniz şekilde görüntülemek için galeri görüntülerinizi yönetin. Yeni görüntüler ekleyebilir, görüntülenme sırasını değiştirebilir ve mevcut görüntüleri değiştirebilirsiniz. Ziyaretçilerinize ekstra bilgi vermek için başlıklar da ekleyebilirsiniz.
Galeriye görüntü ekleme ve ayarlama
Galerinizde hangi görüntülerin olmasını istediğinizi seçin. Çeşitli ücretsiz ve ücretli stok görüntülerini kullanabilir veya kendi gçrüntülerinizi yükleyebilirsiniz. Bir görüntü seçtikten sonra, içerikle eşleştiğinden, arama motorları ve ekran okuyucular tarafından "okunabileceğinden" emin olmak için başlığı değiştirin.
Bir galeri görüntüsü eklemek ve ayarlamak için:
- Editörünüzdeki galeriye tıklayın.
- Görüntüyü Değiştir'e tıklayın.
- Görüntü Ekle'ye tıklayın.
- Galeriye eklenecek görüntüleri seçin:
- Stok görüntüleri: Stok görüntülerine göz atmak ve aralarından seçim yapmak için Wix Medya Dosyaları, Shutterstock veya Unsplash'e tıklayın.
- Kişisel görüntüler: Galeriye eklemek üzere kendi görüntülerinizi seçmek için Site Dosyaları'na tıklayın.
- Eklemek istediğiniz görüntüye tıklayın.
- Galeriye Ekle'ye tıklayın.
- Görüntü başlığını Başlık (alt metin) altındaki alana girin.
- Tamam'a tıklayın.
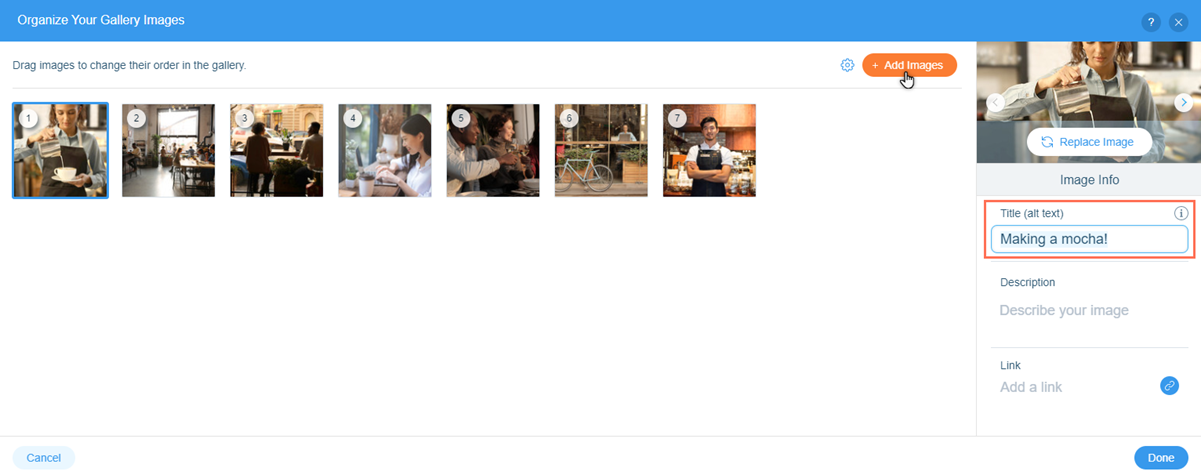
Not:
Bir galeriye görüntü yüklerseniz ve başlığı değiştirmezseniz, görüntünün orijinal dosya adı kullanılır.
Galeri görüntülerini değiştirme
Sitenizin görünümünü güncel tutmak için galerinizdeki görüntüleri istediğiniz zaman değiştirin. Bu, galeri içeriğini manuel olarak silmeye ve yeni görseller eklemeye gerek kalmadan güncellemenin hızlı ve kullanışlı bir yoludur.
Bir galerideki bir görüntüyü değiştirmek için:
- Editörünüzdeki galeriye tıklayın.
- Görüntüyü Değiştir'e tıklayın.
- Değiştirmek istediğiniz görüntüyü seçin.
- Panelin sağ tarafındaki Görüntüyü Değiştir'e tıklayın.
- Görüntüyü nasıl değiştirmek istediğinizi seçin:
- Stok görüntüleri: Stok görüntülerine göz atmak ve aralarından seçim yapmak için Wix Medya Dosyaları, Shutterstock veya Unsplash'e tıklayın.
- Kişisel görüntüler: Kendi dosyalarınızdan bir görüntü seçmek için Site Dosyaları'na tıklayın.
- Başlık (alt metin) altındaki alana yeni görüntü başlığını girin.
- Tamam seçeneğine tıklayın.

Bir galerideki görüntülerin sırasını değiştirme
Galeri görüntülerini markanıza uygun bir şekilde düzenlemek ve görüntülemek için yeniden düzenleyin. Renkleri ve konuları yaymak, içeriği önem sırasına göre görüntülemek veya sadece bir hikaye anlatmak için görüntülerin sırasını kullanabilirsiniz.
Bir galerideki görüntülerin sırasını değiştirmek için:
- Editörünüzdeki galeriye tıklayın.
- Görüntüyü Değiştir'e tıklayın.
- Görüntülerinizi istediğiniz düzende sürükleyip bırakın.
- Tamam seçeneğine tıklayın.
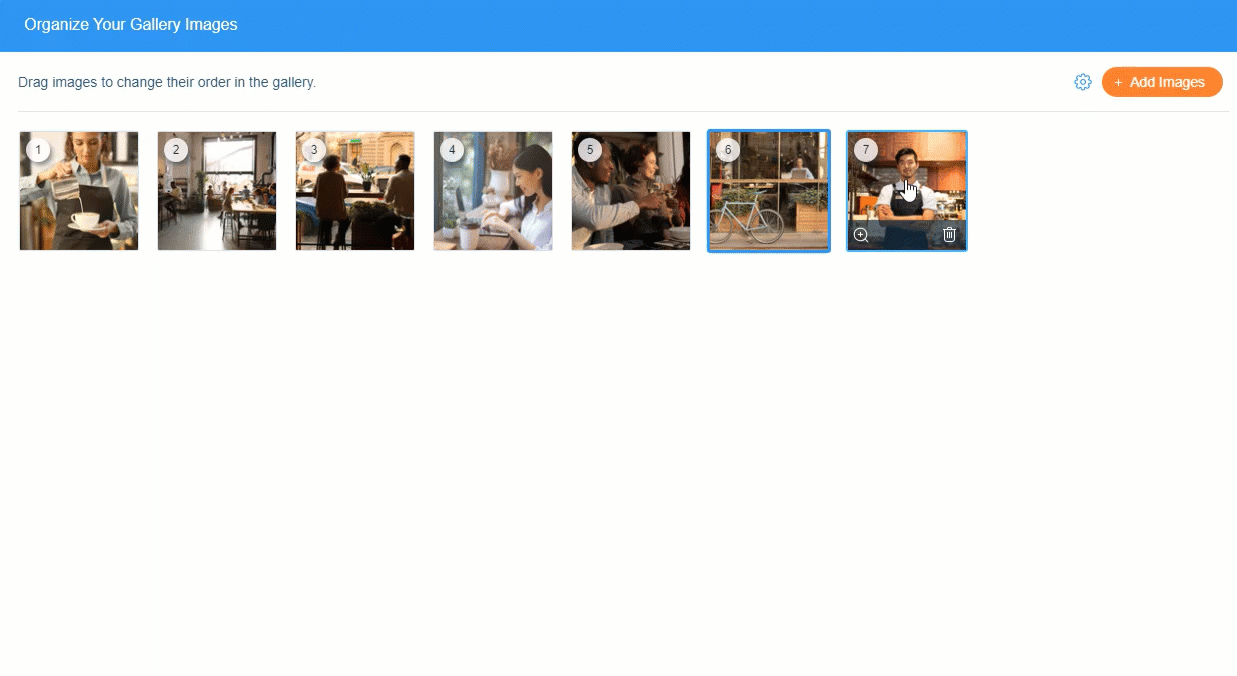
Galeri görüntülerini silme
Bir görüntü artık sitenizin görünümü ve içerik gereksinimleriyle alakalı değilse, onu galeriden kolayca silebilirsiniz.
Önemli:
Galeriye kendi görüntünüzü eklediyseniz, onu sildiğinizde yalnızca galeriden silinir. Site dosyalarınızdan kaldırılmaz, bu görüntülere Medya Yöneticisi'nden erişebilirsiniz. Medya yöneticisi hakkında daha fazla bilgi edinin
Bir galeriden görüntü silmek için:
- Editörünüzdeki galeriye tıklayın.
- Görüntüyü Değiştir'e tıklayın.
- İlgili görselin üzerine gelin ve Görüntüyü Kaldır simgesine
tıklayın.
- Tamam seçeneğine tıklayın.
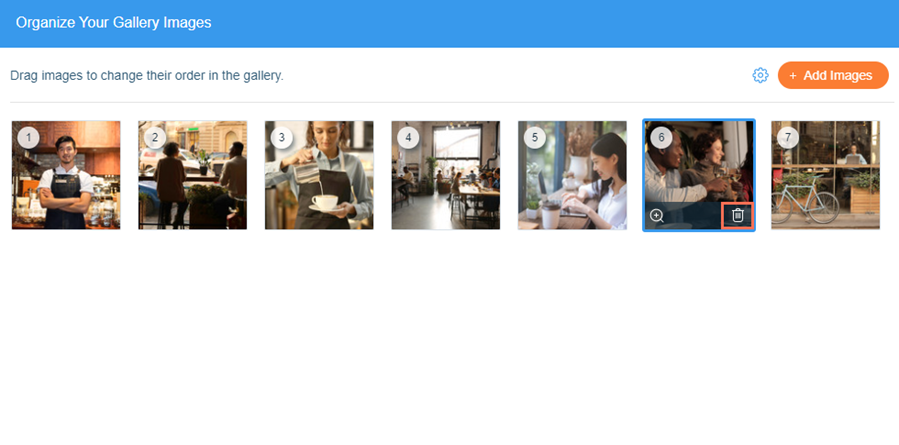
SSS
Galeriler hakkında daha fazla bilgi edinmek için aşağıdaki sorulara tıklayın.
Galerimdeki görüntüleri nasıl kırpabilir ve düzenleyebilirim?
3D slayt gösterisi galerisi için hangi görüntü boyutunu kullanmalıyım?
Petek galerisindeki görüntülerin şeklini nasıl değiştiririm?


 tıklayın.
tıklayın.