Wix Editor: Hamburger Menü Ekleme ve Ayarlama
5 dk.
Bu makalede
- 1. Adım | Sitenize hamburger menü ekleyin
- 2. Adım | Menü düğmesini ayarlayın
- 3. Adım | Menü ögelerinizi yönetin
- 4. Adım | Kapsayıcı ayarlarını yapılandırın
Hamburger menüler, canlı sitenizde bir düğme görüntüleyen menülerdir. Ziyaretçiler düğmeye tıkladıklarında menü bir kapsayıcıda açılır. Bu, ziyaretçilerin alan veya düzenden ödün vermeden sitenize göz atmasına izin vermenin harika bir yolu olduğu anlamına gelir.

Bilmeniz gerekenler:
Hamburger ve mobil site menüleri simgeleri benzer olsa da ayrı menülerdir. Hamburger menülere mobil editörde ekleyemezsiniz ve masaüstünde ekledikleriniz sitenizin mobil sürümüne aktarılmaz.
1. Adım | Sitenize hamburger menü ekleyin
Başlamak için sitenize bir hamburger menü ekleyin. Çeşitli hazır tasarım seçenekleri mevcuttur, böylece sitenizin temasına ve görünümüne en uygun olanı seçebilirsiniz.
Hamburger menü eklemek için:
- Editörün sol tarafındaki Öge Ekle simgesine
tıklayın.
- Menü ve Çapa'yı seçin.
- Hamburger Menüler'e tıklayın.
- Seçtiğiniz menü simgesine tıklayıp sayfaya sürükleyin.
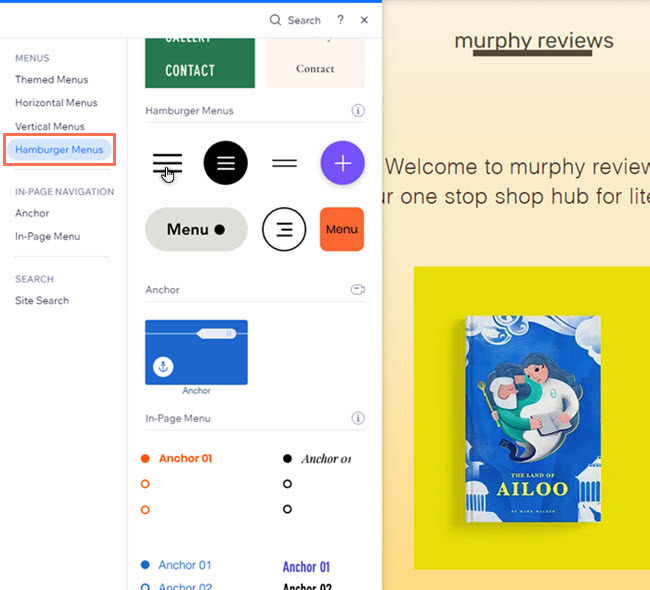
2. Adım | Menü düğmesini ayarlayın
Menüyü sitenize ekledikten sonra, düğmede ne görüntüleneceğini seçin; metin, bir simge veya her ikisi. Gerekirse, yeni bir simge seçebilir ve/veya metni beğeninize göre güncelleyebilirsiniz.
Düğmeyi ayarlamak için:
- Sayfadaki hamburger menü düğmesine tıklayın.
- Ayarlar simgesine
tıklayın.
- Ziyaretçilerin canlı sitenizde ne göreceğini belirleyin:
- Yalnızca simge: Yalnızca simge görüntülenir.
- Değiştir simgesi: Menü düğmesi için yeni bir simge seçmek üzere Değiştir simgesine
tıklayın. Wix'in sunduğu çeşitli ücretsiz seçenekler arasından seçim yapabilir veya kendi hesabınızı yükleyebilirsiniz.
- Erişilebilir ad: Simgenin erişilebilir adını girin.
Not: Bu metin, ekran okuyucuların düğme adını "okumasına" ve düğmenin amacını anlamalarına olanak sağlar. Canlı sitenizde görüntülenmez.
- Değiştir simgesi: Menü düğmesi için yeni bir simge seçmek üzere Değiştir simgesine
- Yalnızca metin: Düğmede yalnızca metin görüntülenir.
- Metin: Seçtiğiniz metni alana girin.
- Metin ve simge: Hem metin hem de bir simge görüntülenir.
- Değiştir simgesi: Menü düğmesi için yeni bir simge seçmek üzere Değiştir simgesine
tıklayın. Wix'in sunduğu çeşitli ücretsiz seçenekler arasından seçim yapabilir veya kendi hesabınızı yükleyebilirsiniz.
- Metin: Seçtiğiniz metni alana girin.
- Değiştir simgesi: Menü düğmesi için yeni bir simge seçmek üzere Değiştir simgesine
- Yalnızca simge: Yalnızca simge görüntülenir.
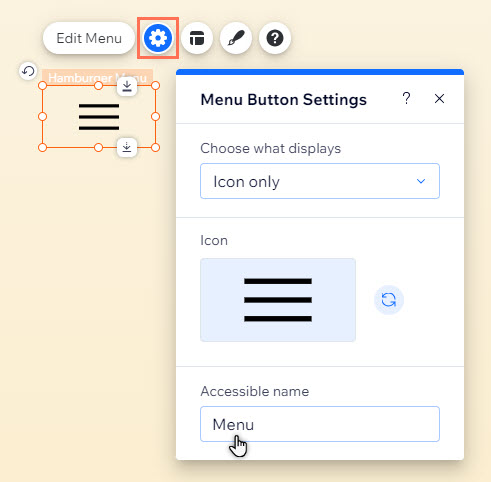
3. Adım | Menü ögelerinizi yönetin
Menüde göstermek istediğiniz ögeleri seçin. Menüyü gelişmiş olarak ayarlarsanız, Menüyü Yönet panelindeki öğeleri gösterebilir ve gizleyebilirsiniz. Gelişmiş menüleri etkinleştirmezseniz, istediğiniz değişiklikleri Site Sayfaları panelinden yapabilirsiniz.
Menünüzü yönetmek için:
- Sayfadaki hamburger menü düğmesine tıklayın.
- Menünün kapsayıcısını açmak için Menüyü Düzenle'ye tıklayın.
- Menü ögelerine tıklayın.
- Menüyü Yönetin'e tıklayın.
- Ögeleri yönetmek için seçenekleri kullanın:
- Bir öge ekleyin:
- Alt taraftaki Menü Ögesi Ekle'ye tıklayın.
- Eklemek istediğiniz öge türünü seçin ve ayarlayın.
- Ögeyi Gizle / Göster:
- Gelişmiş menüler:
- İlgili uygulamanın yanındaki Diğer Eylemler simgesine
tıklayın.
- Menüden Gizle'ye
tıklayın.
Not: Mevcut bir öğeyi gelişmiş menüde göstermek için önceki adımları (Öge ekleme) kullanarak eklemeniz gerekir.
- İlgili uygulamanın yanındaki Diğer Eylemler simgesine
- Normal menüler:
- İlgili uygulamanın yanındaki Diğer Eylemler simgesine
tıklayın.
- Menüde gizle simgesine
/ Menüde göster simgesine
tıklayın.
- İlgili uygulamanın yanındaki Diğer Eylemler simgesine
- Gelişmiş menüler:
- Bir öge ekleyin:
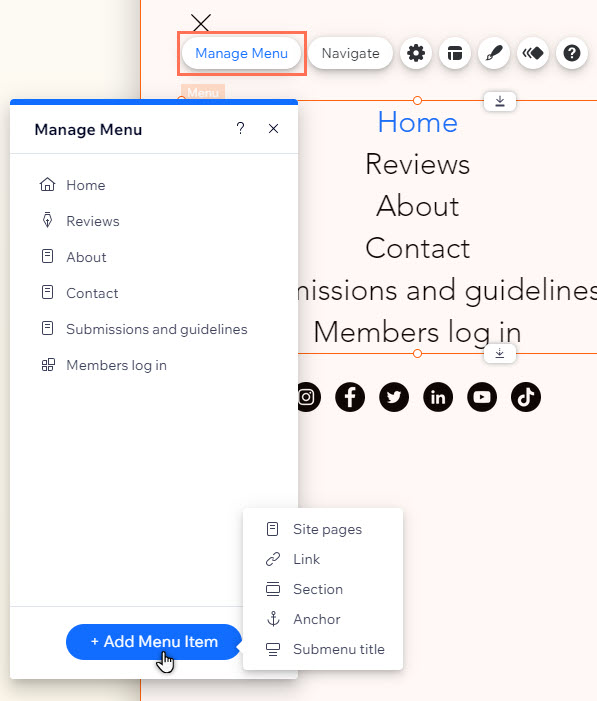
4. Adım | Kapsayıcı ayarlarını yapılandırın
Kapsayıcı ayarlarını kullanarak site sayfalarınızın ziyaretçiler menüyü açtığında nasıl görüneceğini ve davranacağını belirleyin.
Kapsayıcıyı ayarlamak için:
- Sayfadaki hamburger menü düğmesine tıklayın.
- Menüyü açmak için Menüyü Düzenle'ye tıklayın.
- Kapsayıcıya tıklayın.
- Ayarlar'a tıklayın.
- Kapsayıcıyı istediğiniz gibi ayarlayın:
- Kapatmak için dışa dokunun: Ziyaretçilerin kapsayıcının dışına tıklayarak menüyü kapatmasına izin vermek için geçiş düğmesine tıklayın.
- Arka plan kaplamasını göster: Ziyaretçiler menüyü açtığında site sayfasında bir arka plan kaplaması görüntülemek için geçiş düğmesine tıklayın.
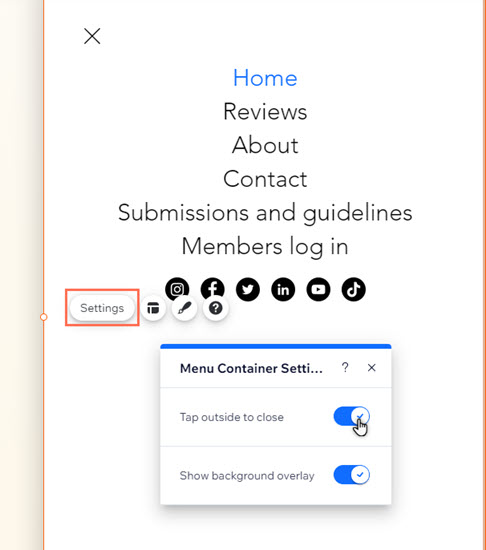
Sırada ne var?
Hamburger menünüzün tasarımını ve düzenini özelleştirin istediğiniz gibi görünmesini sağlayın.

