Wix Editor: Görüntüleri Düzenleme ve Özelleştirme
5 dk.
Bu makalede
- Görüntüleri yeniden boyutlandırma
- Görüntüleri döndürme
- Görüntüye tıklandığında ne olacağını belirleme
- Görüntülere filtre efektleri uygulama
- Görüntü çerçeveleri ekleme ve özelleştirme
- Görüntüye ögeler ekleme
- SSS
Sitenize kişilik kazandırmak ve ziyaretçilerinizin dikkatini çekmek için görüntülerinizi özelleştirin. Mevcut araçları keşfederek sitenize özel olarak tasarlanmış özgün ve göz alıcı görüntüler oluşturun.
Görüntüleri yeniden boyutlandırma
Sitenizde istediğiniz büyüklükte görünmeleri için görüntüleri yeniden boyutlandırın.
İpucu:
Ayrıca görüntünüzü çeşitli şekillerde kırpabilirsiniz.
Görüntülerinizi yeniden boyutlandırmak için:
- İlgili görüntüye tıklayın.
- Kenarlardaki tutamaçları sürükleyerek görüntüyü istediğiniz boyuta getirin.
Not:
Köşelerdeki tutamaçlar kullanılarak yeniden boyutlandırıldığında görüntü ve şekil orijinal oranlarında kalır.

Görüntüleri döndürme
Wix Editor ile görüntülerinizi tek tıklamayla döndürebilirsiniz.
Bir görüntüyü döndürmek için:
- İlgili görüntüye tıklayın.
- Sol üstteki Döndür simgesine
 tıklayarak basılı tutun.
tıklayarak basılı tutun. - Görüntüyü istediğiniz açıyla döndürün.
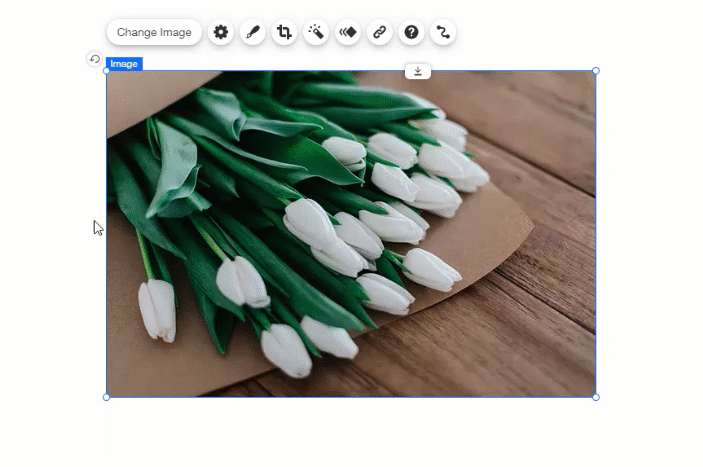
İpucu:
Görüntülerinizi Medya Yöneticisi'ne yüklediğinizde otomatik olarak döndürüldüğünü görebilirsiniz. Bunun nedeni, dijital kameralarla çekilen görüntülerde yönle ilgili gömülü meta veriler bulunmasıdır. Görüntülerinizi yükledikten sonra döndürmek için aşağıdaki adımları izleyebilirsiniz.
Görüntüye tıklandığında ne olacağını belirleme
Ziyaretçileriniz sitenizdeki bir görüntüye tıkladığında ne olacağını belirleyin. Tıklandığında görüntünüz büyütülebilir, bir bağlantıyı açabilir veya bir pop-up penceresinde açılabilir.
Bir görüntüye tıklandığında ne olacağını belirlemek için:
- İlgili görüntüye tıklayın.
- Ayarlar simgesine
 tıklayın.
tıklayın. - Görüntü tıklandığında açılır menüsünden seçim yapın:
- Değişiklik yok: Görüntüye tıklandığında hiçbir değişiklik olmaz.
- Bir bağlantı açar: Görüntü bir düğme işlevi görür ve sitenizdeki bir sayfaya, konuma veya çapaya, harici bir URL'ye, bir belgeye veya bir e-posta adresine bağlanabilir. Ayarları yapılandırmak için Bir bağlantı seçin'e tıklayın.
- Bir açılır pencerede açılır: Görüntü bir pop-up penceresinde açılır. Görüntü orijinal boyutunda, koyu bir kaplama üzerinde ve altında görüntü adı ile birlikte gösterilir. Görüntünüzü yeniden adlandırma hakkında daha fazla bilgi edinin.
- Büyütülebilir: Ziyaretçiler görüntünün üzerine geldiğinde imleç bir büyütece dönüşür. Tıklandığında görüntü büyür.
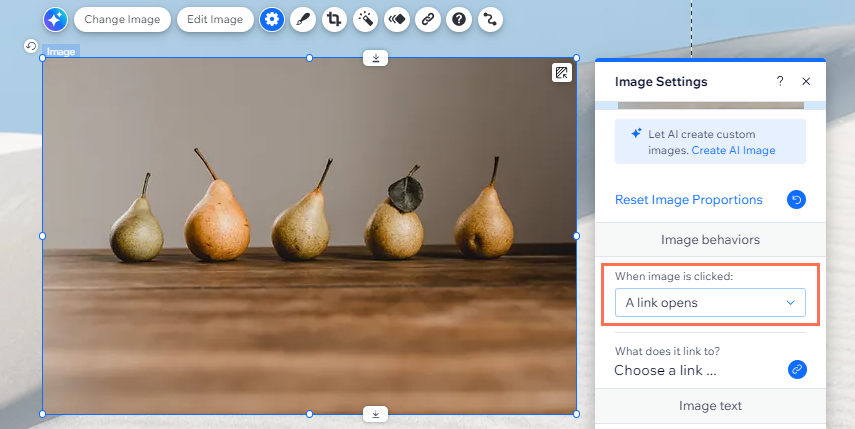
Erişilebilirlik ipucu:
Bu öge tamamen dekoratif amaçlıysa (yani ekran okuyucular için önemli bilgiler içermiyorsa), Dekoratif onay kutusunu seçin.
Görüntülere filtre efektleri uygulama
Görüntünüze canlı ve görsel bir çekicilik katmak için Soluk ve Bulanık gibi geleneksel filtrelerimiz veya Kennedy ve Orca gibi özgün filtrelerimiz arasından seçim yapın.
Bir görüntüye filtre uygulamak için:
- İlgili görüntüye tıklayın.
- Filtreler simgesine
 tıklayın.
tıklayın. - Uygulamak istediğiniz filtreye tıklayın.
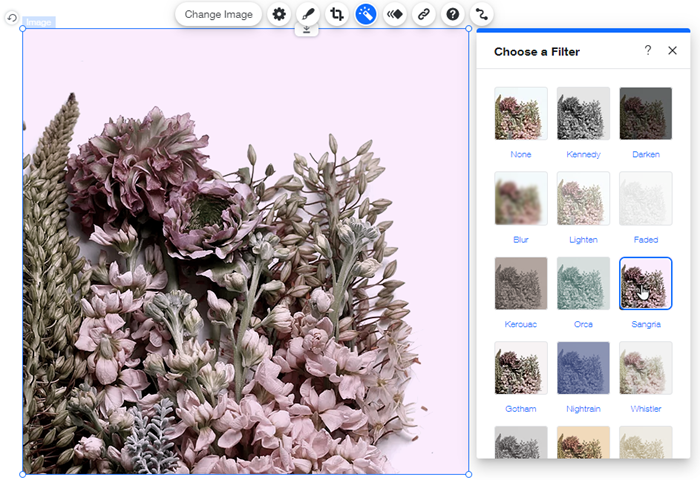
Not:
Bir görüntüye filtre uyguladığınızda Filtreler simgesi yeşile döner  .
.
 .
.İsteğiniz zaman paneldeki Hiçbiri seçeneğine tıklayarak filtreyi kaldırabilir ve görüntüyü orijinaline geri döndürebilirsiniz.
Görüntü çerçeveleri ekleme ve özelleştirme
Özelleştirilebilir bir çerçeve ekleyerek fotoğraflarınızın öne çıkmasını sağlayın. Hazır çerçeve seçenekleri arasından seçim yaptıktan sonra çerçevenizin rengini değiştirebilir veya gölge ekleyebilirsiniz.
Not:
Mevcut özelleştirme seçenekleri, seçtiğiniz çerçeve tasarımına bağlı olarak değişir.
Çerçeve eklemek ve özelleştirmek için:
- İlgili görüntüye tıklayın.
- Tasarım simgesine
 tıklayın.
tıklayın. - Beğendiğiniz çerçeve tasarımına tıklayın.
- (İsteğe bağlı) Tasarımı daha fazla özelleştirin:
- Tasarımı Özelleştir'e tıklayın.
- Daha sonra ne yapacağınızı seçin:
- Çerçeve Tasarımı: Üst kısımdan başka bir hazır tasarım seçin. Bu hazır tasarımlar çerçevenin etkisini geliştirmeye yönelik farklı şekiller ve efektler sunar.
- Opaklık ve renk: Çerçevenin renklerini ve opaklık düzeyini belirleyin.
- Kenarlık: Çerçeve kenarlarını tasarlayın.
- Köşeler: Çerçevenizin köşelerini yuvarlayın.
- Gölge: Çerçeveniz için bir gölge tasarlayın.
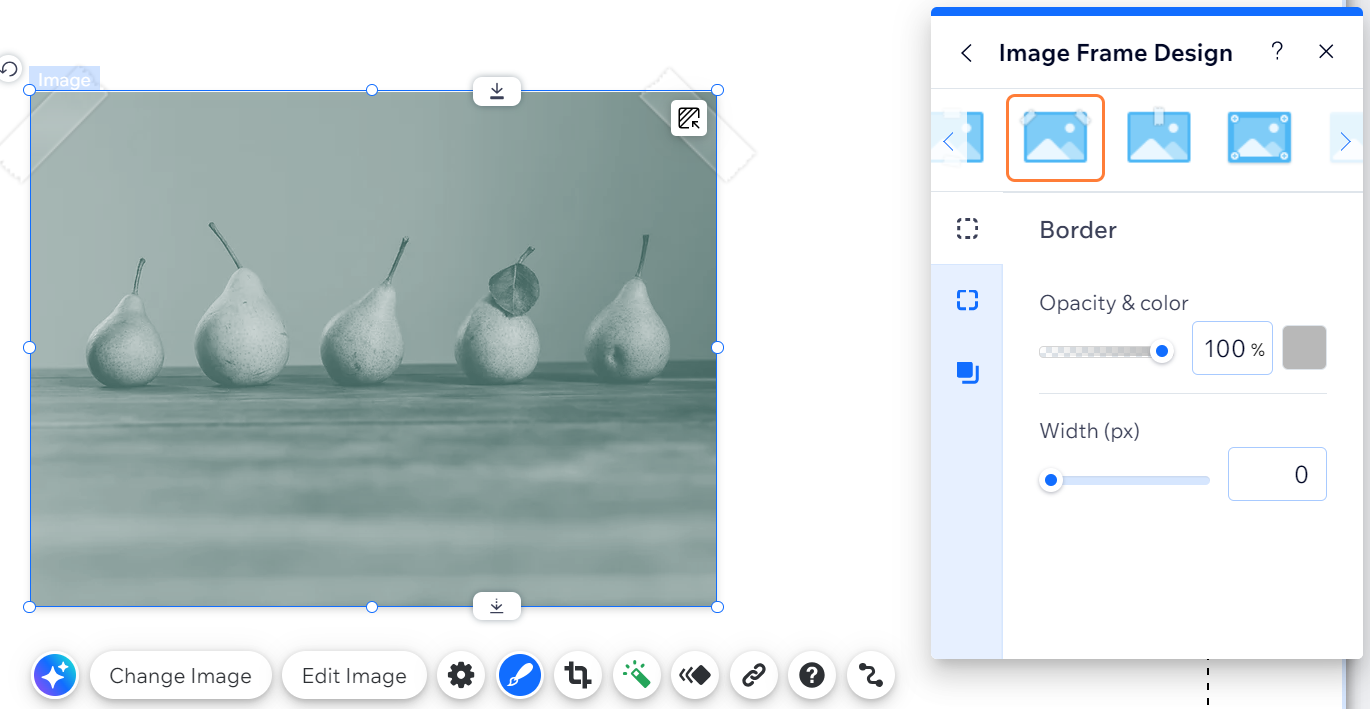
İpucu:
Bazı görüntü tasarımlarında Normal ve Üstündeyken görünümleri bulunur. Özelleştirmek için bu sekmelere tıklayın.
Görüntüye ögeler ekleme
Bir görüntü üzerinde metin veya başka ögeler mi göstermeniz gerekiyor? Bunları şeffaf bir kutu içinde görüntüye iliştirin.
Bir görüntüye konteyner kutu içinde öge eklemek için:
- Editörün sol çubuğundaki Öge Ekle simgesine
 tıklayın.
tıklayın. - Kutu sekmesine tıklayın ve eklemek istediğiniz kutuyu seçin.
- Kutuyu ilgili görüntünün üzerine sürükleyin ve iliştirin.
Not: Konteyner kutunun görüntüyle aynı boyutta veya daha büyük olmasına dikkat edin. - Konteyner kutuyu şeffaf hale getirin:
- Tasarımı Değiştir'e tıklayın.
- Tasarımı Özelleştir'e tıklayın.
- Dolgu Rengi ve Opaklığı'na tıklayın ve kutunun görülmemesi için Arka Plan opaklık kaydırıcısını sürükleyerek %0'a getirin.
- İlgili ögeleri sürükleyerek konteyner kutuya iliştirin.
İpucu:
Şeffaf konteyner kutuya tıklayıp sürükleyerek öge grubunu istediğiniz konuma taşıyabilirsiniz.

SSS
Daha fazla bilgi edinmek için aşağıdaki sorulara tıklayın.
Görüntüde yaptığım herhangi bir değişiklik Medya Yöneticisi'ne yansır mı?
Görüntülerimle ilgili bazı sorunlar yaşıyorum. Deneyebileceğim sorun giderme adımları var mı?
Görüntüme çerçeve ekledim. Nasıl kaldırabilirim?


 tıklayın.
tıklayın.