Ziyaretçilerin konumunuzu daha iyi görebilmesi için sitenize bir Google Haritalar ögesi ekleyin. Bir veya birden fazla konumu sabitleyebilir, birçok renk teması arasından seçim yapabilir ve ayarları beğeninize göre özelleştirebilirsiniz.
Google Haritalar'ı sitenize ekleme
Sitenizin ziyaretçilerinin konumunuzu bulmasını sağlamak için sitenize bir Google haritası ekleyin.
Google Haritalar'ı eklemek için:
- Editörün sol tarafındaki Öge Ekle simgesine
 tıklayın.
tıklayın. - İletişim ve Formlar'a tıklayın.
- Haritalar simgesine veya Tam Genişlikli Haritalar simgesine tıklayın.
- Bir haritaya tıklayın veya haritayı sayfanızdaki ilgili konuma sürükleyin.
- Konumları Yönet'e tıklayın.
- Haritaya eklemek istediğiniz konum sayısını seçin:
- Bir'e tıklayın.
- Konum bilgilerini girin:
- Adres: Adresi yazın.
- Başlık: Haritadaki konum iğnesinin adını kullanıcılara bildirmek için haritadaki konum iğnesine bir başlık ekleyin.
- Açıklama: Konumu açıklamak için kısa bir açıklama ekleyin.
- Bağlantı: Kullanıcılarınızı şirketinizin web sitesine veya seçtiğiniz bir bağlantıya yönlendirmek için bir bağlantı ekleyin. Etkileşim kutusuna, çapaya veya sayfanın üst/alt kısmına bağlantı vermek mümkün değildir.
- Bağlantı Metni: Kullanıcılara bağlantıya tıkladıklarında nereye yönlendirileceklerini açıklayan bir başlık ekleyin.
- Birden Fazla'ya tıklayın.
- Şablon konumunu ilk konumunuz olacak şekilde düzenleyin:
- Varsayılan (Wix Office) konumun üzerine gelin ve Diğer Eylemler simgesine tıklayın.
 .
. - Düzenle'ye tıklayın.
- İlk konum bilgilerini girin:
- Adres: Adresi yazın.
- Başlık: Haritadaki konumun adını kullanıcılara bildirmek için haritadaki konuma bir başlık ekleyin.
- Açıklama: Konumu açıklamak için kısa bir açıklama ekleyin.
- Bağlantı: Kullanıcılarınızı şirketinizin web sitesine veya seçtiğiniz bir bağlantıya yönlendirmek için bir bağlantı ekleyin. Etkileşim kutusuna, çapaya veya sayfanın üst/alt kısmına bağlantı vermek mümkün değildir.
- Bağlantı Metni: Kullanıcılara bağlantıya tıkladıklarında nereye yönlendirileceklerini açıklayan bir başlık ekleyin.
- Geri simgesine
 tıklayın.
tıklayın. - Başka bir konum ekleyin:
- Konum Ekle'ye tıklayın.
- Konum bilgilerini girin:
- Geri simgesine
 tıklayın.
tıklayın. - Haritanıza eklemek istediğiniz her konum için 2-4 numaralı adımları tekrarlayın.
İpucu:
Düzenlemek, çoğaltmak veya silmek için ilgili konumun yanındaki Diğer Eylemler simgesine

tıklayın.
Google Haritalar ayarlarınızı özelleştirme
Google Haritalarınızın görünümünü ve kontrollerini istediğiniz gibi davranacakları şekilde değiştirin.
Haritanızın ayarlarını değiştirmek için:
- Editör'de Google Haritalar'a tıklayın.
- Ayarlar simgesine
 tıklayın.
tıklayın. - Ayarları özelleştirin. Daha fazla bilgi edinmek için aşağıdaki ayarlara tıklayın.
Kaydırıcıyı sürükleyerek haritanızın yakınlaştırma oranını değiştirin. Haritanızı doğrudan işletme konumunuza odaklayabilir veya işletmenizin yakınlardaki şehirlere kıyasla nerede olduğunu gösterebilirsiniz.
Not: Harita kontrollerini kullanarak site ziyaretçileriniz de yakınlaştırma oranını değiştirebilir (bkz. aşağıdaki Yakınlaştırma Kontrolü ayarı).
Bu ayar, ziyaretçilerinizin haritanızın harita ve uydu görünümleri arasında geçiş yapmasını sağlar.

- Etkin: Ziyaretçiler harita ve uydu görünümleri arasında geçiş yapabilir.
- Devre Dışı: Ziyaretçiler harita ve uydu görünümleri arasında geçiş yapamaz.
Bu ayar, ziyaretçilerinizin haritanızı yakınlaştırmasına ve uzaklaştırmasına olanak sağlar.

- Etkin: Ziyaretçiler kontrolleri kullanarak haritanın yakınlaştırma oranını değiştirebilir.
- Devre Dışı: Ziyaretçiler kontrolleri kullanarak haritanın yakınlaştırma oranını değiştiremez.
Not: Haritanızın varsayılan yakınlaştırma oranını da değiştirebilirsiniz (bkz. yukarıdaki Yakınlaştırma ayarı).
Bu ayar Google Street View aracını gösterir veya gizler.

- Etkin: Ziyaretçiler haritanız üzerinde Google Street View kullanabilir.
- Devre Dışı: Ziyaretçileriniz haritanız üzerinde Google Street View kullanamaz.
Yol tarifi bağlantısını gösterme
Bu ayar Google'ın yol tarifi hizmetini gösterir veya gizler.

- Etkin: Ziyaretçiler Yol Tarifi'ne tıklayarak işletmenize nasıl gelebileceklerini görebilir.
- Devre Dışı: Ziyaretçiler haritanız üzerinde Google'ın yol tarifini doğrudan kullanamaz.
Bu ayar ziyaretçilerinizin fareleriyle tıklayıp sürükleyerek haritanızda dolaşmasına olanak sağlar.
- Etkin: Ziyaretçiler haritanıza tıklayıp sürükleyebilir.
- Devre Dışı: Ziyaretçiler haritanıza tıklayıp sürükleyemez.
Google Haritalar tasarımınızı ve sabitlemenizi seçme
Wix, Google Haritanız için birçok renk teması sunar, böylece haritanız sitenizin tasarımına mükemmel şekilde uyum sağlar. Ayrıca, Medya Yöneticisi'nden herhangi bir görüntü de dahil olmak üzere, sabitlemenin varsayılan şeklini tarzınıza uyan bir şekille değiştirebilirsiniz.
Google Haritalar'ın tasarımını değiştirmek için:
- Editörde haritaya tıklayın.
- Tasarım simgesine
 tıklayın.
tıklayın. - Bir harita tasarımı seçin.
- Pin Tasarımı sekmesine tıklayın ve şunlardan birini yapın:
- Hazır ayarlı bir pin seçin: Pin şeklini seçin. Mevcut olduğunda, Bir renk seçin'in altındaki kutuya tıklayarak da rengini değiştirebilirsiniz.
- Kendi pininizi yükleyin: Dosyanızı yüklemek için Ekle simgesine
 tıklayın.
tıklayın.
SSS
Google Haritalar hakkında daha fazla bilgi edinmek için aşağıdaki sorulardan birine tıklayın.
Google Haritalarım yanlış bir adres gösteriyor. Bunu nasıl düzeltebilirim?
Google Haritalar'da doğru adresi gösterilmiyorsa adres yerine konumunuzun koordinatlarını yapıştırmanızı öneririz.
Bir konumun koordinatlarını bulmak ve Google Haritalarınıza eklemek için:
- Google Haritalar'a gidin
- Adresi yapıştırın.
- Harita üzerinde işaretlenen konuma sağ tıklayın.
- Burada ne var'a tıklayın.
- Arama kutusunun altında görüntülenen koordinatları kopyalayın.
- Editörde Google Haritalar'a tıklayın.
- Konumları Yönet'e tıklayın.
- Aşağıdaki seçeneklerden birini yapın:
- Haritanızda tek bir konum varsa: Adres alanına kopyaladığınız koordinatları yazın.
- Haritanızda birden fazla konum varsa:
- İlgili adresin üstündeki Diğer Eylemler simgesine
 tıklayın.
tıklayın. - Düzenle'ye tıklayın.
- Adres alanına kopyaladığınız koordinatları yazın.
Google Haritalarım, sitemin canlı sürümüne kıyasla Önizleme modunda farklı görünüyor. Neden?
Sitenizin Önizleme modu, Google Haritalarınızın güncel sürümünü göstermeyebilir. Önizleme modu canlı siteden farklı görünüyorsa lütfen Google Haritalar'da değişiklik yaptığınızda Yayınla'ya tıklayın.
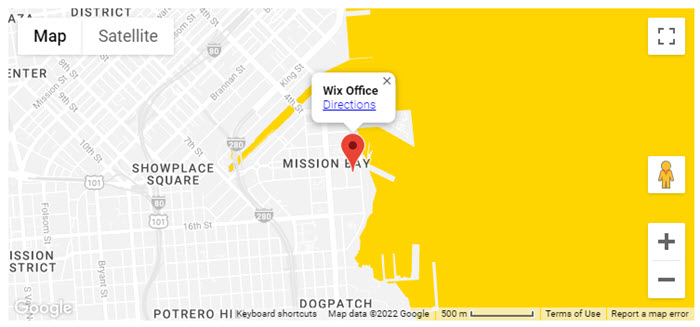
 tıklayın.
tıklayın.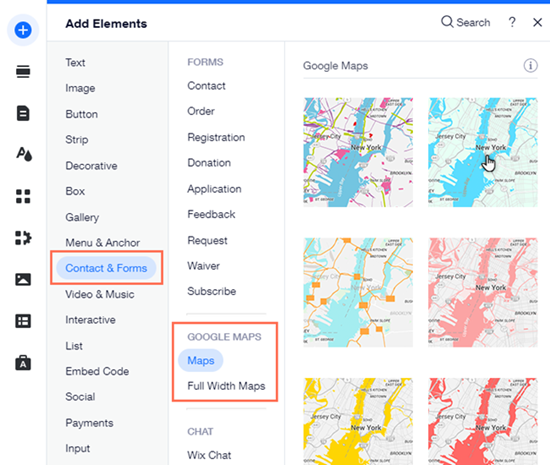
 tıklayın.
tıklayın.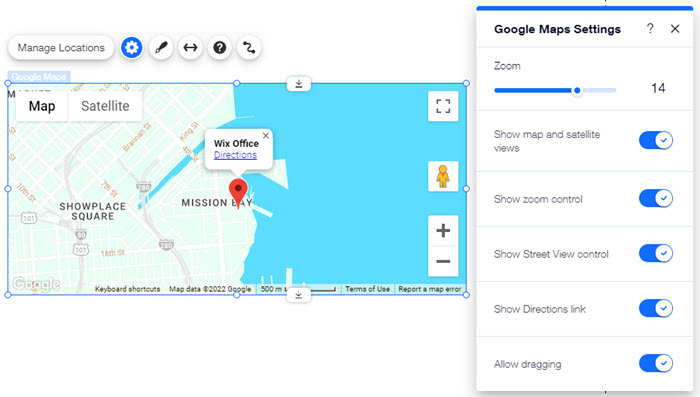
 tıklayın.
tıklayın. tıklayın.
tıklayın. 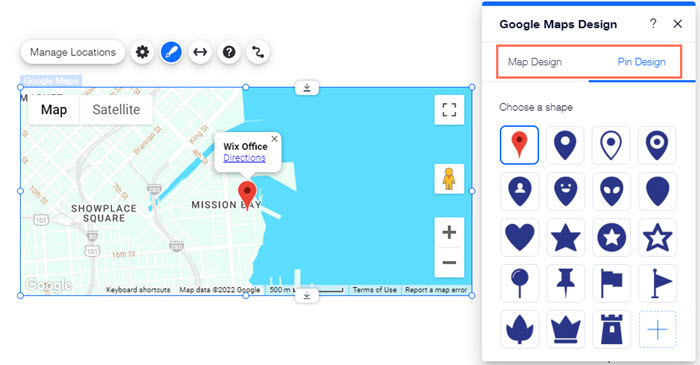


 .
.  tıklayın.
tıklayın.


