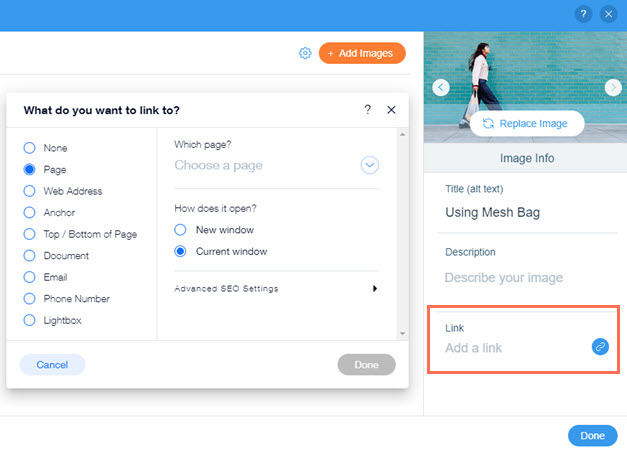Wix Editor: Galeri Görüntülerine Bağlantı Ekleme
2 dk.
Bu makalede
- 1. Adım | Galeri ayarlarını bağlantıları açacak şekilde düzenleyin
- 2. Adım | Görüntülerinize bağlantı ekleyin
Ziyaretçilerin sitenizde gezinmesine yardımcı olmak için galeri görüntülerine bağlantılar ekleyerek alakalı içeriklere erişmelerini sağlayın.
Görüntüleri sitenizdeki bir sayfa/konum, harici bir URL, e-posta adresi veya belge dahil olmak üzere çeşitli hedeflere bağlayabilirsiniz.
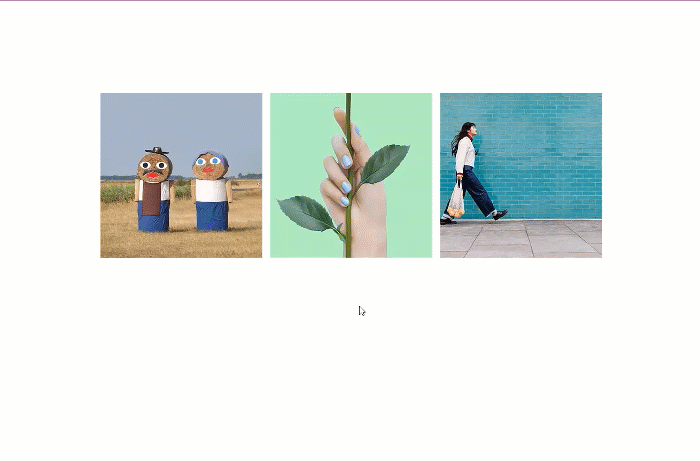
1. Adım | Galeri ayarlarını bağlantıları açacak şekilde düzenleyin
İlk olarak, galeri ögelerinizi, ziyaretçiler tıkladığında bağlantıları açacak şekilde ayarlayın.
Galerinizi bağlantıları açacak şekilde ayarlamak için:
- Editörünüze gidin.
- Galeriye tıklayın.
- Ayarlar simgesine
 tıklayın.
tıklayın. - Tıklanınca açılır menüsüne tıklayın.
- Bir bağlantı açılır'ı seçin.

2. Adım | Görüntülerinize bağlantı ekleyin
Ardından galerinizdeki her bir görüntüye bağlantı ekleyin.
Görüntülerinize bağlantı eklemek için:
- Editörünüze gidin.
- Galeriye tıklayın.
- Görüntüyü Değiştir'e tıklayın.
- Bir görüntüye tıklayın.
- Sağ paneldeki Bağlantı alanına tıklayın.
- Bağlantı türünü seçin ve ayrıntıları girin.
İpucu: Mevcut bağlantı türleri hakkında daha fazla bilgi edinin. - Tamam'a tıklayın.
- Bağlantı eklemek istediğiniz her galeri görüntüsü için 4-6 arasındaki adımları tekrarlayın.