Wix Bookings: Wix Uygulamasını Kullanarak Ödeme Talepleri Gönderme
5 dk.
Bu makalede
- Randevu oluştururken fatura gönderme
- Yer ayırtılan seanslar için fatura gönderme
- SSS
Wix uygulamasını kullanarak müşterilerinize her an her yerden ödeme talepleri gönderin. Yer ayırtılan seanslar için online ödeme almanın kullanışlı bir yolunu sunan bu özellik sayesinde ödeme taleplerini seanslardan önce veya sonra gönderebilirsiniz.
Ödeme talebi gönderme işlemi müşterinizin yer ayırttığı seansla ilgili bilgilerin bulunduğu bir fatura almasını sağlar. Ödeme taleplerini ilgili seanslardan önce veya sonra gönderebilirsiniz.
Randevu oluştururken fatura gönderme
Müşteriniz için randevu oluştururken e-posta yoluyla ödeme talebi bağlantısı gönderin. Böylece müşteriniz randevusuna gelmeden önce online ödeme yapabilir.
Randevu oluştururken fatura göndermek için:
- Wix uygulamasında sitenize gidin.
- Alt çubuktaki Yönet simgesine
 dokunun.
dokunun. - Randevu Takvimi'ne dokunun.
- Sağ üstteki Seans Ekle simgesine
 dokunun.
dokunun. - Randevu'ya dokunun.
- Mevcut bir müşteriyi seçmek veya yeni bir kişi oluşturmak için Seç'e dokunun.
- Hizmet, Personel ve Konum alanlarını doldurun.
- Seansın başlangıç tarihini ve saatini ayarlayın.
- Seansın bitiş tarihini ve saatini ayarlayın.
- Müşteriden Nasıl Ödeme Alacaksınız? başlığı altındaki Ödeme açılır menüsüne dokunun ve Fatura ile Ödeme Al'ı seçin.
- (İsteğe bağlı) Müşteriye e-posta ile bildir onay kutusunu işaretleyin.
- Kaydet'e dokunun.
- Ödeme Tarihi açılır menüsünden bir tarih seçin.
- (İsteğe bağlı) Faturaya ürün ekleyin:
- Ürünler ve Hizmetler altındaki + Öge Ekle'ye dokunun.
- Eklemek istediğiniz ögeyi seçin.
- Faturaya eklemek istediğiniz ürün sayısını seçmek için Adet alanına dokunun.
- Fiyatı ayarlamak için Ücret alanına dokunun.
- (İsteğe bağlı) Faturaya vergi ekleyin:
- + Vergi Ekle'ye dokunun.
- Ad alanına vergi türünü (ör. "ÖTV") girin.
- Oran (%) alanına uygulamak istediğiniz vergi oranını girin.
- (İsteğe bağlı) Başka bir vergi eklemek için + Yeni Vergi Oluştur'a dokunun.
- Faturaya Ekle'ye dokunun.
- Yüzde indirim eklemek için İndirim (%) seçeneğinin yanındaki Ekle'ye dokunarak oranı girin ve Uygula'ya dokunun.
- Faturaya yüzde oranlı veya sabit tutarlı bir depozito eklemek için Depozito başlığının yanındaki Ekle'ye dokunarak oranı/tutarı girin ve Uygula'ya dokunun.
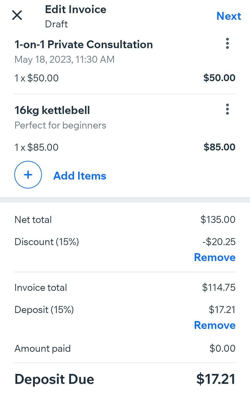
- Faturada ek bilgi göstermek için Notlar başlığının yanındaki Ekle'ye dokunun.
- Faturaya şartlar ve koşullar eklemek için Şartlar başlığının yanındaki Ekle'ye dokunun.
- İleri'ye dokunun.
- Faturayı nasıl göndermek istediğinizi seçin:
E-posta ile gönderin
Bağlantı paylaşın
Yer ayırtılan seanslar için fatura gönderme
Wix uygulamasını kullanarak Randevu Takvimi'ndeki kayıtlı seanslar için fatura gönderebilirsiniz. Ders ve kurs seanslarında fatura gönderimi Katılımcıları Yönet panelinden gerçekleştirilir.
Yer ayırtılan bir seansın faturasını göndermek için:
- Wix uygulamasında sitenize gidin.
- Alt çubuktaki Yönet simgesine
 dokunun.
dokunun. - Randevu Takvimi'ne dokunun.
- Takvimden ilgili tarihi seçin.
- Randevu Takvimi'nde seansa dokunun ve ilgili adımları izleyin:
- Randevular:
- Ödeme Al'a dokunun.
- Fatura ile Ödeme Al'a dokunun.

- Dersler veya kurslar:
- Katılımcıları Yönet'e dokunun.
- İlgili katılımcının yanındaki Diğer Eylemler simgesine
 dokunun.
dokunun. - Fatura ile Ödeme Al'a dokunun.

- Randevular:
- Ödeme Tarihi açılır menüsünden bir tarih seçin.
- (İsteğe bağlı) İlgili hizmetleri eklemek için + Öge Ekle'ye dokunun.
- Eklemek istediğiniz ögeyi seçin.
- Faturaya eklemek istediğiniz ürün sayısını seçmek için Adet alanına dokunun.
- Fiyatı ayarlamak için Ücret alanına dokunun.
- (İsteğe bağlı) + Yeni Vergi Oluştur'a dokunun.
- Ad alanına vergi türünü (ör. "ÖTV") girin.
- Oran (%) alanına uygulamak istediğiniz vergi oranını girin.
- (İsteğe bağlı) Başka bir vergi eklemek için + Yeni Vergi Oluştur'a dokunun.
- Faturaya Ekle'ye dokunun.
- Yüzde indirim eklemek için İndirim (%) seçeneğinin yanındaki Ekle'ye dokunarak oranı girin ve Uygula'ya dokunun.
- Faturaya yüzde oranlı veya sabit tutarlı bir depozito eklemek için Depozito başlığının yanındaki Ekle'ye dokunarak oranı/tutarı girin ve Uygula'ya dokunun.
- Faturada ek bilgi göstermek için Notlar başlığının yanındaki Ekle'ye dokunun.
- Faturaya şartlar ve koşullar eklemek için Şartlar başlığının yanındaki Ekle'ye dokunun.
- İleri'ye dokunun.
E-posta ile gönderin:
Bağlantıyı paylaşın:
SSS
Aklınızdaki soru işaretlerini gidermek amacıyla bu SSS bölümünü hazırladık. Daha fazla bilgi edinmek için aşağıdaki sorulara tıklayın.
Bir faturayı tekrar gönderebilir miyim?
Faturayı hemen göndermezsem ne olur?


 dokunun.
dokunun. 