Wix Bookings: Müşterilere Gönderdiğiniz E-posta Bildirimlerini Yönetme
4 dakikalık okuma
Wix Bookings ile müşterilerinize hangi e-posta bildirimlerinin gönderileceğini de seçebilirsiniz. Gönderdiğiniz bir onay e-postası, hatırlatıcı veya takip mesajı olsun, müşterilerinizin aldığı mesaj türleri üzerinde tam kontrole sahipsiniz. Otomatik e-postalarınızı daha da özelleştirmek için otomasyonlar da oluşturabilirsiniz.
Bu makalede bilgi edinebileceğiniz konular:
Varsayılan rezervasyon onayı e-postalarını düzenleme
Onay e-postanızı düzenlemek, işletmeniz adına müşterilere güzel bir hoşgeldin demek için harika bir yöntemdir. Kişisel bir dokunuşta bulunarak mesajı markanıza uygun hale getirebilirsiniz.
Varsayılan onay e-postalarınızı düzenlemek için:
- Sitenizin kontrol panelinden Rezervasyon Ayarları sekmesine gidin.
- E-Postalar ve Hatırlatma SMS'leri seçeneğine tıklayın.
- Onay e-postası seçeneğinin üzerine gelerek Düzenle'ye tıklayın.
İpucu: Alternatif olarak Otomasyonları kullanarak özel onay e-postaları gönderebilirsiniz. Onay e-postası düğmesini devre dışı bırakın ve bir otomasyon kurmak için sonraki bölüme bakın. - İlgili sekmeye tıklayarak hizmet türünü seçin: Randevular veya Dersler ve Kurslar
- (İsteğe bağlı) Bu e-postaya bir video konferans bağlantısı eklemek için E-posta video konferans bağlantısı geçiş düğmesini etkinleştirin.
- Düzenlenecek alanı seçin:
- Konu: Müşterilerinizi açmaya teşvik etmek için e-posta konu satırını özelleştirin.
- Mesaj: Müşterilerinizin katılmadan önce bilmesi gereken tüm bilgileri eklemek için e-posta metnini düzenleyin.
- (İsteğe bağlı) Kendinize e-postanın bir önizlemesini göndermek için Test E-postası Gönder'e tıklayın.
- Kaydet'e tıklayın.
Notlar:
- Aldığınız onay e-postaları, işletmenizin saat dilimini gösterir. Müşterilerinize gönderdiğiniz e-postalar, müşterilerinizin seçtiği saat dilimini gösterir.
- Test e-postalarında hizmet fiyatı ve toplam olarak ${priceText} ve $12,34 görünür. Bu gerçek onay e-postalarınız için geçerli değildir.
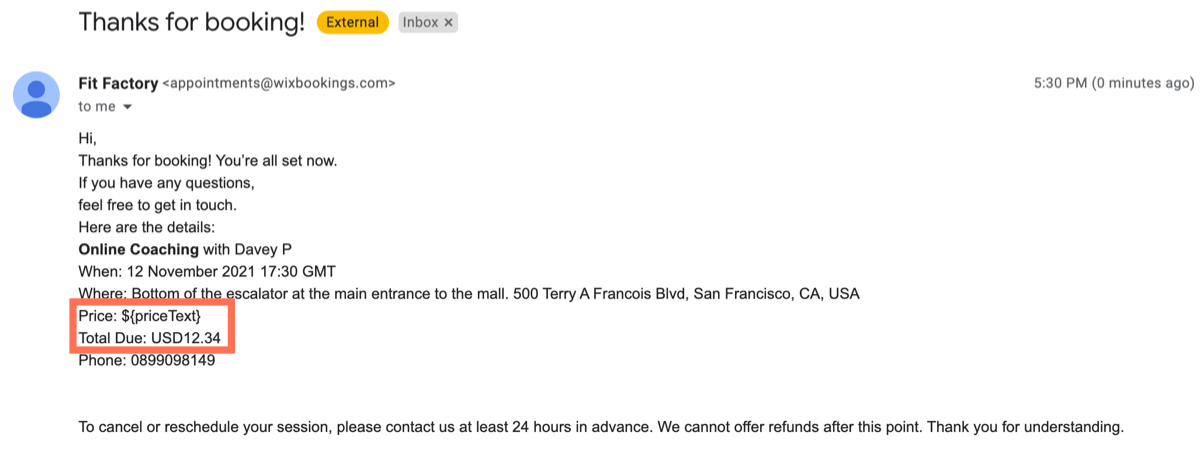
Varsayılan randevu onayı e-postalarını devre dışı bırakma
Varsayılan randevu onayı e-postalarını istediğiniz zaman devre dışı bırakabilirsiniz. Özel otomatik e-postalar ayarlıyorsanız ve müşterilerinizi bunaltmak istemiyorsanız bu yararlı olabilir.
Not:
Varsayılan randevu onay e-postalarını devre dışı bırakmadan önce müşterileri randevularının onaylandığını bir şekilde bildirdiğinizden olduğundan emin olun.
Randevu onayı e-postalarını devre dışı bırakmak için
- Randevu Ayarları sekmesine gidin.
- E-postalar ve SMS hatırlatıcıları'na tıklayın.
- Onay E-postası seçeneğinin yanındaki geçiş düğmesini devre dışı bırakın.
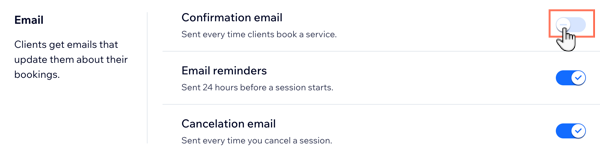
Randevu e-postalarını özelleştirmek için otomasyonları kullanma
Randevularla ilgili belirli eylemler gerçekleştiğinde müşterilerinizle iletişimde kalın. Örneğin, bir müşteri ilk kez giriş yaptığında veya dönüm noktası niteliğinde bir seans sayısına ulaştığında onları tebrik etmek için bir e-posta gönderebilirsiniz.
Önemli:
- Onay gerektiren randevular özelleştirilmiş doğrulama e-postaları göndermez.
- Onay e-postaları müşterilere appointments@wixbookings.com adresinden gönderilir. Müşteriler bu e-postayı yanıtladığında, mesaj e-posta adresinize gider.
- Bir müşteri bir hizmet için rezervasyon yaptığında, işletme ayrıntıları bölümünde belirlediğiniz e-posta adresine bir bildirim e-postası alırsınız. Hizmet bir personele atanmışsa hem siz hem de bu personel bir bildirim e-postası alırsınız (e-posta adreslerini girdikten sonra).
- Onay e-postalarında iptal politikanızı görüntülemek için metni İptal ve Değişiklik İşlemleri ayarlarınıza ekleyin.
Randevu e-postalarını otomasyonlarla özelleştirmek için:
- Sitenizin kontrol panelinden Otomasyonlar'a gidin.
- + Yeni Otomasyon'a tıklayın.
- + Sıfırdan Başla'ya tıklayın.
- En üstteki başlığa tıklayın ve otomasyon için bir ad girin.
- Tetikleyici bölümünde Wix Bookings'e tıklayın.

- Kullanmak istediğiniz tetikleyiciyi seçin. Wix Otomasyonları'ndaki randevu tetikleyicileri hakkında daha fazla bilgi edinin.
- Açılır menüden/menülerden tetikleyicinin geçerli olduğu hizmeti/hizmetleri seçin.
- Eylem bölümünden Kişiye e-posta gönder'i seçin.
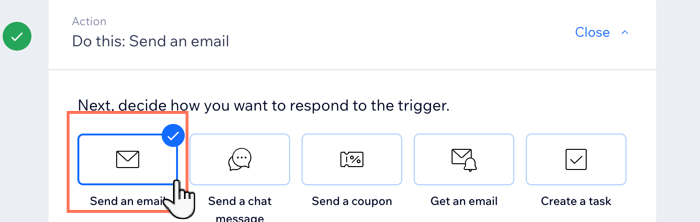
- Gönderici bilgilerini düzenlemek için Gönderici Bilgilerinizi Özelleştirin altından Düzenle'ye tıklayın:
- Gönderici adı: E-posta göndericisi olarak görünen adı düzenleyin.
- Yanıt E-posta Adresi: E-postaya verilen yanıtların gönderileceği e-posta adresidir.
- Kaydet'e tıklayın.
- Onay e-postalarınızın görünümünü özelleştirmek için E-posta oluştur alanındaki Düzenle'ye tıklayın.
- Zamanlama penceresinde Düzenle'ye tıklayın.
- Açılır menülerden e-postaları göndermek için zamanlamayı ve sıklığı seçin.

- (İsteğe bağlı) Tetikleyici gerçekleştiğinde gerçekleşen başka bir eylem eklemek için + Takip Eylemi Ekle'ye tıklayın.
- Aktif Yap'a tıklayın.
Müşterileriniz hizmet rezervasyonu yaptıklarında ne görür?
Müşterileriniz hizmetlerinizden biri için rezervasyon yaptırdıklarında, Wix müşterilerinize onay e-postası gönderir. Yukarıda seçtiğiniz yönteme bağlı olarak, e-posta düz metin olarak gösterilir veya şirket logonuz ve ek grafikler gibi ögeler içerebilir.

Önemli:
Müşterileriniz bir hizmet rezervasyonu yaparsa ve ödemelerinin işlenmesinde bir gecikme veya başarısızlık olursa, bunu size bildiren bir e-posta alırsınız.
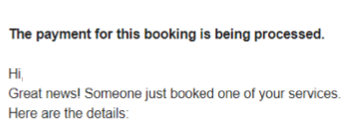
Online hizmetlerde bu yaşandığı takdirde müşterinizin aldığı onay e-postası hizmete giden bir Zoom bağlantısı içermeyecektir. Bunun yerine, bu bağlantıyı ödeme tamamlandıktan sonra takvimden seansa tıklayıp Bağlantıyı kopyala'ya tıklayarak Randevu Takviminizden manuel olarak gönderebilirsiniz.
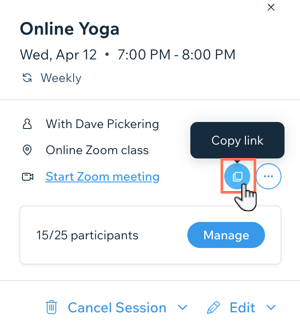
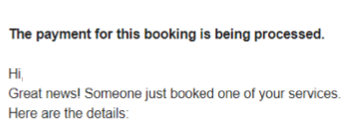
Online hizmetlerde bu yaşandığı takdirde müşterinizin aldığı onay e-postası hizmete giden bir Zoom bağlantısı içermeyecektir. Bunun yerine, bu bağlantıyı ödeme tamamlandıktan sonra takvimden seansa tıklayıp Bağlantıyı kopyala'ya tıklayarak Randevu Takviminizden manuel olarak gönderebilirsiniz.
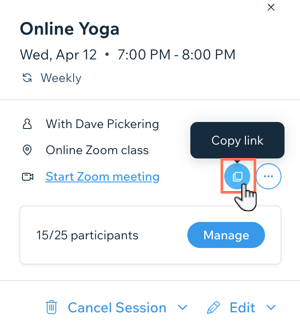
Bu içerik yardımcı oldu mu?
|