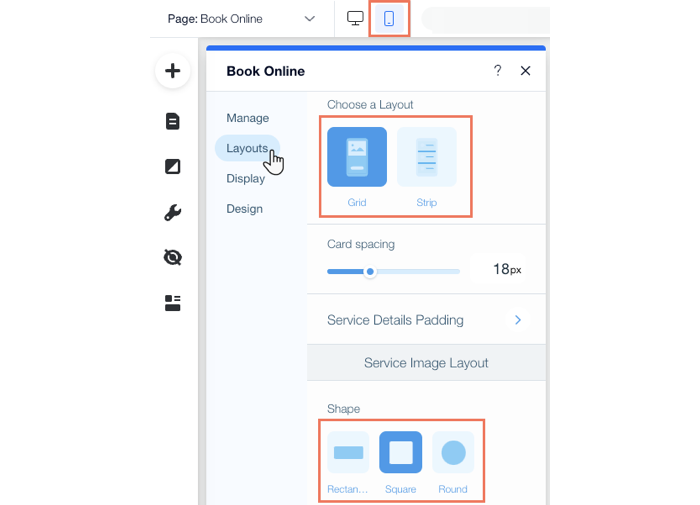Wix Bookings: Hizmet Listenizi Ayarlama
6 dk.
Bu makalede
- Adım 1 | Hizmet listenizi oluşturma
- 2. Adım | Hizmet listenizin düzenini özelleştirme
- 3. Adım | Hizmet listesi görüntüleme ayarlarınızı özelleştirme
- 4. Adım | Hizmet listenizdeki metni düzenleme
- 5. Adım | Hizmet listenizi tasarlama
- SSS
Hizmet listeniz, sunduğunuz tüm sınıfları, dersleri ve randevuları görüntüler. Her şeyi tek bir sayfada görüntüleyebilir veya hizmetleri farklı sayfalarda kategorilere göre bölebilirsiniz. Ayrıca hizmet listesinin tasarımını markanıza uyacak şekilde özelleştirebilirsiniz.

Adım 1 | Hizmet listenizi oluşturma
Bir hizmet listesi ekleyin ve yalnızca o sayfayla ilgili hizmetleri görüntüleyin. İşletmeniz büyüdükçe ve daha fazla hizmet sundukça hizmet listesini güncelleyebilirsiniz.
Wix Editör
Studio Editor
- Editörünüze gidin.
- Hizmetlerinizi görüntülemek istediğiniz sayfaya gidin.
- Sol çubuktaki Öge Ekle simgesine
 tıklayın.
tıklayın. - Rezervasyonlar'a tıklayın.
- Hizmet Listesi'ne tıklayın.

- Hizmet Listesi ögesini sayfaya sürükleyin.
- Hizmet Listesi widget'ına tıklayın.
- Ayarlar'a tıklayın.
- Hizmetler'e tıklayın.
- Gösterilecek hizmetleri nasıl seçmek istersiniz? altındaki Hizmet kategorisine göre seç, Hizmet konumuna göre seç ve Hizmetleri doğrudan seç seçeneklerinden birini işaretleyin.
- Göstermek istediğiniz kategorilerin, konumların veya hizmetlerin onay kutularını işaretleyin. Gördüğünüz seçenekler yukarıdaki adımda yaptığınız seçime bağlı olarak değişir.
2. Adım | Hizmet listenizin düzenini özelleştirme
Hizmetlerinizi ön plana çıkararak daha fazla rezervasyon almak için hizmet listenizin düzenini özelleştirin. Sunduğunuz hizmetlerin sayısı arttıkça düzeni güncelleyerek her şeyin açık ve net olmasını sağlayabilirsiniz.
Hizmet listenizin düzenini özelleştirmek için:
- Editörünüzdeki Hizmet Listesi ögesine tıklayın.
- Ayarlar'a tıklayın.
- Düzen sekmesine tıklayın.
- Aşağıdaki seçenekleri kullanarak Hizmet Listenizin düzenini özelleştirin:
- Bir düzen seçin: Hizmet Listesi için bir düzen seçin. Seçtiğiniz düzene bağlı olarak, satır başına maksimum kart sayısı belirleyin.
- Aralık: Listenizdeki hizmetler arasındaki boşluk miktarını ayarlayın.
- Hizmet Detayları Dolgusu: Kenar dolgusunu ve hizmet bilgilerinizin üstündeki ve altındaki dolgu miktarını ayarlayın.
- Görüntü Düzeni: Seçtiğiniz düzene bağlı olarak, Hizmet Listenizdeki görüntülerin konumunu, şeklini ve kırpılma şeklini belirleyin.
- Metin Düzeni: Liste başlığı ve hizmet metni için hizalamayı ayarlayın.
- Hizmet Listesi Sekmeleri: Sekmelerinizi nasıl göstermek ve hizalamak istediğinizi belirleyin.

3. Adım | Hizmet listesi görüntüleme ayarlarınızı özelleştirme
Hizmetleriniz hakkında daha fazla ayrıntı eklemek için hizmet sayfanızdaki gösterim ayarlarını yapılandırın. Bu ayarları kullanarak hizmetlerinizi sıralayabilir ve göstermek istediğiniz bilgileri seçebilirsiniz. Ayrıca, Yer Ayırt düğmesi ve müşterileri üyelik planlarınıza yönlendiren bir bağlantı gibi hizmet eylemlerinin yanı sıra kurs müsaitliğini gösterebilirsiniz.
Servis listesi görüntüleme ayarlarınızı özelleştirmek için:
- Editörünüzdeki Hizmet Listesi ögesine tıklayın.
- Ayarlar'a tıklayın.
- Gösterim sekmesine tıklayın.
- Seçenekleri kullanarak Hizmet Listenizin görüntüsünü özelleştirin:
- Hizmet Listesi'nde başlığı göster: Hizmet listesi başlığını göstermek için geçiş düğmesini etkinleştirin. Farklı sayfalarda birden fazla hizmet listenizin olması durumunda bu seçenek kullanışlıdır.
- Hizmet Listesi'nde sekmeleri göster: Farklı hizmet kategorilerini göstermek için geçiş düğmesini etkinleştirin. Ardından aşağıdakileri ayarlayın:
- Filtreleme sekmeleri: Sekmeleri filtrelemek için kullanmak istediğiniz kriteri seçin:
- Kategoriler: Çok çeşitli hizmetler sunuyorsanız bu seçeneği tercih edin.
- Konumlar: Aynı hizmetleri farklı konumlarda sunuyorsanız bu seçeneği işaretleyin.
- Sekmeyi tüm hizmetlerle göster: Müşterilerinize hizmetlerinizin tam listesini görüntüleme izni vermek için onay kutusunu işaretleyin.
- Filtreleme sekmeleri: Sekmeleri filtrelemek için kullanmak istediğiniz kriteri seçin:
- Hizmet Detayları: Gösterilecek hizmetleri ve ziyaretçilerin nereye gideceğini belirleyin:
- Neleri göstermek istiyorsunuz?Göstermek istediğiniz ayrıntıların onay kutularını işaretleyin.
- Hizmet adı veya görüntüsüne tıklayan müşterilerin erişeceği: Müşterilerinizin hizmet listesindeki hizmet adına veya görüntüsüne tıkladıklarında Randevu Takvimine mi yoksa Hizmet Sayfasına mı gideceğini belirleyin.
Not: Hizmet listesi varsayılan olarak bir hizmet adına veya görüntüsüne tıklayan ziyaretçileri Takvim sayfasına yönlendirecek şekilde ayarlanmıştır.
- Kurs Müsaitliği: Bir kursun mevcut doluluk durumunu (ör. "6 yer kaldı" veya "tamamen doldu") göstermek için geçiş düğmesini etkinleştirin. Ardından görünmesini istediğiniz bilgileri seçin:
- Kalan yer sayısı: Kurstaki boş yer sayısını gösterin.
- Müsaitlik metni: Kaç kişilik yer kaldığını belirtmeden, sadece boş yer olduğunu bildiren bir metin gösterin.
- Hizmet Eylemleri: İlgili onay kutusunu işaretleyin:
4. Adım | Hizmet listenizdeki metni düzenleme
Gösterim ayarlarınız netleştiğine göre, artık hizmet listenizde kullanıcılara rehberlik eden metinleri düzenleyebilirsiniz. Başlığı ve sekme adını özelleştirin, müşterilerinizi ayrıntıları görüntülemeye ve seanslarda yer ayırtmaya teşvik edin.
Servis listenizdeki metni düzenlemek için:
- Editörünüzdeki Hizmet Listesi ögesine tıklayın.
- Ayarlar'a tıklayın.
- Metin sekmesine tıklayın.
- Hizmet Listesi metinlerini özelleştirin:
- Metin: Liste Başlığı, Tüm Hizmetler Sekmesi, Devamını Oku Bağlantısı ve Video konferans rozeti metinlerini düzenleyin.
- Kurs Müsaitliği: Müsaitlik metni ve Müsait zaman yok metni alanlarını doldurun.
- Hizmet Eylemleri: Online Randevu Al düğmesini, Daha Fazla Bilgi düğmesini, Randevu Talebi düğmesini, Kursu Görüntüle düğmesini ve Planları Keşfet bağlantısını düzenleyin.

5. Adım | Hizmet listenizi tasarlama
Hizmet listesi metninizden memnun kaldığınızda, hizmet sayfanızın tasarımını sitenize ve markanıza uyacak şekilde özelleştirin. Arka planı ve bölenleri, metin stilini ve düğme tasarımını kişiselleştirebilirsiniz.
Hizmet listenizi tasarlamak için:
- Editörünüzdeki Hizmet Listesi ögesine tıklayın.
- Ayarlar'a tıklayın.
- Tasarım sekmesine tıklayın.
- Mevcut seçenekleri kullanarak Hizmet Listesi tasarımını özelleştirin:
- Arka Plan ve Ayırıcı: Arka planın ve ayırıcıların opaklığını, rengini ve daha fazlasını özelleştirmek için kaydırıcıları kullanın.
- Metin Stili: Metin stilini ve yazı tipini düzenlemek için Metin simgesine
 tıklayın. Ayrıca ilgili renk kutusuna tıklayarak her bir metnin rengini değiştirebilirsiniz.
tıklayın. Ayrıca ilgili renk kutusuna tıklayarak her bir metnin rengini değiştirebilirsiniz.
Not: Başlık gizliyse, Gösterim sekmesine giderek görünür yapabilirsiniz. - Hizmet Eylemleri Tasarımı: Yer Ayırt Düğmesi ve Planları Keşfet Bağlantısı için bir yazı tipi seçin, arka planı ve opaklığı ayarlayın.
- Sekme Tasarımı: Metin yazı tipi/rengi ve Ayırıcı Opaklığı/Rengi dahil olmak üzere sekmeleriniz için standart bir tasarım belirleyin.
Not: Sekmeleri yalnızca hizmet listenizde birden fazla konumunuz veya birden fazla kategoriniz olduğunda görüntülersiniz. Farklı hizmet kategorilerini göstermek için Görüntüle sekmesindeki Hizmet Listesinde Sekmeleri göster geçiş düğmesini etkinleştirin.
SSS
Hizmet Listesi oluşturma hakkında daha fazla bilgi edinmek için aşağıdaki sorulara tıklayın.
Mobil sürümde düzeni nasıl ayarlarım?
Sekmeleri neden göremiyorum?