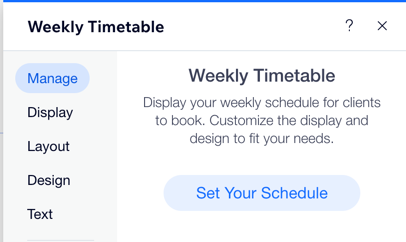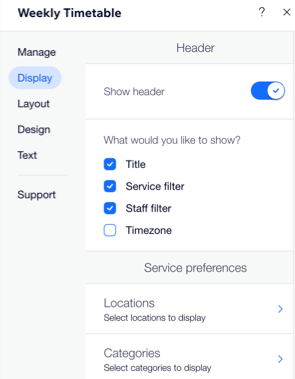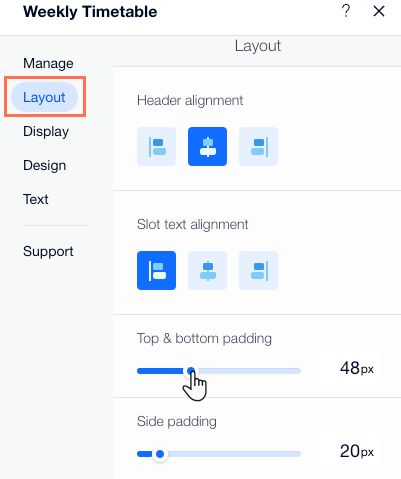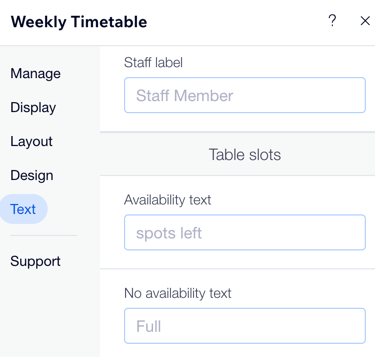Wix Bookings: Haftalık Zaman Çizelgesi Ekleme ve Özelleştirme
4 dk.
Bu makalede
- 1. Adım | Sitenize Haftalık Zaman Çizelgesi ekleyin
- 2. Adım | Haftalık zaman çizelgenizi özelleştirin
Haftalık Zaman Çizelgesi, müşterilerinizin doğru dersi bulmasını ve buna rezervasyon yaptırmasını kolaylaştırır. Sitenize haftalık bir zaman çizelgesi ekledikten sonra işletmenize ve markanıza uyacak şekilde özelleştirebilirsiniz.
Haftalık zaman çizelgesi her bir dersin hafta içindeki kayıt durumunu (ör. 'Kapattı' veya 'Henüz açık değil') gösterir. Her dersteki düğmeler ayrıca kayıt durumuna bağlı olarak değişir (örneğin, 'Şimdi Randevu Al', 'Bekleme Listesine Katıl' veya 'Tam').

Notlar:
- Dersler ve randevular haftalık zaman çizelgesinde görünmez.
- İşletmeniz 100'den fazla ders hizmeti sunuyorsa, Haftalık Zaman Çizelgesi'nde yalnızca ilk 100 ders görünür.
1. Adım | Sitenize Haftalık Zaman Çizelgesi ekleyin
Haftalık Zaman Çizelgesi, müşterilerin hizmet listenizde arama yapmadan her hafta randevu almak istedikleri dersleri bulmalarını sağlar.
Wix Editor
Studio Editor
- Editöre gidin.
- Editörün sol çubuğundaki Öge Ekle simgesine
 tıklayın.
tıklayın. - Randevular'a tıklayın.
- Haftalık Zaman Çizelgesi'ne tıklayın.
- Zaman çizelgesinden sayfanıza sürükleyin.
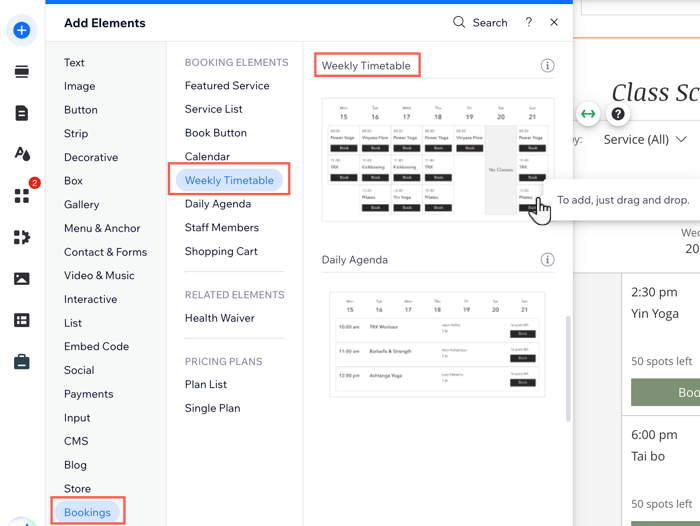
İpucu:
Zaman çizelgeniz, görünür sınıflarınızı müsait oldukları günlerde otomatik olarak görüntüler. Gizli dersler zaman çizelgesinde görünmez. Haftalık Zaman Çizelgesi'nde en fazla 100 ders hizmeti görüntüleyebilirsiniz.
2. Adım | Haftalık zaman çizelgenizi özelleştirin
Haftalık programınızı istediğiniz gibi işletecek şekilde ayarlayın. Gösterilecek ayrıntıları seçin, seanslarınız ve düğmeleriniz için ifadeleri güncelleyin, düzeni ve renkleri tarzınıza uyacak şekilde ayarlayın. Müşterilerinizin doğru dersi veya hizmeti bir bakışta bulmalarına yardımcı olarak randevu almalarını kolaylaştırın. Müşteriler istedikleri dersi hızlı bir şekilde bulmak için zaman çizelgesini hizmete ve personele göre filtreleyebilirler.
Örneğin, dersleriniz birden fazla adreste gerçekleşiyorsa, konumlarınızı göstermeyi tercih edebilirsiniz.
Haftalık zaman çizelgenizi özelleştirmek için:
- Editörünüzde haftalık zaman çizelgesi ögesine tıklayın.
- Ayarlar'a tıklayın.
- Mevcut seçenekleri özelleştirin:
Gösterim
Düzen
Tasarım
Metin
Programınızı yönetme 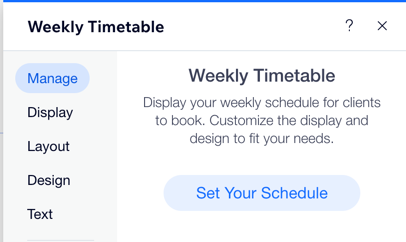
Programınızı randevu takvimi üzerinden yönetmek için Yönet'e ve ardından Programınızı Ayarlayın'a tıklayın.