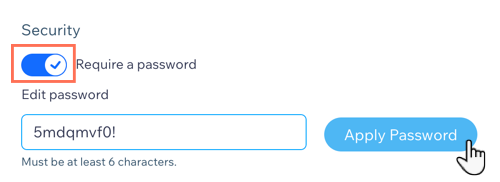Wix Bookings: Müşteri Giriş Kaydı Uygulamasını Yükleme ve Ayarlama
4 dk.
Bu makalede
- 1.Adım | Client Check-In uygulamasını ekleme
- 2. Adım | Client Check-In uygulamasını markanıza uyacak şekilde özelleştirme
- 3.Adım | Client Check-In uygulama ayarlarını yapma
Client Check-In uygulaması hizmetlerinize gelen üyelerinizin hızlı ve kolay bir giriş kaydı yapmalarını sağlar. Resepsiyonda bulundurduğunuz iş tabletinizdeki veya mobil cihazınızdaki katılımcı listesinde kendi adlarını bulup "check-in" düğmesine dokunmaları yeterlidir. Böylece siz ve ekip üyeleriniz derse katılım durumuna göre gerekli hazırlıkları yapabilirsiniz.
Üyelerinizin uygulamada gördükleri bilgileri özelleştirebilir ve aynı anda birden çok randevu, ders veya kurs katılımını yönetebilirsiniz.
Önemli:
- Client Check-In uygulaması Wix Bookings ile otomatik senkronize olur. Hizmetlerinizi uygulamaya manuel olarak eklemeniz gerekmez.
- Müşteri Giriş Kaydı uygulaması üyeleriniz hizmet için geldiklerinde kendi girişlerini yapmalarını sağlar. Üyeleriniz unuturlarsa, mobil cihazınızda (Wix uygulaması aracılığıyla) yine de giriş yapabilirsiniz.
1.Adım | Client Check-In uygulamasını ekleme
Öncelikle uygulamayı sitenize yükleyin ve kurun.
Client Check-In uygulamasını eklemek için:
- Wix App Market sayfasına gidin.
- Arama çubuğuna Client Check-In yazın ve arayın.
- Siteye Ekle'ye tıklayın.
Client Check-In uygulaması artık kontrol panelinizin Uygulamalar sekmesinde görünecektir. Uygulamayı tarayıcınızda açmak için cihazınızın kamerasını kullanarak kontrol panelindeki QR kodunu tarayın veya mobil cihazınıza bir bağlantı gönderin.

Üyeleriniz derse geldiklerinde cihazınızdaki katılım listesinde kendi adlarını bulup Check in düğmesine dokunurlar.

Not:

Uygulama zaten yüklüyse, en son sürüme güncellediğinizden emin olun:
- Sitenizin kontrol panelindeki Uygulamaları Yönetin sekmesine gidin.
- Client Check-In uygulamasının yanındaki Uygulamayı Güncelle düğmesine tıklayın.

2. Adım | Client Check-In uygulamasını markanıza uyacak şekilde özelleştirme
Client Check-In uygulamasının görünüşünü ve tarzını işletmenize ve markanıza uyacak şekilde özelleştirin. Marka kimliğinizi yansıtmak için logonuzu ekleyebilir, ayrıca renk temasını ve metinleri düzenleyebilirsiniz.
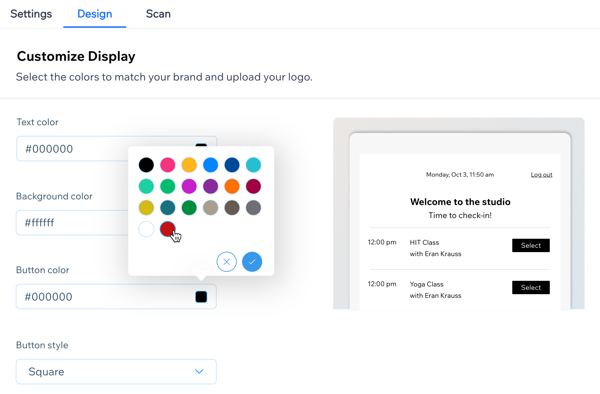
Client Check-In uygulamasını özelleştirmek için:
- Sitenizin kontrol panelindeki Uygulamalar sekmesinde Uygulamaları Yönetin alt sekmesine gidin.
- Client Check-In uygulamasına tıklayın.
- Design sekmesine tıklayın ve mevcut tasarım seçeneklerini özelleştirin:
- Text color: Metinleri ön plana çıkarmak için uygun bir metin rengi seçin.
- Background color: Markanızla eşleşen uygun bir arka plan rengi seçin.
- Button color: Check-in düğmelerinin üyelerinizin gözünden kaçmaması için uygun bir düğme rengi seçin.
- Button style: Düğmelerin kenar şeklini belirlemek için Square (Köşeli), Rounded Corners (Yuvarlatılmış) ve Round (Yuvarlak) seçenekleri arasından seçim yapın.
- Görüntü Ekle simgesine
 tıklayın.
tıklayın. - Class list page title: Ders listesi sayfası için bir başlık girin.
- Subtitle (isteğe bağlı): Ders listesi sayfası için bir alt başlık girin.
3.Adım | Client Check-In uygulama ayarlarını yapma
Ders verilerinizi ve müşteri bilgilerinizi güvende tutmak için Client Check-In uygulamasına şifre ekleyin. Üyeler giriş kaydı yaptıktan sonra uygulama ekranında o dersin katılımcı listesinin veya yaklaşan tüm derslerin listesinin görünmesini seçebilirsiniz.
Client Check-In uygulama ayarlarını yapmak için:
- Sitenizin kontrol panelindeki Uygulamalar sekmesinde Uygulamaları Yönetin alt sekmesine gidin.
- Client Check-In uygulamasını seçin.
- Settings sekmesine tıklayın ve mevcut ayarları düzenleyin:
- Hizmetler için üye girişi yapma zaman aralığını ayarlayın. Üyelerin bir seans başlamadan kaç dakika önce ve sonra giriş kaydı yapabileceğini belirleyin.
- Müşterilerin hangi tür hizmetlere giriş yapabilmesi gerekir?: Müşterilerin giriş kaydı yapabilecekleri hizmet türlerini seçin.
Not: Kursun her seansı bağımsızdır ve üyeleriniz katıldıkları her kurs için kendilerinin giriş kaydını yapar. Hangi üyelerin kendi girişini yaptığını görüntülemek için Wix uygulamasındaki Randevu Takvimi'nde bir kursun her seansına dokunabilirsiniz. - What should be displayed to clients?: Giriş yapan müşterilerin uygulama ekranında neyi göreceklerini belirleyin:
- List of services: Yaklaşan tüm seansların listesinin gösterilmesini istiyorsanız (dersler için daha kullanışlıdır) List of all upcoming sessions seçeneğini, ilgili seanstaki katılımcı listesinin gösterilmesini istiyorsanız (randevular için daha kullanışlıdır) List of participants for that same session seçeneğini işaretleyin.
- List of clients: Müşteri listesinin "açık ad + soyadının ilk harfi" (ör. Yeşim K.) şeklinde gösterilmesini istiyorsanız First name and last initial seçeneğini, "adın ve soyadının ilk harfleri" (ör. Y.K.) şeklinde gösterilmesini istiyorsanız Initials only seçeneğini işaretleyin.
- Search field: Müşterilerin ada veya e-posta adresine göre arama yapmalarına izin verin.
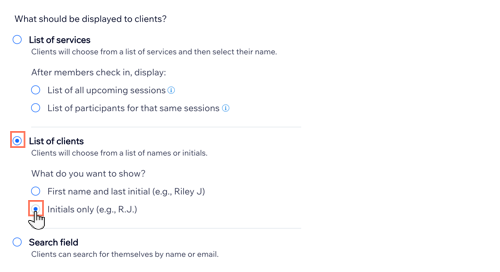
- (İsteğe bağlı) Şifre ekleyin:
- Require a password geçiş düğmesini etkinleştirin.
- Şifreyi yazın.
- Şifreyi uygulamak için Apply Password düğmesine tıklayın.