Wix Bookings: Sonraki Müsaitlik Widget'ı Ekleme ve Ayarlama
4 dk.
Bu makalede
- 1. Adım | Sonraki Müsaitlik widget'ını sitenize ekleyin
- 2. Adım | Hangi hizmetin gösterileceğini belirleyin
- 3. Adım | Widget'ta görünen metinleri tasarlayın
- SSS
Sonraki Müsaitlik widget'ı müşterilerinizin randevu sürecini kolaylaştırmaya yardımcı olur. Bu widget ile belirli bir hizmet için bir sonraki müsait zaman aralığını doğrudan web sitenizde görüntüleyebilirsiniz. Müşteriler daha sonra bir takvimde arama yapmak veya doğrudan sizinle iletişime geçmek zorunda kalmadan randevu alabilirler.
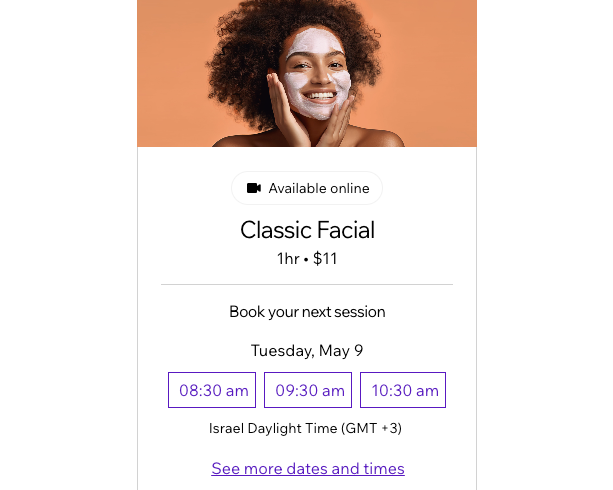
1. Adım | Sonraki Müsaitlik widget'ını sitenize ekleyin
Sıradaki Müsaitlik widget'ı, en çok talep gören hizmetlerinizden herhangi birini sitenizdeki herhangi bir sayfada görüntülemenize olanak tanır.
Wix Editor
Studio Editor
- Editörünüze gidin.
- Sol çubuktaki Öge Ekle simgesine
 tıklayın.
tıklayın. - Randevular'a tıklayın.
- Sonraki Müsaitlik'e tıklayın.
- Widget'ı sayfanıza sürükleyin.
2. Adım | Hangi hizmetin gösterileceğini belirleyin
Widget'ta hangi hizmeti hangi konumda göstermek istediğinize karar verin. Sitenizdeki çeşitli sayfalara farklı hizmetlere sahip başka Sonraki Müsaitlik widget'ları ekleyebilirsiniz.
İpuçları:
- Sayfalarınıza istediğiniz kadar widget ekleyebilirsiniz. Örneğin, sitenizin farklı sayfalarında bulunan her hizmet için bir widget ekleyebilirsiniz.
- Alternatif olarak, ilgili tüm hizmetleri sitenizin kontrol panelindeki Randevulu Hizmetler sekmesinden güncelleyebilirsiniz.
Hangi hizmetin gösterileceğini belirlemek için:
Wix Editor
Studio Editor
- Editörünüzde Sonraki Müsaitlik widget'ına tıklayın.
- Ayarlar'a tıklayın.
- Göstermek istediğiniz hizmeti seçin.
- Hizmet konumunu seçin.
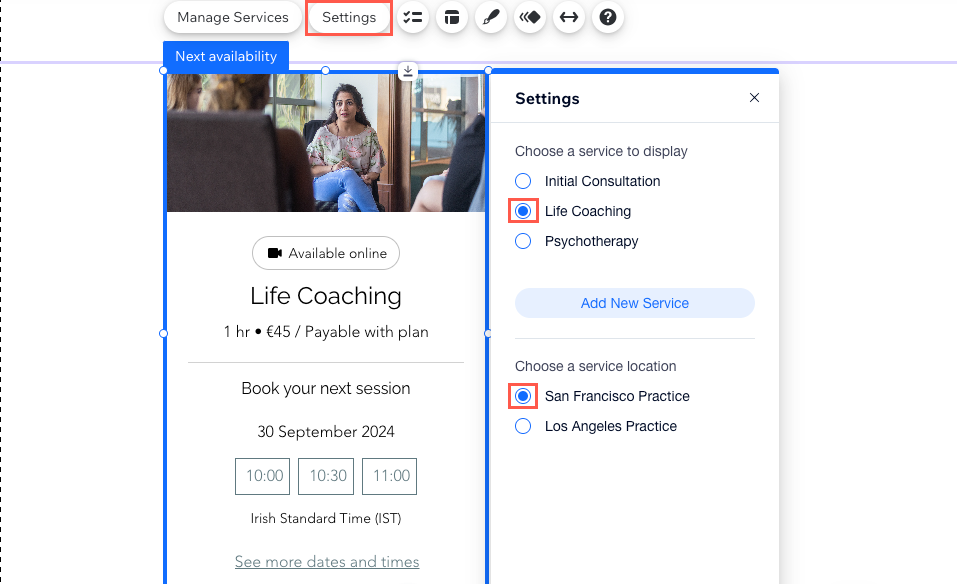
- Sonraki Müsaitlik widget'ının üstündeki Düzen simgesine
 tıklayın.
tıklayın. - İlgili widget düzenine tıklayın.
- Gösterilen zaman dilimleri açılır menüsüne tıklayın ve widget'ta göstermek istediğiniz zaman dilimi sayısını seçin.
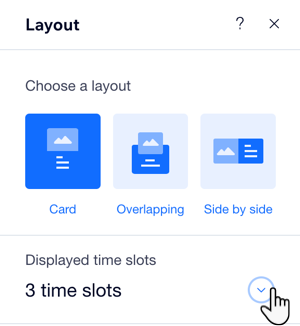
3. Adım | Widget'ta görünen metinleri tasarlayın
Artık Sonraki Müsaitlik widget'ında görünen metinleri tasarlayabilirsiniz. Bu, widget'ı tarzınıza ve markanıza uygun hale getirmek için kullanışlı bir yoldur. Tasarımı düzenlemek için widget'taki herhangi bir metne tıklayın.
Not:
Widget'ta görünen metin içeriğinin çoğu doğrudan hizmet sayfasından alınır. Widget'taki metin içeriğini düzenlemek istiyorsanız, bunu hizmet oluşturma formundan yapabilirsiniz.
Widget'ta görünen metinleri tasarlamak için:
Wix Editor
Studio Editor
- Editörünüzde Sonraki Müsaitlik widget'ına tıklayın.
- Tasarımı özelleştirmek için herhangi bir metin parçasına tıklayın.
- Metni Düzenle'ye tıklayın.
- Mevcut seçenekleri kullanarak stili, yazı tiplerini, yazı tipi boyutunu, biçimlendirmeyi ve daha fazlasını ayarlayın.
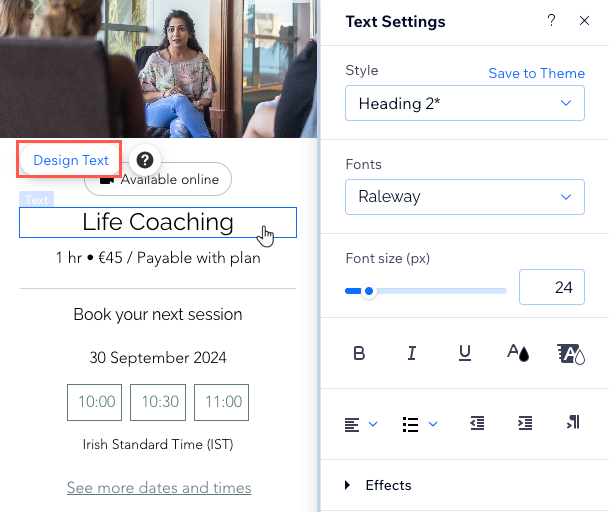
SSS
Sonraki Müsaitlik widget'ı hakkında daha fazla bilgi edinmek için aşağıdaki sorulara tıklayın.
Göstermek istediğim hizmeti iki personel sunuyor. Müşterilerim istedikleri personeli seçebilir mi?
Görüntülemek istediğim hizmet farklı fiyat seçenekleri sunuyor, müşteriler ilgili oranı nasıl seçebilir?

