Table Master Uygulamasını Ekleme ve Kurma
5 dk.
Bu makalede
- 1. Adım | Table Master uygulamanızı sitenize ekleyin
- 2. Adım | Tablo verilerinizi girin
- 3. Adım | Tablonuzun düzenini ve görünümünü özelleştirin
- 4. Adım | Tablonuzun metnini ve renklerini özelleştirin
Table Master uygulaması Wix sitenizde kolayca tablolar oluşturmanızı sağlar. Google E-Tablolar e-tablolarını yükleyebilir veya tablo verilerini kendiniz manuel olarak ekleyebilirsiniz. Sitenizin ziyaretçileri, tablo verilerini indirmek zorunda kalmadan görüntüleyebilir, sıralayabilir ve filtreleyebilir.
Tablo kullanarak:
- İçeriği organize edebilirsiniz
- Liste oluşturabilirsiniz
- İletişim bilgilerini sıralayabilirsiniz
- Verileri güncelleyebilirsiniz
- ve çok daha fazlasını yapabilirsiniz
Başlamadan önce:
Yükleyebilmeniz için e-tablonuzun yayınlanması gerekir.

1. Adım | Table Master uygulamanızı sitenize ekleyin
Table Master uygulamasını sitenize ekleyin. Uygulamayı ekledikten sonra, sitenizdeki başka bir sayfaya taşımak için uygulamayı kopyalayıp yapıştırabilirsiniz.
Not:
Master Master uygulaması henüz Studio Editor'da kullanılamaz.
Uygulamayı eklemek için:
- Editör'ün sol çubuğundaki Uygulamalar simgesine
 tıklayın.
tıklayın. - Arama çubuğunda Table Master uygulamasını arayın.
- Siteye Ekle'ye tıklayın.
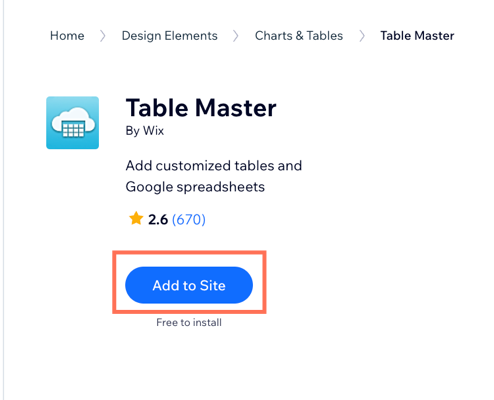
2. Adım | Tablo verilerinizi girin
Bir Google E-Tablolar e-tablosu yüklemeyi veya tablo verilerini manuel olarak eklemeyi seçebilirsiniz.
Verilerinizi eklemek için:
- Editör'den tablonuzu seçin.
- Ayarlar'a tıklayın.
- Data (Veriler) sekmesine tıklayın.
- Verilerinizi manuel olarak ekleyin veya Google E-Tablolar e-tablosu yükleyin.
Manuel olarak veri ekleme
Google E-Tablolar e-tablosu yükleme
3. Adım | Tablonuzun düzenini ve görünümünü özelleştirin
Verilerinizi ekledikten sonra tablonuzun düzenini ve görünümünü özelleştirebilirsiniz. Kaç veri sütunubun görüneceğini, tablonuzun yüksekliğini ve tablonuzun mobil cihazlarda nasıl görüneceğini seçebilirsiniz.
Düzeni ve görünümü özelleştirmek için:
- Düzen sekmesine tıklayın.
- Column limit (Sütun sınırı) düğmesine tıklayarak tablonuzda gösterilecek sütun sayısının sınırlı olup olmayacağını belirleyin.
- Etkin: Maximum columns to show (Gösterilecek en fazla sütun sayısı) altından gösterilecek sütun sayısını seçebilirsiniz. Bu alandaki değeri değiştirmek için kaydırıcıyı sürükleyin veya alana bir sayı girin.
- Devre dışı: Tablonuzda gösterilecek sütun sayısı için bir sınır yoktur.
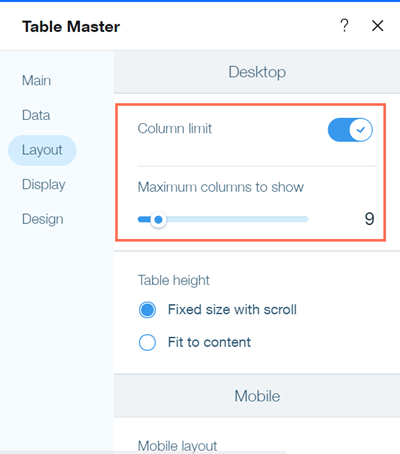
- Table height (Tablo yüksekliği) altından tablonuzun yüksekliğini seçebilirsiniz.
- Fixed size with scroll: (Kaydırmada sabit boyut) Tablonuzun boyutu verinize göre ayarlanmaz. Görünür alana sığmayacak kadar fazla satır varsa tablonuzda bir dikey kaydırma çubuğu olacaktır.
- Fit to content (İçeriğe sığdır): Tablonuzun yüksekliği, sahip olduğu satır sayısına bağlı olarak ayarlanır.
- Mobile layout (Mobil düzen) altından tablonuzun mobil cihazlardaki davranışını seçin.
- Expand (Genişlet): Tablonuzun ilk sütunu görünecek ve ziyaretçiler herhangi bir satıra tıklayarak içeriğini görebilecektir.
- Scroll (Kaydır): Tablonuzun yüksekliği sabit olur ve tablonuz daha fazla veri görmek üzere kullanabilecekleri kaydırma çubuklarına sahip olacaktır.
- Görüntüle sekmesine tıklayın.
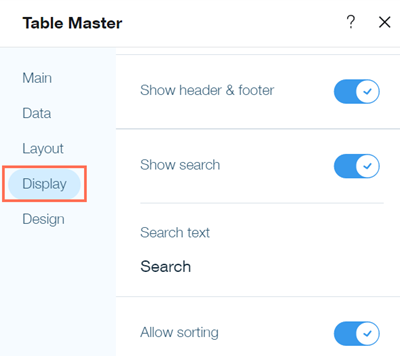
- Tablonuzda üst bilgi ve alt bilgi olup olmayacağını belirlemek için Üst bilgiyi ve alt bilgiyi göster düğmesine tıklayın.
- Tablonuzda bir arama çubuğu gösterip göstermeyeceğinizi belirlemek için Show search (Arama göster) düğmesine tıklayın.
- (İsteğe bağlı) Search text (Arama metni) seçeneği altından arama çubuğunuzun varsayılan metnini özelleştirin.
- Ziyaretçilerinizin tablonuzdaki verileri sıralamasına izin verip vermeyeceğinizi belirlemek için Allow sorting (Sıralamaya izin ver) düğmesine tıklayın.
Bu seçenek etkinleştirildiğinde sitenizin ziyaretçileri bir sütuna tıklayarak tablonuzu alfabetik veya sayısal olarak artan veya azalan şekilde sıralayabilir.

4. Adım | Tablonuzun metnini ve renklerini özelleştirin
Son adımda Tasarım sekmesinden tablonuzun yazı tiplerini ve metin renklerini değiştirmeyi göstereceğiz. Satırların ve tablonuzun arka plan ve kenarlıklarının rengini belirleyebilirsiniz ve tablonuzdaki metinlerde kullanılan yazı tipini özelleştirebilirsiniz.
- Tasarım sekmesine tıklayın.
- Background (Arka Plan) seçeneğine tıklayın.
- Primary color (Birincil renk) altından tablonuzun arka planı için bir renk seçin.
- Tablonuzun arka plan renginde bir gradyan efekti kullanıp kullanılmayacağını belirlemek için Use gradient (Gradyan kullan) düğmesine tıklayın.

- (İsteğe bağlı) Secondary color (İkincil renk) seçeneğinin yanından gradyan için ikinci bir renk seçin.
- Outer Border (Dış Kenarlık) altından kenarlık rengi, kenarlık genişliği ve köşe yarıçapını seçin.
- Geri seçeneğine tıklayın.
- Table (Tablo) seçeneğine tıklayın.
- Tablonuzda kullanılan yazı tiplerini özelleştirmek için Columns (Sütunlar) veya Rows (Satırlar) altından Text (Metin) seçeneğine tıklayın. Satır ve sütunlarınız için farklı metin seçenekleri belirleyebilirsiniz.
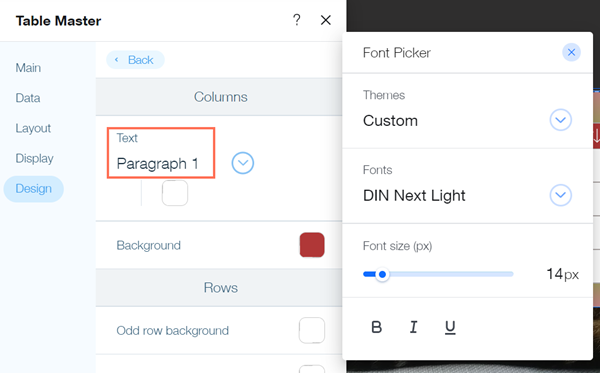
- Rows (Satırlar) altından satırlarınız için arka plan rengi seçin. Tek ve çift numaralı satırlar için farklı renkler belirleyebilir ve üzerinde durma arka plan rengi belirleyebilirsiniz.
- Inner Border (İç Kenarlık) altından iç kenarlıklar için renk ve genişlik seçebilirsiniz.
- Değişiklikleri canlı olarak görmek için sitenizi yayınlayın.
İpucu:
Ek masa uygulamaları için Wix App Market'te arama yapabilir veya Wix by Velo kullanarak bir tablo oluşturabilirsiniz.



