Studio Editor: Şemaları Kullanma
7 dk.
Bu makalede
- Bölümleri şema olarak ayarlama
- Şemaları yönetme
- Bir şemayı diğer sayfalarda görüntüleme
- Şemalardan bir bölümü ayırma
- SSS
Wix Studio'daki genel bölümler, içeriği birden çok sayfa arasında senkronize ederek iş akışınızı kolaylaştırmanızı sağlar. Bir bölümü tasarlayın, genel olarak ayarlayın ve ihtiyacınız olan herhangi bir sayfaya ekleyin.
Bir genel bölümü güncellediğinizde, değişiklikler kullanıldığı her yere anında yansır. Bu sayede müşterinizin sitesi tutarlılığını korur ve size ciddi zaman kazandırır.

İpucu:
Üzerine geldiğinizde çevresinde beliren yeşil kaplama sayesinde şemaları kolaylıkla ayırt edebilirsiniz.
Bölümleri şema olarak ayarlama
Varsayılan olarak, Studio Editor siteleri tüm sayfalarda görünen bir şema üst bilgi ve alt bilgi bölümleriyle birlikte gelir. Ancak, diğer bölümleri yalnızca üst bilgi veya alt bilgi bölümlerinde değil, birden fazla sayfada göstermek istiyorsanız şema olarak ayarlayabilirsiniz.
Hangi bölümleri şema olarak ayarlayabilirim?
Bir şema bölümü ayarlamak için:
- Editörde ilgili bölümü seçin.
- Diğer Eylemler simgesine
 tıklayın.
tıklayın. - Şema Olarak Ayarla'ya tıklayın.
- İlgili seçeneğe tıklayın:
- Başlık: Sayfanın en üstünde görünen bölümler.
- Bölüm: Sayfanın ortasında (üst bilgi ile alt bilgi arasında) görünen bölümler.
- Alt Bilgi: Sayfanın en altında görünen bölümler.
- Şema için bir ad girin.
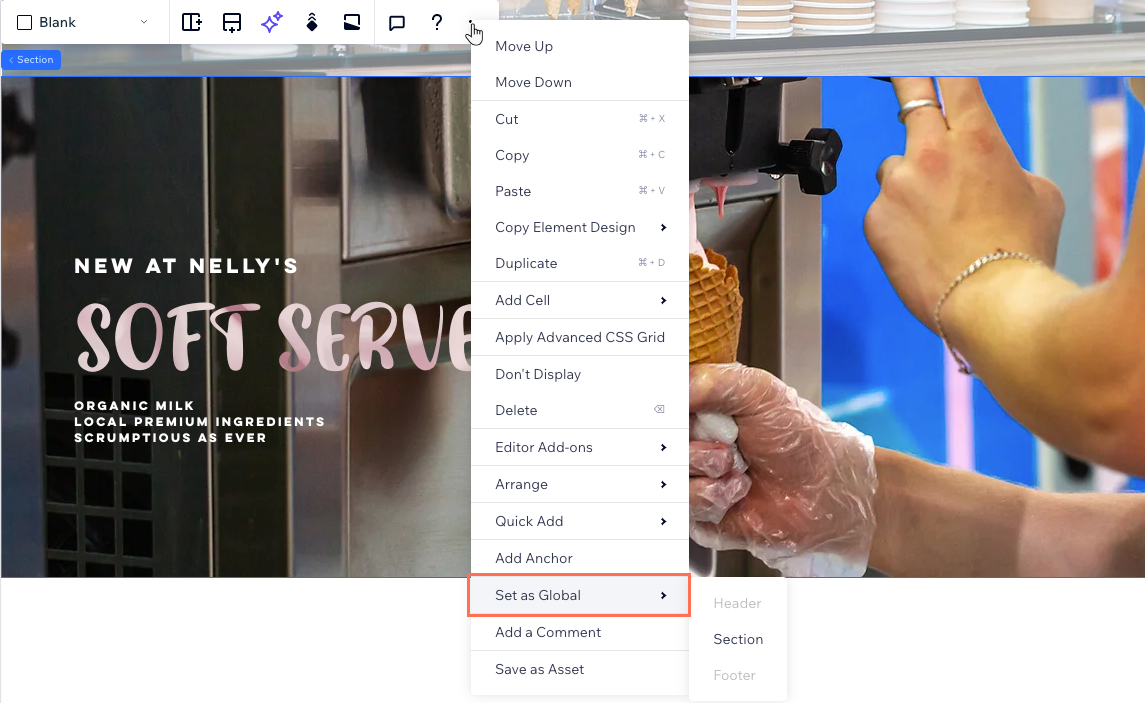
Bölümü üst bilgi/alt bilgi olarak ayarlayamıyor musunuz?
Tüm kesme noktalarında bölümün sayfanın en üstünde / altında olduğundan emin olun.
Şemaları yönetme
Sitenin küresel bölümlerini tek bir yerde görün ve yönetin. Şemalar panelinden, genel bölümleri yeniden adlandırabilir, çoğaltabilir ve genel bölümleri görünmedikleri sayfalara ekleyebilirsiniz. Artık ihtiyacınız olmayan şemaları de silebilirsiniz.
Şemaları yönetmek için:
- Editörün sol tarafındaki Şemalar simgesine
 tıklayın.
tıklayın. - İlgili bölümün üzerine gelerek Diğer Eylemler simgesine
 tıklayın.
tıklayın. - Devamında ne yapmak istediğinizi seçin:
- Düzenle: Şemanın içeriğini, tasarımını ve düzenini değiştirin.
Not: Yaptığınız değişiklikler bu şemanın görüntülendiği her yere uygulanır. - Buraya ekle: Bu şemayı aynı anda birden çok site sayfasına ekleyin.
- Yeniden Adlandır: Şemanın adını değiştirin.
- Çoğalt: Şemanın bir kopyasını oluşturun. Bu, mevcut bir tasarımı çoğaltmak istediğinizde kullanışlıdır.
- Sil: İhtiyacınız kalmadıysa şemayı silin.
Not: Bu, bölümü siteden siler.
- Düzenle: Şemanın içeriğini, tasarımını ve düzenini değiştirin.
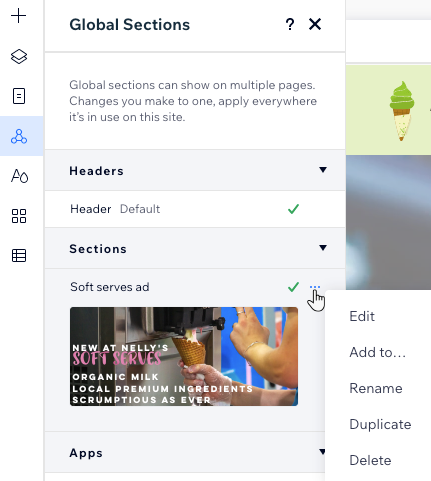
İpucu:
Ziyaretçiler sayfada yukarı ve aşağı kaydırırken sabit kalması için bir şemayı ekrana sabitleyin. Bu, örneğin bir menüyü veya kaydırma sırasında görüntülemek istediğiniz bir başlığı öne çıkarmak için kullanışlı bir yoludur.
Not:
Sayfa başına yalnızca bir sabitlenmiş genel bölüm ayarlamak mümkündür.
Bir şemayı diğer sayfalarda görüntüleme
Bir bölümü şema olarak ayarladıktan sonra diğer sayfalara eklemeye başlayın. Şemalar panelinde, geçerli sayfada görüntülenen bölümlerin yanında bir onay işareti  görüntülenir.Ayrıca görüntülenmeyen bölümleri görebilir ve istediklerinizi ekleyebilirsiniz.
görüntülenir.Ayrıca görüntülenmeyen bölümleri görebilir ve istediklerinizi ekleyebilirsiniz.
 görüntülenir.Ayrıca görüntülenmeyen bölümleri görebilir ve istediklerinizi ekleyebilirsiniz.
görüntülenir.Ayrıca görüntülenmeyen bölümleri görebilir ve istediklerinizi ekleyebilirsiniz. 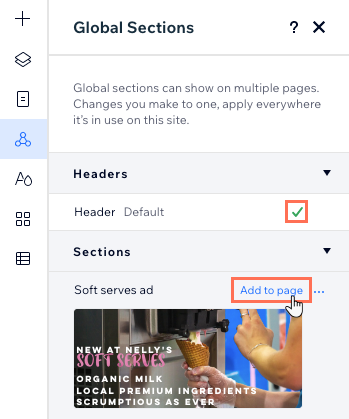
Başlamadan önce:
Sayfaya eklemeden önce önizlemesini görmek için paneldeki bir bölüme tıklayın.

Bir şemayı başka sayfalarda görüntülemek için:
- Şemayı eklemek istediğiniz sayfaya gidin.
- Editörün sol tarafındaki Şemalar simgesine
 tıklayın.
tıklayın. - Şemanın nereye ekleneceğini seçin:
- Geçerli sayfaya ekleyin: İlgili bölümün üzerine gelerek Sayfaya ekle'ye tıklayın.
- Birden fazla sayfaya ekleyin:
- İlgili bölümün üzerine gelerek Diğer Eylemler simgesine
 tıklayın.
tıklayın. - Buraya ekle'ye tıklayın.
- İlgili sayfaların onay kutularını işaretleyin.
- Uygula seçeneğine tıklayın.
- İlgili bölümün üzerine gelerek Diğer Eylemler simgesine
- Şemayı sayfada doğru yere taşıyın:
- Editörün sol çubuğundaki Katmanlar simgesine
 tıklayın.
tıklayın. - Bölümü istediğiniz konuma sürükleyin.
- Editörün sol çubuğundaki Katmanlar simgesine
İpucu:
Şema üst bilgileri / alt bilgileri, buna göre her zaman sayfanın üstünde veya altında görüntülenir. Diğer genel bölüm türlerini göründükleri her sayfada istediğiniz yere yerleştirebilirsiniz.
Şemalardan bir bölümü ayırma
Şemada yaptığınız değişiklikler, görüntülendiği her yere uygulanır. Tek bir sayfadaki bölümde, geri kalanını etkilemeyecek bir değişiklik yapmak istiyorsanız, ilgili bölümü şemadan ayırabilirsiniz.
Bu durumda şema var olmaya devam eder ama bölümün şemayla bir bağlantısı kalmaz. Sayfada düzenli bir bölüm haline gelir.
Bir bölümü şemadan ayırmak için:
- Editörde ilgili bölümü seçin.
- Diğer Eylemler simgesine
 tıklayın.
tıklayın. - Şemadan Ayır'a tıklayın.
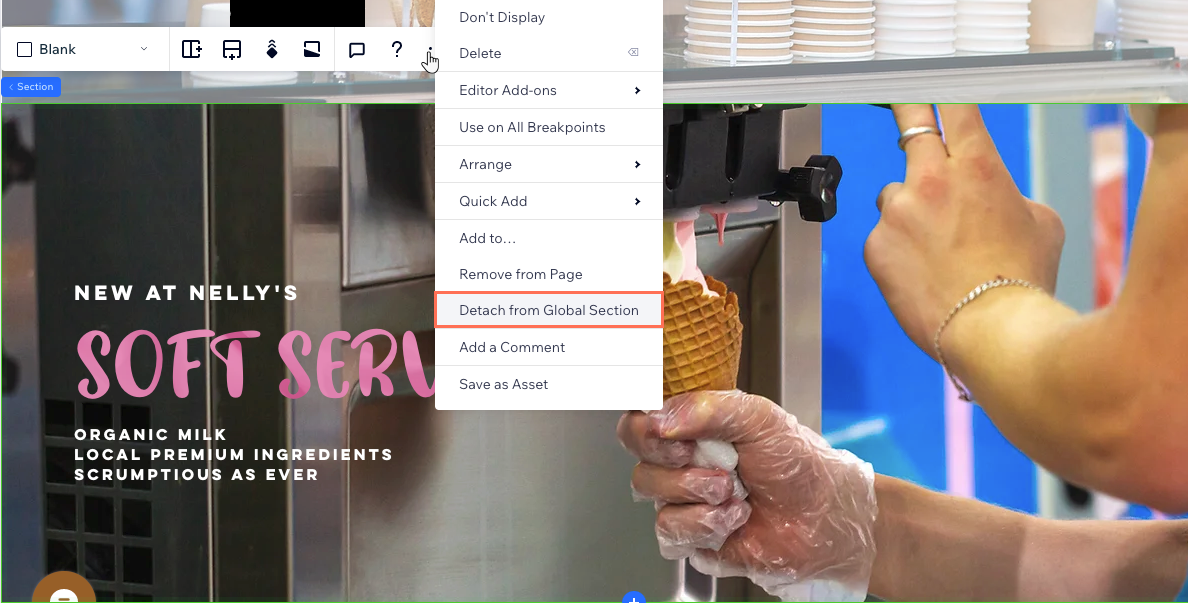
SSS
Studio Editor'de genel bölümleri kullanma hakkında daha fazla bilgi edinmek için aşağıdaki sorulardan birine tıklayın.
Neden genel bir üst bilgi/alt bilgi ayarlayamıyorum?
Şemalar için kesme noktaları tanımlamam gerekir mi?
Şemadan bir bölümü ayırdım. Yeniden ekleyebilir miyim?
Genel bir bölümü kesme noktalarından gizleyebilir miyim?


 " olarak ayarlanmış olabilir.
" olarak ayarlanmış olabilir.
 kullanabilirsiniz.
kullanabilirsiniz.