Studio Editor: Görüntü Ekleme, Oluşturma ve Yükleme
4 dk.
Bu makalede
- Sayfaya görüntü ekleme
- Görüntü yükleme
- Yapay zeka kullanarak görüntü oluşturma
- SSS
Studio Editor'da görüntüler yalnızca dekoratif ögeler değildir, aynı zamanda müşterinizin marka anlatısını şekillendiren ve genel tasarımı iyileştiren temel varlıklardır.
İster özel görseller yükleyin, ister yüksek kaliteli stok görüntülerden oluşan kapsamlı kütüphanemizi kullanın, ister özel görüntüler oluşturmak için yapay zekadan yararlanın, görsellerin müşterinizin hedefleriyle ve estetikle kusursuz bir şekilde uyumlu olmasını sağlamak için kullanabileceğiniz güçlü araçlara sahip olursunuz.
Kesme noktalarıyla çalışma:
Müşterilerinizin sitelerine görüntüler eklerken, hızlı yanıt vermenin son derece önemli olduğunu unutmayın. Görüntülerinizin çeşitli kesme noktaları için optimize edildiğinden emin olun, farklı ekran boyutlarına sorunsuz bir şekilde uyum sağlamalarına olanak tanır.
Sayfaya görüntü ekleme
Görüntü eklemek basit bir işlemdir. Kendi yüklediklerinizi kullanabilir veya Wix veya Unsplash'te bulunan bir dizi ücretsiz, profesyonel görüntü arasından seçim yapabilirsiniz. Ayrıca Shutterstock'tan çarpıcı görüntüler satın alma seçeneğiniz vardır.
Bir sayfaya görüntü eklemek için:
- Editörün sol çubuğundaki Öge Ekle simgesine
 tıklayın.
tıklayın. - Medya'ya tıklayın.
- Seçeneklerden birini belirleyin:
- Yüklemelerim: Yüklediğiniz bir görüntüyü seçin.
- Tek görüntüler: İstediğiniz şekilde bir görüntü ekleyin, ardından Görüntüyü Değiştir'e tıklayarak Medya Yöneticisi'ne erişin.
İpucu: Wix'ten Medya sekmesine tıklayarak binlerce profesyonel fotoğraf ve illüstrasyon arasından ücretsiz seçim yapın.
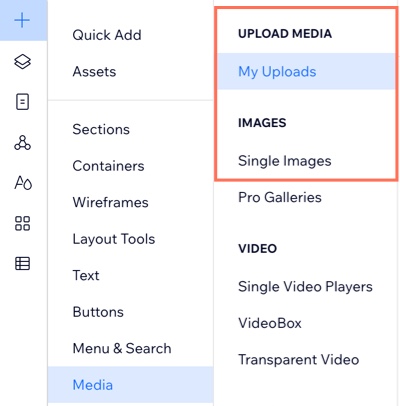
Görüntü yükleme
Kendi resimlerinizi istediğiniz zaman sitenin Medya Yöneticisine yükleyebilirsiniz. Bilgisayarınız, diğer Wix siteleri veya harici platformlar arasından seçim yapın. Bir görüntü yükledikten sonra, onu sitenin herhangi bir yerinde kullanabilirsiniz.
Görüntü yüklemek için:
- Editörün sol çubuğundaki Medya simgesine
 tıklayın.
tıklayın. - (Medya Yöneticisinde) Medya Yükle'ye tıklayın.
- Medya dosyalarını nereden yüklemek istediğinizi seçin:
- Bilgisayarınız: Dosyaları Medya Yöneticisi'ne sürükleyip bırakın veya Bilgisayardan Yükle'ye tıklayın.
- Diğer Wix siteleriniz:
- Soldaki Wix Hesabım simgesine
 tıklayın.
tıklayın. - Site klasörünü seçin.
- Yüklemek istediğiniz dosyaları seçin.
- Seçimi Yükle'ye tıklayın.
- Soldaki Wix Hesabım simgesine
- Harici platformlar (ör. Facebook, Google Drive):
- Soldaki ilgili platforma tıklayın.
- Bağla'ya tıklayın.
- Yüklemek istediğiniz dosyaları seçin.
- Seçimi Yükle'ye tıklayın.
- URL:
- Sol taraftaki Bağlantı simgesine
 tıklayın.
tıklayın. - URL bağlantısını yapıştırın ve İçe Aktar'a tıklayın.
- Sol taraftaki Bağlantı simgesine
- (İsteğe bağlı) Yeni yüklediğiniz dosyayı seçerek Sayfaya Ekle'ye tıklayın.
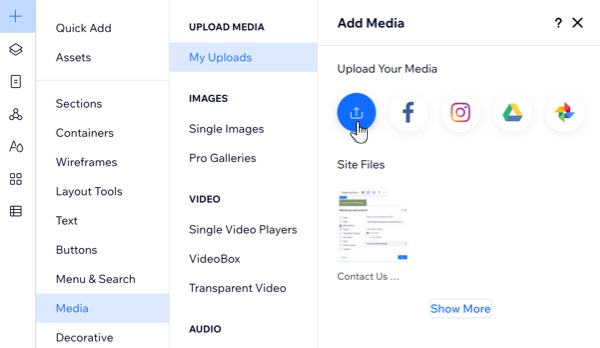
Yapay zeka kullanarak görüntü oluşturma
Wix AI Görüntü Oluşturucu'yu kullanarak yüksek kaliteli, kişiselleştirilmiş görüntü içeriğini hızlı ve uygun maliyetli bir şekilde oluşturabilirsiniz.İyi yapılandırılmış komutlar yazarak ve tercih ettiğiniz görüntü stilini uygulayarak bir görüntünün birden çok sürümünü oluşturabilir ve onu siteye ekleyebilirsiniz.
AI Görüntü Oluşturucu'yu kullanmak için:
- AI Görüntü Oluşturucu'ya erişin:
- Editörün sol çubuğundaki Medya simgesine
 tıklayın.
tıklayın. - (Medya Yöneticisinde) Soldaki AI Görüntü Oluşturucu'ya tıklayın.
- Editörün sol çubuğundaki Medya simgesine
- Görüntünüzü açıklayın alanının altına istemi girin.
- Seçmek için bir stile tıklayın.
- Görüntü Oluştur'a tıklayın.
- (Gerekirse) Başka bir dizi görüntü oluşturmak için Yeniden Oluştur'a tıklayın.
- En beğendiğiniz görüntünün üzerine gelerek Seç'e tıklayın.
- (İsteğe bağlı) Gerekirse görüntüyü daha fazla düzenleyin.
- Görüntüyü sitenin Medya Yöneticisi'ne eklemek için Kaydet'e tıklayın.
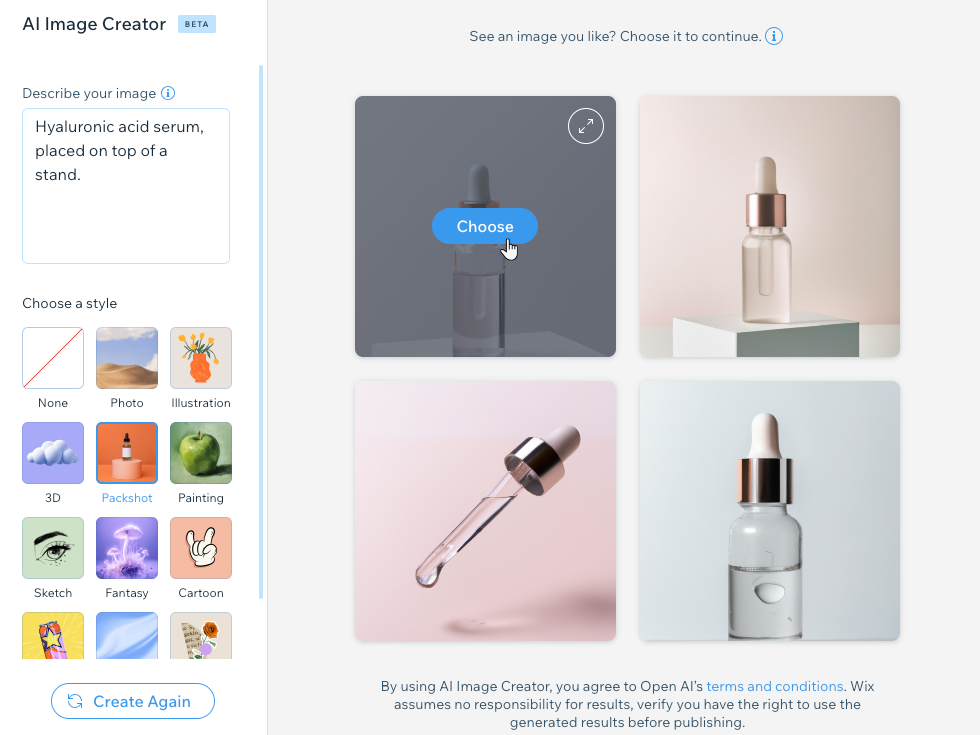
SSS
Daha fazla bilgi edinmek için aşağıdaki sorulara tıklayın.
Editöre harici görüntüleri sürükleyip bırakabilir miyim?
Bir SVG dosyası yüklüyorum. Renklerin rengini editörden değiştirebilir miyim?


