Studio Editor: Eski Menüleri Yönetme
7 dk.
Bu makalede
- Mevcut bir menüyü yönetme
- Açılır alt menüler oluşturma
- Aynı sitede birden fazla menü görüntüleme
- Menünüzü yeni deneyime güncelleme
Menüleri ziyaretçilerin sitede yollarını bulmalarına yardımcı olacak şekilde yönetin. Menüler tamamen özelleştirilebilir ve site sayfaları, harici web siteleri ve hatta telefon numarası gibi müşterinizin istediği herhangi bir bağlantıyı gösterir.
Başlamadan önce:
- Bu makale eski menü hakkındadır. Bu menüler artık Öge Ekle paneline eklenemez. Ancak bu makaledeki adımları izleyerek mevcut eski menüleri yönetebilirsiniz.
- Yakın zamanda yatay, dikey ve hamburger menüleri etkileyen yeni menü bileşenimizi yayınladık. Yeni menü ekleme ve ayarlama adımları için lütfen buraya tıklayın.
Eski menü deneyimine sahip olup olmadığımı nasıl anlarım?
Mevcut bir menüyü yönetme
Mevcut bir menüyü ve gösterdiği ögeleri her zaman ayarlayabilirsiniz. Menüyü güncel tutmak için daha fazla öge ekleyin, alakasız olanları kaldırın veya sıralarını değiştirin.
Bir menüyü yönetmek için:
- Editörde ilgili menüyü seçin.
- Menüyü Yönet'e tıklayın.
- Daha sonra ne yapacağınızı seçin:
Daha fazla menü ögesi ekleyin
Bir menü ögesinin bağlantısını değiştirme
Bir menü ögesini yeniden adlandırma
Menü ögesini kaldırma
Menü ögelerini yeniden sıralama
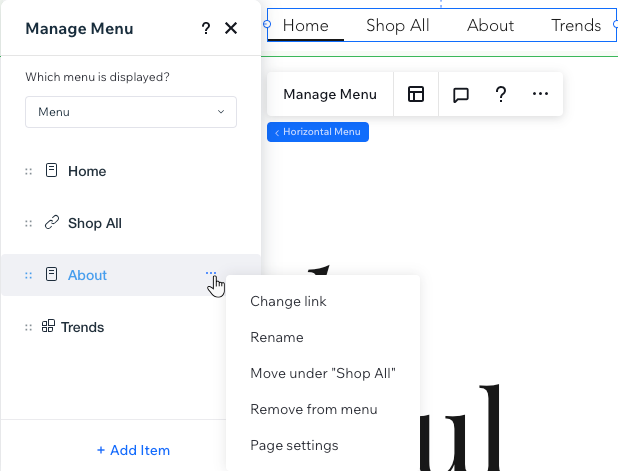
Açılır alt menüler oluşturma
Başlığın ne olmasını istediğinize bağlı olarak, yeni bir alt menü oluşturmanın 2 yolu vardır:
- Mevcut bir menü ögesi: Ziyaretçiler üzerine geldiğinde alt menünün gösterilmesi için menüden mevcut bir ögeye (sayfa veya bağlantı) karar verin.
- Tıklanamayan başlık: Herhangi bir sayfaya yönlendirmeyen bir Alt Menü başlığı ekleyin.Ziyaretçiler alt menüyü görmek için üzerine gelir.
Ögeleri yeni bir alt menünün altına taşımak için:
- Editörde ilgili menüyü seçin.
- Menüyü Yönet'e tıklayın.
- (İsteğe bağlı) Alt menü için tıklanmayan bir başlık ekleyin:
- + Öge Ekle'ye tıklayın.
- Alt menü başlığı'nı seçin.
- Alt menü için yeni başlık girin.
- Değişiklikleri kaydetmek için klavyenizdeki Enter tuşuna basın.
- Menü ögelerini alt menüye taşıyın:
- Alt menü başlığının altına taşımak için bir menü ögesini sürükleyin.
İpucu: Alt menü başlığı, başka bir menü ögesi veya eklediğiniz tıklanmayan başlıktır. - Aynı ögenin üzerine gelerek Diğer Eylemler simgesine
 tıklayın.
tıklayın. - "Sayfa Adı" altındaki Taşı'yı seçin.
- Diğer tüm alt menü ögeleri için a - c adımlarını tekrarlayın.
- Alt menü başlığının altına taşımak için bir menü ögesini sürükleyin.
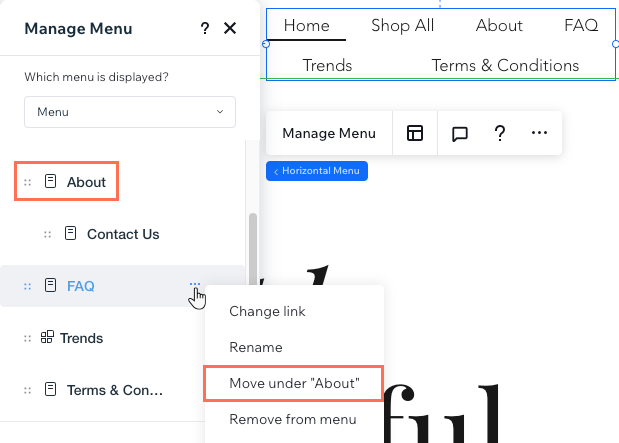
Aynı sitede birden fazla menü görüntüleme
İstediğiniz kadar menü oluşturabilir ve her birinde tamamen farklı ögeler gösterebilirsiniz.
Yeni bir menü ögesi ekledikten sonra, hangi menünün görüntüleneceğini seçebilirsiniz: Kaydettiğiniz mevcut bir menüde veya yerinde oluşturduğunuz yeni bir menüde. Bu, menüleri kaydedebileceğiniz ve sitedeki çeşitli menü ögelerinde yeniden kullanabileceğiniz anlamına gelir.
Nasıl yapılacağını öğrenmek için aşağıdaki başlıklara tıklayın:
Sayfada hangi menünün gösterileceğini belirleyin
Yeni bir menü kaydetme
Aynı öge birden fazla menüde gösterilsin mi?
Her menüde ögeye özgün bir ad vererek her zaman kullanım amacına uygun olmasını sağlayabilirsiniz. Oluşturduğunuz tüm menüler birbirinden tamamen bağımsızdır.
Menünüzü yeni deneyime güncelleme
Menünüzün tasarımını korumak ama yeni deneyime sahip olmak mı istiyorsunuz? Açılır menüler oluşturmak, birden fazla gezinme katmanı kullanmak ve daha fazlasını yapmak için en son menümü sürümümüze güncelleyin.
Daha önce, ekran boyutlarına göre farklı düzenler görüntülemek için her kesme noktasına ayrı menüler eklemeniz gerekir. Yeni menü, her kesme noktası için düzeni seçmenize olanak tanıyarak istediğiniz görünümü oluşturmanızı daha da kolay hale getirir.
Menünüzü güncellemek için:
- Editörünüzde menüyü seçin.
- Editörün sağ üst köşesindeki Denetçiyi Aç simgesine
 tıklayın.
tıklayın.

- (Denetçide) En üstteki Güncelle'ye tıklayın.
- Açılan pencerede Güncelle'ye tıklayın.
- (İsteğe bağlı) Eski menüleri site kesme noktalarından kaldırın:
- Editörün üst çubuğunda ilgili kesme noktasına tıklayın.
- Editörün sol çubuğundaki Katmanlar simgesine
 tıklayın.
tıklayın. - Eski menüyü kaldırın:
- Eski menü ögesinin üzerine gelin ve Diğer Eylemler simgesine
 tıklayın.
tıklayın. - Sil'i seçin.
- Eski menü ögesinin üzerine gelin ve Diğer Eylemler simgesine
- (Gizliyse) Güncellenen menü ögesinin yanındaki Göster simgesine
 tıklayın.
tıklayın. - [Kesme noktası için istediğiniz menü düzenini seçin]data-composite="true" href="https://support.wix.com/tr/article/studio-editor-yeni-menü-ekleme-ve-yönetme#switching-the-menu-to-a-different-layout" target="").
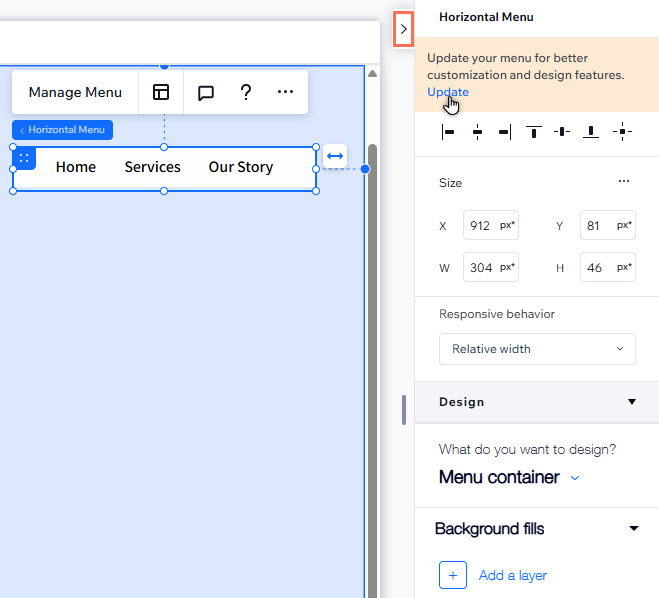




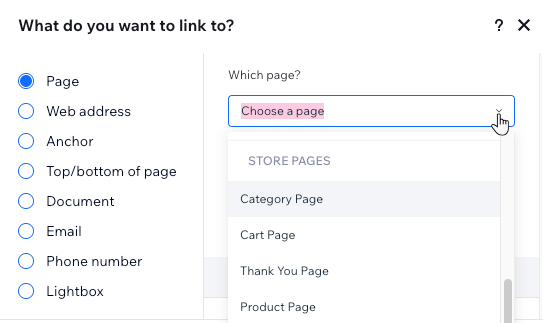
 tıklayın.
tıklayın. basılı tutarak istediğiniz sıraya sürükleyin.
basılı tutarak istediğiniz sıraya sürükleyin.

 tıklayarak pencereyi kapatın.
tıklayarak pencereyi kapatın.