Studio Editor: Görüntüleri Düzenleme ve Özelleştirme
6 dk.
Bu makalede
- Görüntünün sığdırma modunu seçme
- Görüntü kırpma
- Görüntü odak noktasını ayarlama:
- Şekilli bir görüntüyü maskeleme
- Görüntünüzü Fotoğraf Stüdyosu'nda düzenleme
- Telif hakkı koruması için filigran ekleme
Studio Editor'daki güçlü düzenleme ve özelleştirme seçenekleriyle müşterinizin sitesindeki görüntüleri geliştirin. Görüntü boyutlarını ayarlayın, önemli ayrıntılara odaklanmak için kırpın ve en önemli alanların tüm ekran boyutlarında her zaman görünür olmasını sağlamak için odak noktaları ayarlayın. Gelişmiş düzenlemeler için Photo Studio'yu kullanın ve çalışmalarınızı korumak için zahmetsizce filigran ekleyin.
İpucu:
Görsellerin benzersiz kaydırma animasyonları - Parallax Dolgu ve Açılan Dolgu - ziyaretçilerinizin deneyimini daha dinamik hale getirmenize yardımcı olabilir.
Görüntünün sığdırma modunu seçme
Studio Editor'da, her görüntünün duyarlı bir konteyner gibi davranan sınırlayıcı kutusu bulunur. Bunlar, görüntünün etrafında gördüğünüz mavi kenarlardır. Görüntüyü bu sınırlayıcı kutuda nasıl gösterileceğini (ör. Doldur, Sığdır) seçebilirsiniz.
Görüntünün sığdırma modunu seçmek için:
- İlgili görüntüyü seçin.
- Ayarlar simgesine
tıklayın.
- Gösterim modu açılır menüsünden seçim yapın:
Sınırlayıcı kutuyu doldurma
Sınırlayıcı kutuya sığdırma
Görüntü oranını koruma
Odak noktalarıyla çalışma:
Görüntü için seçtiğiniz gösterim modu tüm kesme noktalarına uygulanır.
Görüntü kırpma
Her kesme noktasında bir görüntünün nasıl kırpılacağını belirleyebilirsiniz. Bu özellik görüntüyü ihtiyaçlarınıza uygun şekilde özelleştirmenize ve tüm cihazlarda en ideal kullanıcı deneyimini sunmanıza olanak sağlar.
Bir görüntüyü kırpmak için:
- Studio Editor'un üst kısmındaki ilgili kesme noktasına tıklayın.
- Görüntüyü seçin.
- Kırp simgesine
tıklayın.
- Görüntüyü ihtiyaçlarınıza uygun şekilde kırpın.
- Uygula'ya tıklayın.

İpucu:
Görüntünün kırpılmasını geri almak istiyorsanız Ayarlar simgesine  ve ardından Görüntüyü Sıfırla'ya tıklatarak görüntüyü sıfırlayabilirsiniz.
ve ardından Görüntüyü Sıfırla'ya tıklatarak görüntüyü sıfırlayabilirsiniz.
Görüntü odak noktasını ayarlama:
Her kesme noktası için farklı görüntü odak noktası seçebilirsiniz. Bu özellik görüntünüz farklı ekran boyutlarında yeniden boyutlandırılığında hangi bölümünün görünür kalanacağını belirlemenizi sağlar.
İpucu:
Görüntüde algılanan baskın insan yüzleri otomatik olarak odak noktası olur, ancak bunu istediğiniz zaman değiştirebilirsiniz.
Görüntü odak noktasını ayarlamak için:
- Editörün üst kısmındaki ilgili kesme noktasına tıklayın.
- Görüntüyü seçin.
- Odak Noktası simgesine
tıklayın.
- Yeniden boyutlandırma sırasında odakta kalmasını istediğiniz görüntü alanını seçin.

Şekilli bir görüntüyü maskeleme
Görüntü maskeleri, görüntüleri tasarıma sorunsuz bir şekilde sığdırma esnekliği sağlayarak görüntüleri kolayca farklı şekillerde kırpmanıza olanak tanır. Binlerce özgün tasarım arasından seçim yapın veya kendi SVG dosyanızı yükleyin.
Bir görüntüyü maskelemek için:
- İlgili görüntüyü seçin.
- Maske simgesine
 tıklayın.
tıklayın. - İstediğiniz şekli seçin:
- Panelde bulunan farklı şekilleri keşfedin.
- Daha fazla tasarıma göz atmak veya kendi dosyanızı yüklemek için Ekle simgesine
 tıklayın.
tıklayın.
- (İsteğe bağlı) Şeklin oranına sıfırla'ya tıklayarak görüntüyü şeklin orijinal en boy oranına sığdırın
Not: Bu işlem görüntüyü yeniden boyutlandırabilir.
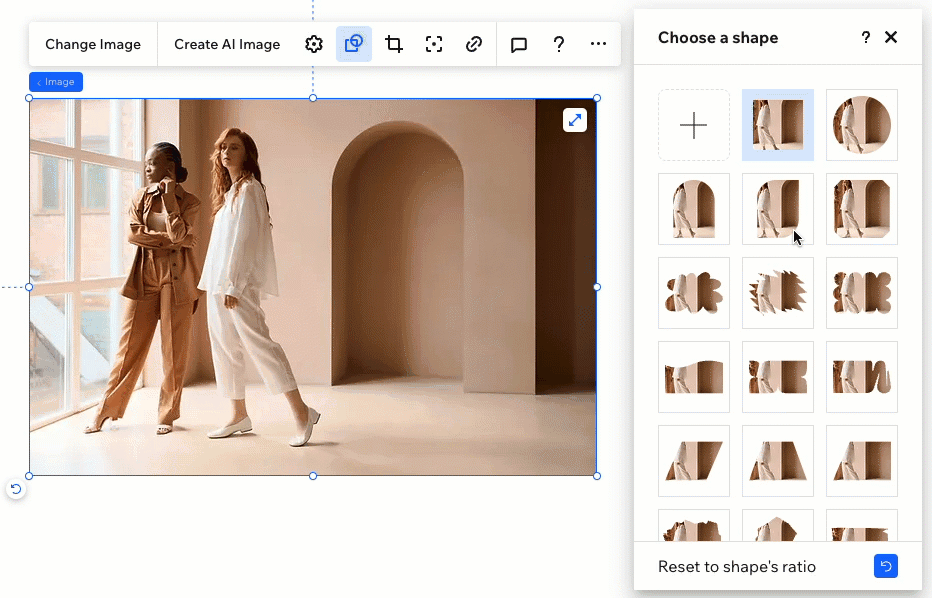
Fikrinizi mi değiştirdiniz?
Panelin üst kısmındaki kare şekline tıklayın. Bu, görüntüye daha önce uygulanmış olan maskeleri kaldırır.
Görüntünüzü Fotoğraf Stüdyosu'nda düzenleme
Editöden ayrılmak zorunda kalmadan göz alıcı görüntüler oluşturmak için Wix Photo Studio araçlarını kullanın. Photo Studio, daha önce yüklediğiniz görüntüleri özelleştirmenize ve yeni düzenlenmiş sürümünü Medya Yöneticisi'ne kaydetmenize olanak tanır.
Filtreler, döndürme ve kaplamalar gibi çeşitli düzenleme seçenekleri mevcuttur, böylece herhangi bir görüntüyü anında yenileyebilirsiniz.
İpucu:
Görüntüye ait küçük resimde Kırp ve Düzenle seçeneğine tıklayarak görüntüleri doğrudan Medya Yöneticisi'nde düzenleyebilirsiniz.
Bir fotoğrafı düzenlemek için:
- Editörde ilgili görüntüyü seçin.
- Ayarlar simgesine
tıklayın.
- Ayarla'ya tıklayın.
- (Fotoğraf Stüdyosu'nda) Mevcut seçenekleri kullanarak görüntünüzü düzenleyin.
- Kaydet'e tıklayın.
Sırada ne var?
Wix Photo Studio görüntü kaynağında değişiklik yaptığından, yeni düzenlenen sürüm tüm kesme noktalarında otomatik olarak değiştirilir. Ancak, tuval üzerinde yapılan değişiklikler (görüntü tasarımında veya kırpmada) yalnızca geçerli kesme noktasına uygulanır.

Telif hakkı koruması için filigran ekleme
Photo Studio'da filigran metni ekleyerek sitedeki resimleri koruyun. Metin, müşterinize uyacak şekilde tasarlanabilir ve özelleştirilebilir ve indirildiğinde dosyadan kaldırılamaz.
Görüntüye filigran eklemek için:
- Editörde görüntüye tıklayın.
- Ayarlar simgesine
tıklayın.
- Ayarla'ya tıklayın.
- (Fotoğraf Stüdyosu'nda) Öge Ekleyin başlığı altından Metin'e tıklayın.
- Metin stillerine göz atın ve görüntüye eklemek için birine tıklayın.
- Filigran mesajınızı yazın.
- (İsteğe bağlı) Metni özelleştirmek için Tasarım'a tıklayın.
- Kaydet'e tıklayın.





