Studio Editor: Fare Efektleri Ekleme
4 dk.
Bu makalede
- Bir ögeye fare efekti ekleme
- Fare efektini özelleştirme
- Fare efektini kaldırma
Etkileyici fare efektlerimizle tasarımınızın etkileşimini artırın. Vurgulamak istediğiniz bir ögeye fare efekti ekleyin; ziyaretçinin imleç hareketi onu otomatik olarak tetikler.
Aşağıda gördükleriniz gibi müşterinizin sitesine göre ayarlayabileceğiniz birçok farklı efekt sunuyoruz.

Not:
Fare imleci gerektiren bu efektler dokunmatik ekranlı cihazlarda (ör. cep telefonu, tablet vb.)
Bir ögeye fare efekti ekleme
Animasyon eklemek istediğiniz ögeyi seçin ve fare efektlerimizden birini seçmek için Denetçi panelini açın.
Fare efekti eklemek için:
- İlgili ögeyi seçin.
- Editörün sağ üstündeki Denetçiyi Aç simgesine
 tıklayın.
tıklayın.

- Animasyonlar ve Efektler sekmesine
 tıklayın.
tıklayın. - Fare Efektleri simgesine ve ardından + Ekle'ye tıklayın.
- Koleksiyondan bir efekt seçin.
- (İsteğe bağlı) Yön, mesafe ve hareket hızı gibi ayarları özelleştirmek için alttaki Animasyonu Ayarla'ya tıklayın.

Fare efektini özelleştirme
Bir fare efekti seçtikten sonra, istediğiniz gibi davranacak şekilde ayarlayın. Mesafe, yön, hız, yumuşak geçiş vb. ayarlara karar vererek efekti daha ince veya fark edilir hale getirin.
Not:
Mevcut özelleştirme seçenekleri, seçtiğiniz efekte göre değişir.
Bir fare efektini özelleştirmek için:
- İlgili ögeyi seçin.
- Editörün sağ üstündeki Denetçiyi Aç simgesine
 tıklayın.
tıklayın.

- Animasyonlar ve Efektler sekmesine
 tıklayın.
tıklayın. - Fare Efektleri başlığı altındaki efekte tıklayın.
- Animasyon ayarlarını değiştirmek için Animasyon Ayarla'ya tıklayın:
- Yön: Fareyi takip edip etmeyeceğinize karar verin
- Fareyi İzle: Ögenin fare imleci hareketini takip etmesini sağlar.
- Fareyi Ters Çevir: Ögeyi farenin ters yönünde hareket ettirir. Örneğin, fare yukarı hareket ederse, öge aşağı doğru hareket eder.
- Mesafe: Ögenin ne kadar ileri gidebileceğini belirleyin (px, %, vh veya vw cinsinden).
- Hız: Efektin hızını değiştirmek için kaydırıcıyı sürükleyin; sayı ne kadar düşük olursa efekt o kadar hızlı olur.
- Hareket ekseni: Ögenin yatay mı, dikey mi yoksa her iki eksende mi hareket edeceğine karar verin.
- Hareket şekli: Efektin ne kadar kademeli olarak değişeceğini ve/veya azalmasını seçin.
- Perspektif: Ögenin, ziyaretçinin imlecinden ne kadar uzakta olacağını seçin. Daha düşük bir değer, daha yüksek bir değere kıyasla daha yoğun bir 3D efekti oluşturur.
- Yön: Fareyi takip edip etmeyeceğinize karar verin
İpucu:
Efekti siteyi önizlemek zorunda kalmadan doğrudan tuval üzerinde görmek için Fareyi önizlemek için hareket ettirin geçiş düğmesini etkinleştirin.
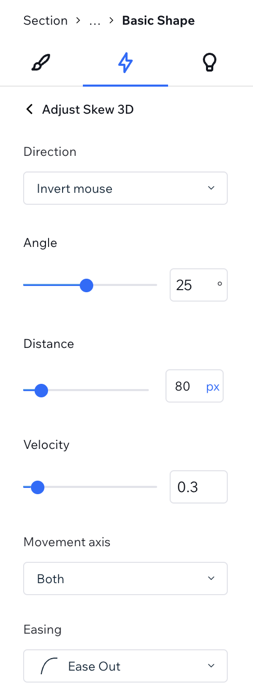
Fare efektini kaldırma
Bir fare efektini istediğiniz zaman Denetçi panelinden kaldırabilirsiniz.
Bir fare efektini kaldırmak için:
- İlgili ögeyi seçin.
- Editörün sağ üstündeki Denetçiyi Aç simgesine
 tıklayın.
tıklayın.

- Animasyonlar ve Efektler sekmesine
 tıklayın.
tıklayın. - Animasyonun üzerine gelin ve Diğer Eylemler simgesine
 tıklayın.
tıklayın. - Kaldır'a tıklayın.


