Wix Bookings: Ders Oluşturma
6 dakikalık okuma
Dersler müşterilerin tüm seanslara katılma taahhüdünde bulunmadan yer ayırtabilecekleri tekrarlayan hizmetlerdir. Haftada bir verilen gitar dersleri veya her gün verilen yoga dersleri buna örnek olarak verilebilir.
Dersi oluşturarak başlayın ve sonra istediğiniz sıklıkta aynı dersi planlayın. Ne zaman ve ne sıklıkla ders vereceğinize ve dersin ne kadar süreceğine siz karar verirsiniz.
İpucu:
Wix Bookings üç farklı hizmet türü sunar: Dersler, Kurslar ve Randevular. İşletmeniz için doğru hizmet türünü seçtiğinizden emin olun.
Sitenize dersler ve kurslar ekleme hakkındaki Wix Learn eğitimine göz atın.
1. Adım | Ders oluşturma
Dersi oluşturarak ve gerekli bilgileri ekleyerek başlayın. Müşterilerin dersten neler bekleyebilecekleri hakkında ayrıntılı bilgi verdiğinizden emin olun. Örneğin, ders deneyiminizi sergileyen görüntüler.
Kaydetmeden önce, Genel Bakış bölümünde müşterilerinizin ders randevusu almadan önce gördüklerini inceleyebilirsiniz.

Bir ders oluşturmak için:
- Sitenizin kontrol panelindeki Randevu Hizmetlerine Gidin.
- Sağ üstteki + Yeni Hizmet Ekle'ye tıklayın.
- Ders başlığı altından ne yapmak istediğinizi seçin:
- İlgili ders şablonunun altındaki Düzenle'ye tıklayın.
- Boş bir şablon kullanmak için + Sıfırdan Başlat'a tıklayın.
- Hizmet Bilgileri alanını doldurun:
- Ad: Ders için bir ad girin.
- Slogan (isteğe bağlı): Sitenizde ders adının altında görünecek bir slogan girin.
- Açıklama (tercihe bağlı): Sitenizin hizmet sayfasında görünecek bir açıklama girin.
İpucu: Yapay Zeka (AI) özelliğinin bir açıklama oluşturmasına izin vermek için AI Açıklama Oluştur'a tıklayın. - Görüntü (isteğe bağlı): Müşterilerin sınıf listenize göz attıklarında göreceği bir görüntü ekleyin.
- Maksimum katılımcı: Her ders için maksimum katılımcı sayısını girin.
Not: Bir ders dolduğunda, 'Tamamen doldu' mesajı görünür ve Hemen Yer Ayırt düğmesinin 'Kursu Görüntüle' olarak değişir.
2. Adım | Dersleriniz için fiyat ve ödeme seçeneklerini belirleme
Dersle ilgili temel bilgileri ekledikten sonra, çeşitli fiyatlandırma ve ödeme seçenekleri arasından seçim yapabilirsiniz. Daha fazla seçenek sunmak, satışlarınızı artırmanıza yardımcı olabilir.
Derslerinize fiyat ve ödeme seçeneklerini belirlemek için:
- Fiyat ve Ödeme bölümüne ilerleyin.
- Müşterilerin bu hizmet için ne şekilde ödeme yapabileceklerini seçin başlığı altından seçim yapın:
- Seans başına: Müşteriler belirlediğiniz ücrete göre seans başına ödeme yaparlar.
- Plan ile: Müşteriler üyeliklerinizden veya paketlerinizden birini kullanarak ödeme yaparlar.
- Seans başına veya plan ile: Müşteriler seans başına veya bir üyelik/paket dahilinde ödeme yaparlar.
- Seçtiğiniz ödeme yöntemine bağlı olarak aşağıdaki adımları izleyin:
Seans başına
Plan ile
Seans başına veya plan ile
3. Adım | Ders konumunuzu ayarlama
Ders verdiğiniz yerleri gösterin, örneğin işletmenizin bulunduğu konum veya başka bir yerdeki özel bir konum seçin. Hizmeti online olarak sunuyorsanız, Video Konferans özelliği ekleyebilirsiniz.
Ders konumunuzu ayarlamak için:
- Konum bölümüne ilerleyin.
- Hizmetinizin verildiği konumu seçmek için Düzenle'ye tıklayın:
- İşletme Konumu: Hizmetin sunulduğu işletme konumunun yanındaki onay kutularını işaretleyin.
İpucu: Ek konumlar ekleme hakkında daha fazla bilgi edinin. - Özel konum: Özelbir konum seçin (ör. online toplantı).
- İşletme Konumu: Hizmetin sunulduğu işletme konumunun yanındaki onay kutularını işaretleyin.
- Kaydet'e tıklayın.
- (İsteğe bağlı) Dersin online olarak sunulması için Video Konferans geçiş düğmesini etkinleştirin. Not: Bu ilk online hizmetinizse, Ekle'ye tıklayın. Daha sonra, Zoom veya özel bir bağlantı seçerek Devam'a tıklayın.
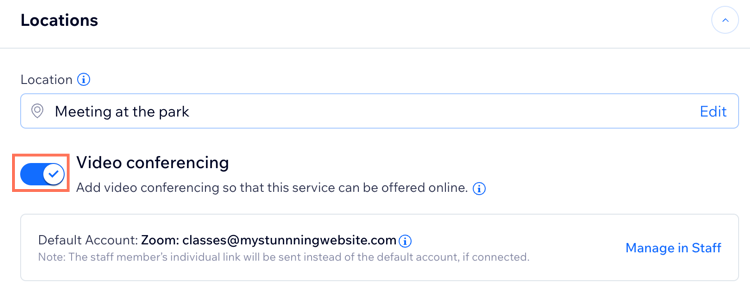
4. Adım | Ders saatlerinizi ayarlayın
Artık ders saatlerini ayarlayabilir ve haftanın farklı günleri için belirli bilgiler ekleyebilirsiniz. Eğitmen, haftanın gününe göre bireysel ders süreleri ve ders dönemi için başlangıç ve bitiş tarihlerini ekleyin.
Ders saatlerinizi ayarlamak için:
- Paket'in altında Seans Ekle'ye tıklayın.
- İlgili bilgileri düzenleyin:
- Konum: Açılır menüden dersin gerçekleştirileceği konumu seçin.
Not: Hafta boyunca farklı yerlerde ders veriyorsanız bu özellik kullanışlıdır. - Personel: Açılır menüden ilgili personeli seçin.
- Başlangıç Saati: İlk seansın başlayacağı tarihi ve saati seçin.
- Süre: Süre açılır menüsünden bir dersin seans uzunluğunu seçin.
- Tekrar: Tekrar açılır menüsünden dersi ne sıklıkta sunduğunuzu seçin.
İpucu: Tekrarlanmayan bir seans oluşturmak için Randevu Takviminizden bir ders zamanlayın. - (İsteğe bağlı) Bitiş tarihi belirleyin: Seansların bitiş tarihini seçin.
- Konum: Açılır menüden dersin gerçekleştirileceği konumu seçin.
- Tıklayın ve bir kaydetme seçeneği belirleyin:
- Kaydet ve Yeni Ekle: Aynı dersi farklı bir saat, gün, konumda veya farklı bir personelle kaydedin ve planlayın.
- Kaydet: Programı kaydedin ve dersi düzenlemeye dönün.

5. Adım | Dersinize resim ekleyin
Müşterilere dersinizin neyle ilgili olduğunu göstermek için bir kapak resmi ve bir resim galerisi ekleyin. Hizmet sayfasının üst kısmında kapak resmi, sınıfınızla ilgili bilgilerin yanında galeri görünür.
Dersinize görüntü eklemek için:
- Aşağı kaydırarak Görüntüler simgesine tıklayın.
- Aşağıdakileri yaparak sınıfınıza görüntüler ekleyin:
- Kapak görüntüsü ekle: Hizmet başlığının arka planı için bir görüntü seçin.
- Hizmet galerisi ekle: Hizmet sayfanız için bir galeriye daha yüksek kaliteli görüntüler ekleyin. Galerinin düzenini ve tasarımını editörünüzden özelleştirebilirsiniz.
- (İsteğe bağlı) Görüntülerinize arama motorlarının ve ekran okuyucuların erişimine uygun bir alternatif metin eklemek için + Alt Metin Ekle'ye tıklayın.

6. Adım | Randevu tercihleriyle dersinizi özelleştirin
Randevu tercihleri bölümünde yeni sınıfınızı daha fazla özelleştirin. Hizmetlerinize ilgi çekmek için seansa özelleştirilmiş bir randevu politikası ekleyin veya seansı salt okunur olarak ayarlayın.
Ayrıca, müşterilerin katılmadan önce daha fazla bilgiye ihtiyacınız varsa, ders için özel bir randevu formu oluşturabilirsiniz.
Dersinizi randevu tercihlerine göre özelleştirmek için:
- Aşağı kaydırarak Randevu tercihleri simgesine tıklayın.
- Açılır menüden bir Randevu politikası seçin veya ne yapmak istediğinizi seçin:
- Yeni Politika Ekleme: Yeni bir rezervasyon politikası oluşturmak için + Yeni Politika Ekle'ye tıklayın
- Politikayı düzenleme: Mevcut bir randevu politikasında değişiklik yapmak için Politikayı düzenle'ye tıklayın.
- Müşterilerin online dersler almasına izin vermek için Online randevular geçiş düğmesini etkinleştirin:
Not: Randevuyu salt okunur yapmak için Online dersler geçiş düğmesini devre dışı bırakmanız gerekir.- Açılır menüden hangi Randevu formunu kullanmak istediğinizi seçin:
- Özel form: Bu hizmet için yeni bir randevu formu oluşturmak için Özel randevu formu'na tıklayın.
- Formu düzenleme: Randevu formunuzda değişiklik yapmak için Formu Düzenle'ye tıklayın.
- (İsteğe bağlı) Müşterilerinize uygulamada daha hızlı bir rezervasyon deneyimi sunmak için Müşteriler bir Wix mobil üye uygulamasından randevu aldığında bu formu atla onay kutusuna tıklayın.
- Açılır menüden hangi Randevu formunu kullanmak istediğinizi seçin:
- Kaydet'e tıklayın.
Daha fazla bilgi edinmek ister misiniz?
Sitenize dersler ve kurslar ekleme hakkındaki Wix Learn eğitimine göz atın.
SSS
Ders oluşturma ve yönetme hakkında daha fazla bilgi edinmek için aşağıdaki sorulara tıklayın.
Mevcut bir ders bilgilerini nasıl düzenleyebilirim?
Bir ders tamamen rezerve edildiğinde müşterilerim ne görüyor?
Müsait derslerin Randevu Takvimimde görünmesini hangi faktörler etkiler?
Dersle aynı anda planlanan diğer hizmetler, Randevu Takvimimdeki mevcut dersleri etkiler mi?
Bu içerik yardımcı oldu mu?
|

