Wix Uygulamaları: PDF Görüntüleyici Uygulamasını Ekleme ve Kurma
4 dk.
Bu makalede
- 1. Adım | PDF Viewer uygulamasını sitenize ekleme
- 2. Adım | Uygulamaya PDF yükleme
- Step 3 | Customize the design
- SSS
The PDF Viewer app by Wix allows you to share PDF files directly on your website. This tool offers a seamless way for your site visitors to view, download, or print your PDFs without leaving your website. As a site owner, this can help you provide important information, share your work, or distribute resources easily and efficiently.
For example, if you're a teacher with your own site, you could use the Wix PDF Viewer app to share lesson plans, assignments, or reading materials directly with your students. This ensures your students can always access the materials they need right from your site.
1. Adım | PDF Viewer uygulamasını sitenize ekleme
Wix App Market'ten PDF Viewer uygulamasını sitenize ücretsiz olarak ekleyin.
Wix Editör
Studio Editor
- Editör'ün sol çubuğundaki Uygulamalar simgesine
 tıklayın.
tıklayın. - Arama çubuğunda PDF Görüntüleyici uygulamasını arayın.
- Siteye Ekle'ye tıklayın.
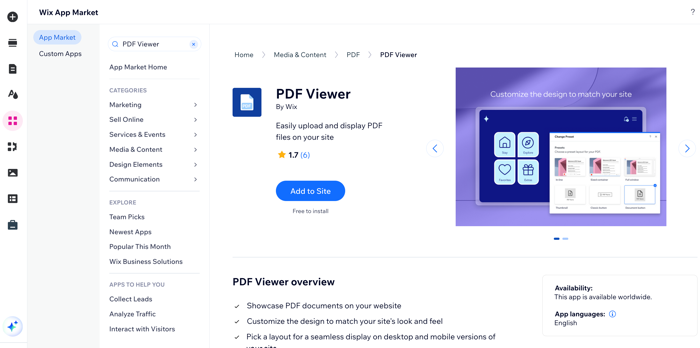
İpucu:
Uygulamayı kesip yapıştırarak sitenizdeki başka bir sayfaya taşıyabilirsiniz.
2. Adım | Uygulamaya PDF yükleme
Once you've added the app to your site, you can start uploading your PDFs that you want to display on your site.
PDF yüklemek için:
- Editörde uygulamaya tıklayın.
- Bir PDF Yükle düğmesine tıklayın.

- Click Add File.
- Select a file from your media manager or click Upload Media to upload a new file. Note: Files must be in PDF format.
- Click Add to page.

Step 3 | Customize the design
In order to customize the look and feel of the app on your site, you need to select a preset from the options available. Presets are predesigned templates that we have created for you. You can choose from 6 presets, In-line, Sized container, Full window, Text button, Classic button and Document button.
Not:
Not all presets are customizable.
To customize a preset:
- Click the app in your editor.
- Click Presets.
- Select a preset from the options available.
- Click the Settings
 icon.
icon. - Customize the settings available.
- Click the Layout
 icon.
icon. - Customize the layout options available.
- Click the Design
 icon.
icon.

SSS
Can I display other file types?
Can I display more than one PDF?
How do I change the existing PDF file and replace it with a new file?
Where can I see all my uploaded files?
Can I restrict access to certain PDFs?

