Wix Online Programlar: Program Otomasyonları Hakkında
2 dk.
Bu makalede
- Önceden Yüklü Otomasyonlar
- Özel Otomasyonlar
- Bir tetikleyici seçin
- Bir eylem seçin
Minimum çabayla programınızı yöneten otomasyonlar oluşturarak sitenizin başarısını artırın. Otomasyonlar tekrarlayan görevleri kolaylaştırır ve pazarlama hedeflerinize ulaşmanıza yardımcı olur. Bunları, programınıza biri katıldığında bir hoş geldiniz e-postası göndermek gibi bir tetikleyici ve eylemler kombinasyonu olarak düşünebilirsiniz. Yerleşik tetikleyicileri ve eylemleri kullanabilir veya kendi tetikleyicilerinizi özelleştirebilirsiniz.
Programınız için otomasyonlar oluşturmaya hazır mısınız?
Sitenizin kontrol panelinde Otomasyonlar sekmesine gidin.
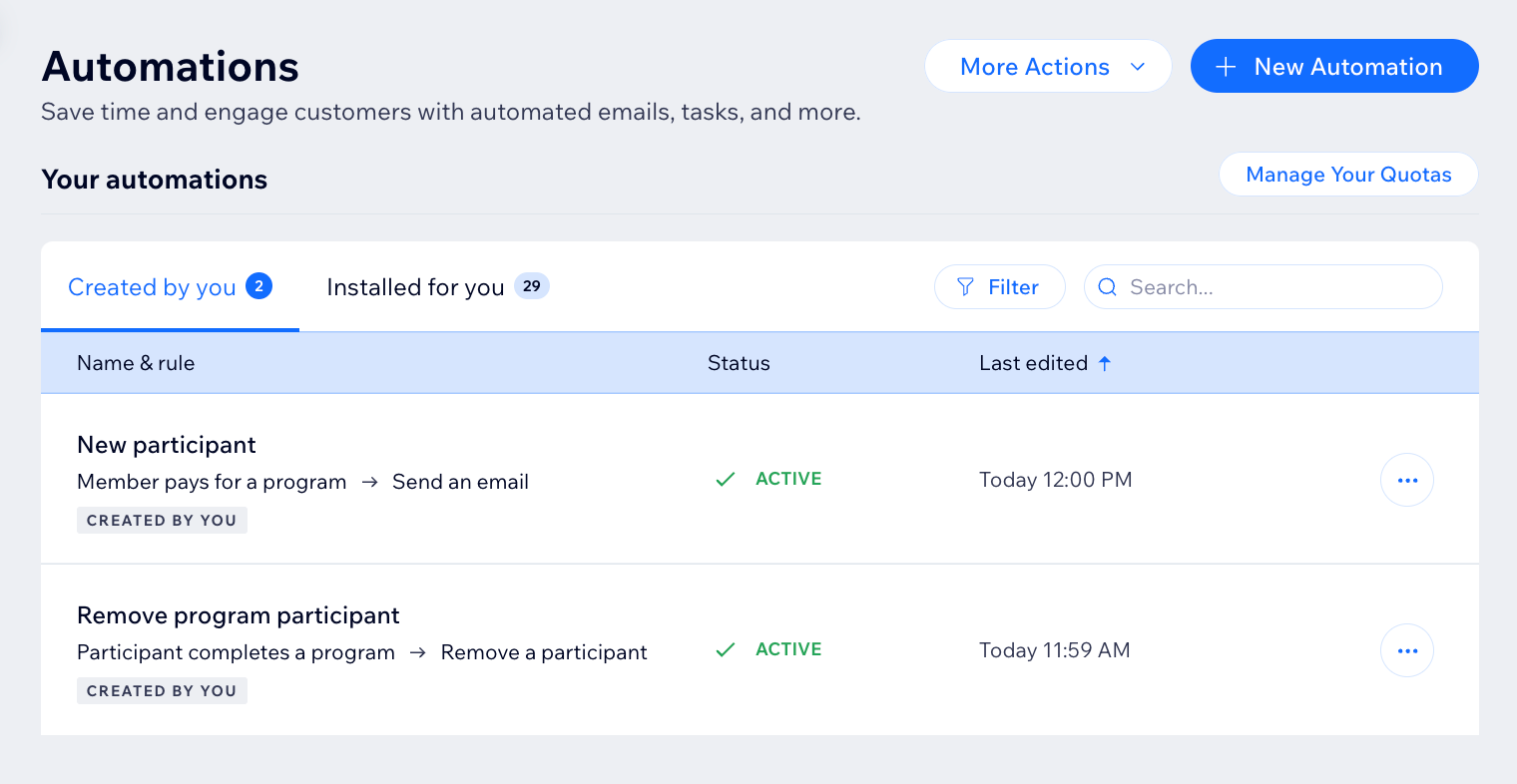
Önceden Yüklü Otomasyonlar
Online Programlar uygulamasını sitenize eklediğinizde, uygulamanın düzgün çalışmasını sağlayan çeşitli otomasyonlar varsayılan olarak kurulur. Üyelere programa katılma taleplerinin onaylandığını bildiren önceden yüklenmiş otomasyon buna bir örnektir. Bu süreçler manuel işlemleri azaltarak size zaman kazandırır ve sitenizi daha verimli bir şekilde yönetmenize yardımcı olur. Sizin için kurulan otomasyonları görüntülemeyi ve yönetmeyi öğrenin.
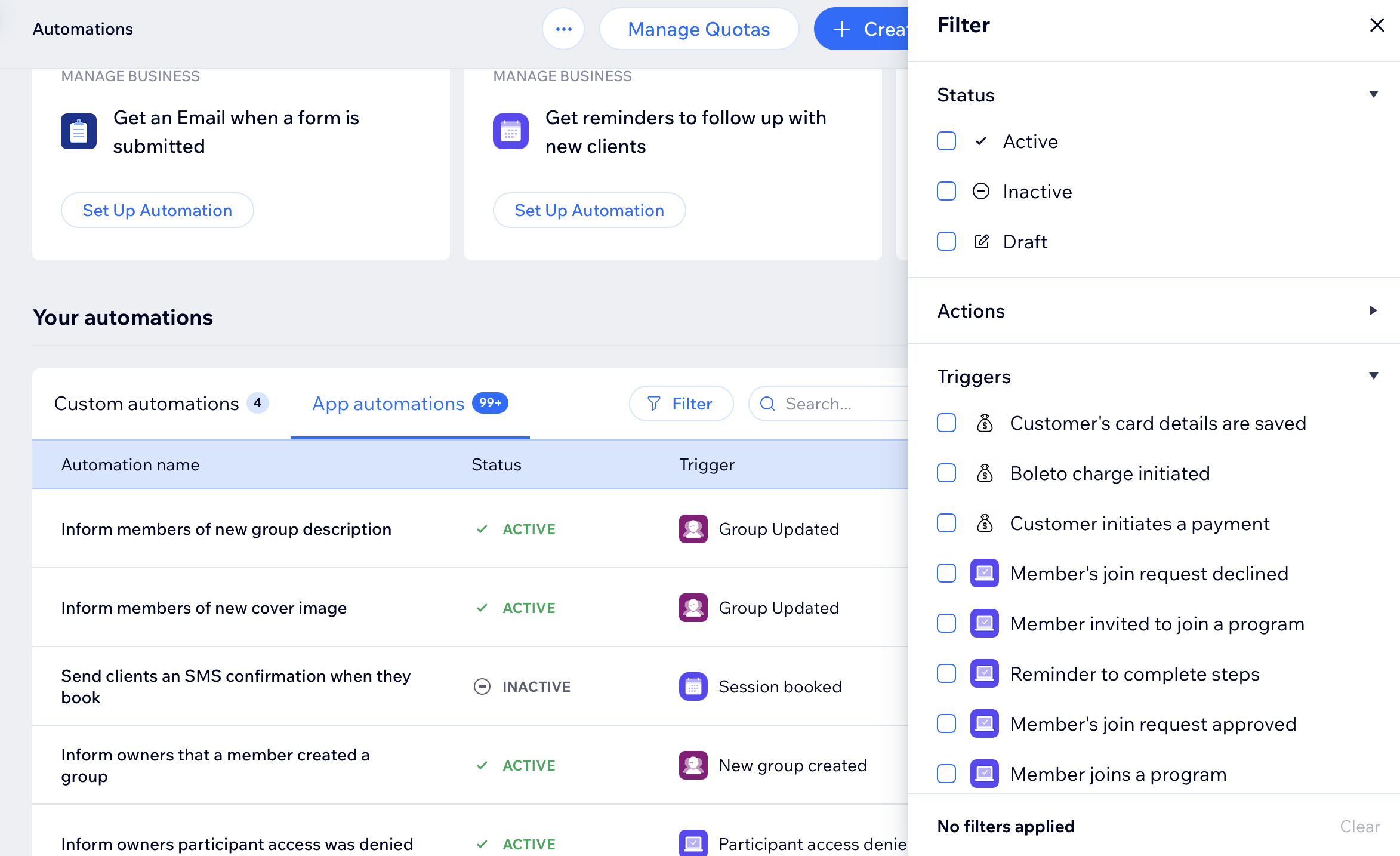
Özel Otomasyonlar
Bir tetikleyici seçin
Tetikleyicilerini görmek için otomasyon akışında Online Programlar uygulamasını seçin. Tetikleyici, bir üye veya katılımcının programınızla ilgili olarak yaptığı etkinliklerdir. Bu etkinlik otomatik bir yanıt başlatır. Mevcut tetikleyiciler listesinden seçim yapabilir ve belirli programları seçebilirsiniz.
Örneğin, bir katılımcıyı kendi hızında bir programı tamamladığında çıkarabilirsiniz. Bunu yapmak için "Katılımcı programı tamamlar" tetikleyicisini kullanın. Belirli bir programa 3 günlük gecikme ve "Katılımcıyı kaldır" eylemini ekleyin.
Online Programlar için yerleşik tetikleyiciler şunlardır:
- Üye program için ödeme yaptığında
- Üye programa katıldığında
- Katılımcı bir adımı tamamladığında
- Katılımcı programdan ayrıldığında
- Katılımcı programı tamamladığında
- Üyenin katılım talebi reddedildiğinde
- Üye bir programa davet edildiğinde
- Adımları tamamlama hatırlatması
- Üyenin katılım talebi onaylandığında
- Çevrim dışı ödeme reddedildiğinde
- Program tamamlanmadan sona erdiğinde
- Sertifika indirilebilir
- Program bitiş tarihi geçtiğinde
- Ödeme başarısız
- Katılımcı manuel olarak eklendiğinde
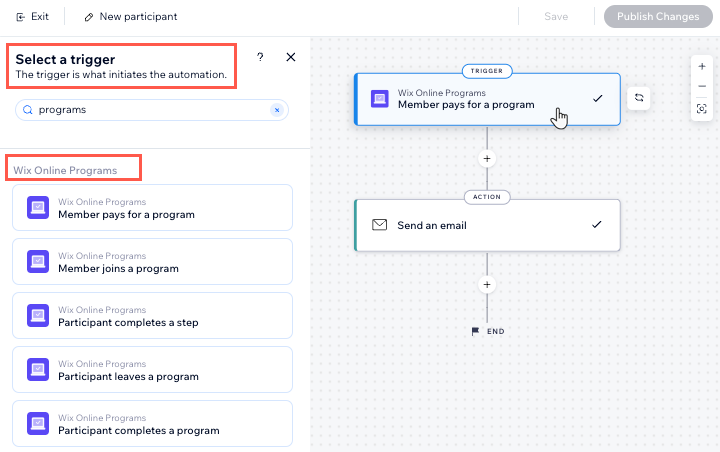
Bir eylem seçin
Tetikleyicinize yanıt veren eylemleri seçin. E-posta gönderme veya Google E-Tablolar'ı güncelleme gibi genel eylemleri seçebilirsiniz. Ayrıca Online Programlar eylemini kullanabilirsiniz: Katılımcıyı kaldır. Örneğin: "Program bitiş tarihi geçti" eylemini "Katılımcıyı çıkar" eylemiyle birleştirin. Bu işlem katılımcıların bir program sona erdiğinde programdan kaldırılmasına neden olur.
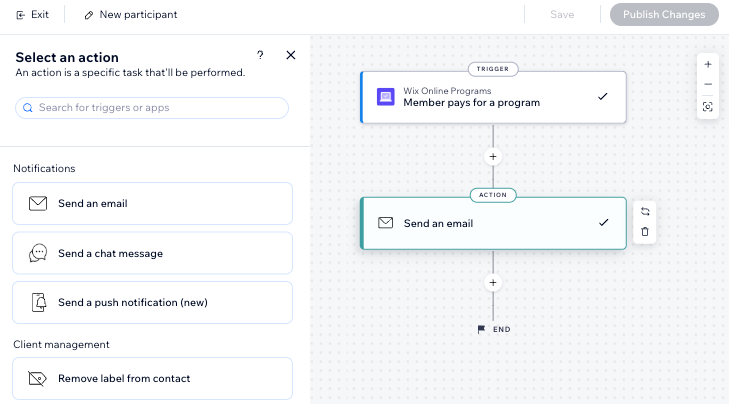
Bir otomasyon tarafından kaldırılan katılımcılar Otomatik Kaldırıldı olarak etiketlenir.
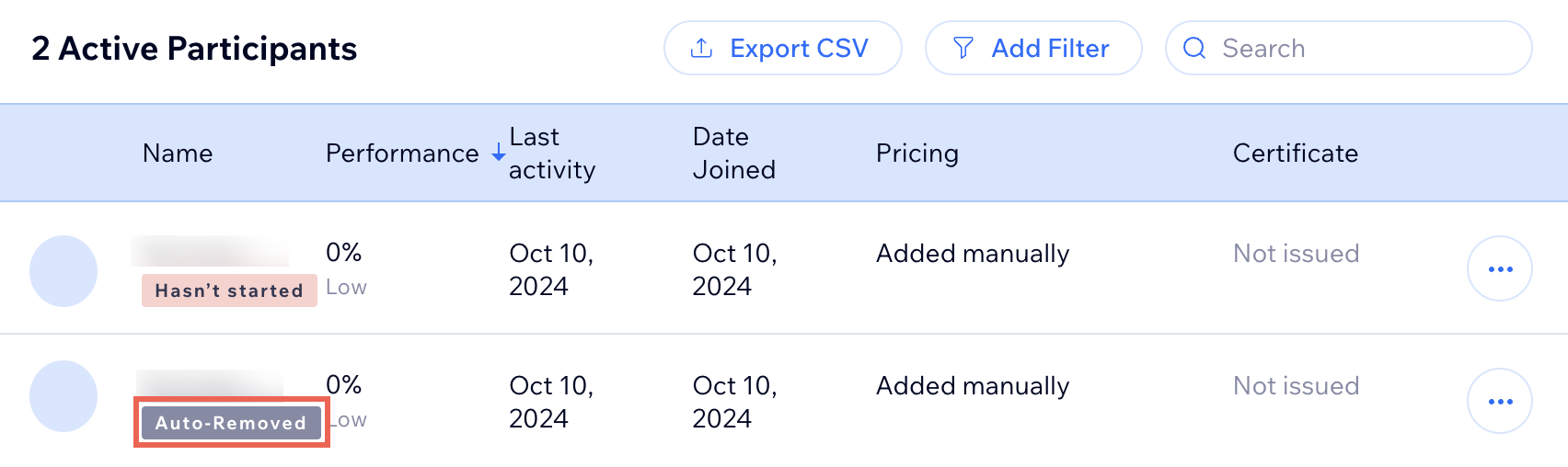
Sırada ne var?
Otomasyonlarınızı yönetme hakkında daha fazla bilgi edinin.

