Manuel Yöntemi Kullanarak Vergi Hesaplaması Ayarlama
7 dk.
Bu makalede
- 1. Adım | Vergi konumları ekleme
- 2. Adım | Vergi oranlarınızı girin
- 3. Adım | (İsteğe bağlı) Gelişmiş mod ayarlarını özelleştirin
- 3. Adım | Mağazanızda verginin nasıl gösterileceğini belirleyin
- 4. Adım | (İsteğe bağlı) Vergi grupları oluşturun
- SSS
İlgili konumlarda vergi tahsilatları ayarlayarak yerel vergi düzenlemelerini ihlal etmediğinizden emin olun. Kimlerden vergi tahsil etmeniz gerektiğini öğrenin.
Önemli:
- Bu vergi çözümü şimdilik Wix Stores, Wix Bookings, Wix Restaurants Sipariş ve Wix Bağış siparişleri için geçerlidir ve Ücretli Abonelikler için kullanılma sürecindedir.
- Farklı bir uygulama mı kullanıyorsunuz? Aşağıdaki seçeneklerden birine tıklayın:
1. Adım | Vergi konumları ekleme
Vergi tahsilatı yapmanız gereken ilk konumu ekleyerek başlayın. Gerekirse daha sonra başka konumlar ekleyebilirsiniz.
Önemli:
Farklı ülkelerde farklı vergi kuralları geçerlidir. İşletmenizle ilgili özel bilgiler için bir muhasebeciye veya yerel vergi dairenize danışın.
Vergi konumları eklemek için:
- Sitenizin kontrol panelindeki Vergi ayarlarına gidin.
- + Konum Ekle'ye tıklayın.
- Ülke açılır menüsünden bir ülke seçin.
- (İsteğe bağlı) Her bölge için ayrı ayrı vergi ayarla geçiş düğmesine tıklayın.
Notlar:- Tüm ülke için aynı vergi oranlarını toplamak için geçiş düğmesini devre dışı bırakın.
- Geçiş düğmesi ABD, Kanada ve ayrı bölgeleri olmayan ülkeler için görünmez.
- (Geçiş düğmesini etkinleştirdiyseniz) Semtler açılır menüsünden bir veya daha fazla eyalet/il vb. seçin.
- Ekle'ye tıklayın.
- (İsteğe bağlı) Ek vergi konumları eklemek için 2-6 arasındaki adımları tekrarlayın.
2. Adım | Vergi oranlarınızı girin
Vergi tahsil etmeniz gereken konumları oluşturduğunuza göre, artık her grup için vergi oranlarını girmeniz gerekir. Wix Stores üzerinden oluşturulan ürünler, Wix Bookings üzerinden oluşturulan hizmetler, Wix Restaurant Siparişleri (Yeni) aracılığıyla oluşturulan menü ögeleri ve mağaza veya restoran siparişleriyle ilişkili ek maliyetler için bir ücret girebilirsiniz.
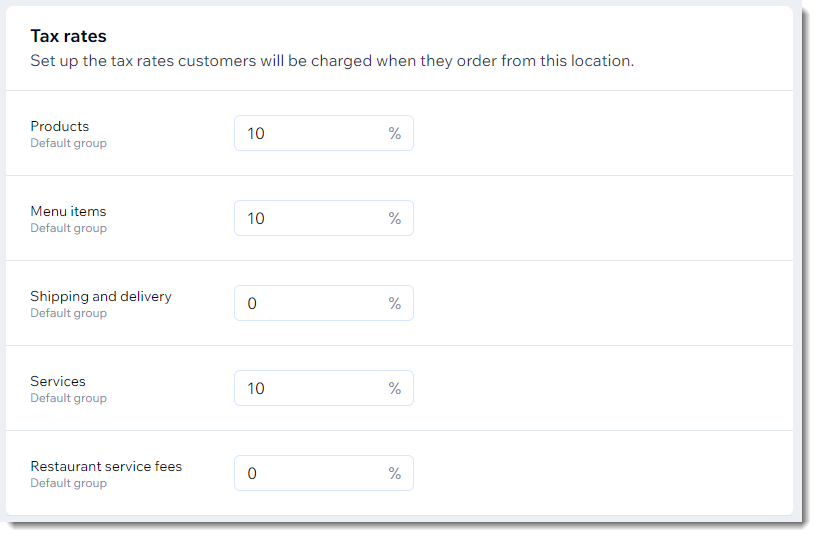
İpuçları:
- Bazı konumlarda dijital ürünler ve gönderim maliyetleri üzerindeki vergilendirme fiziksel ürünlerden farklıdır. Bu kalemleri vergilendirmeniz gerekip gerekmediğini bir muhasebeciye danışın.
- Dijital ürünleri farklı bir oranda vergilendirmek için bir vergi grubu oluşturun (aşağıya göz atın).
Vergi oranlarını girmek için:
- Sitenizin kontrol panelindeki Vergi ayarlarına gidin.
- Bir vergi konumu seçin.
- Ücretleri girin.
- Birden fazla konumunuz varsa, her biri için 2. ve 3. adımları tekrarlayın.
- Kaydet tıklayın.
3. Adım | (İsteğe bağlı) Gelişmiş mod ayarlarını özelleştirin
Gelişmiş modu etkinleştirerek iki ayar türünü özelleştirebilirsiniz.
Her şeyden önce, sitenizde görünen varsayılan vergi adını düzenleyebilirsiniz (ör. her vergi konumunda "KDV"yi "Satış vergisi" olarak değiştirin. Vergi adları hakkında daha fazla bilgi edinmek için aşağıdaki SSS bölümünü okuyun.
Ayrıca, bir konumda vergilendirme daha karmaşıksa ve birden fazla vergi oranı içeriyorsa, bunları ekleyebilirsiniz.
İki oranlı vergi konumuna örnek olarak Kanada verilebilir. Kanada'daki çoğu il, federal satış vergisinin (GST) yanı sıra eyalet satış vergisi alır. Dolayısıyla, Toronto'da satış yapan bir satıcı, hem Kanada satış vergisini (HST) hem de federal satış vergisini (GST) almak isteyebilir.
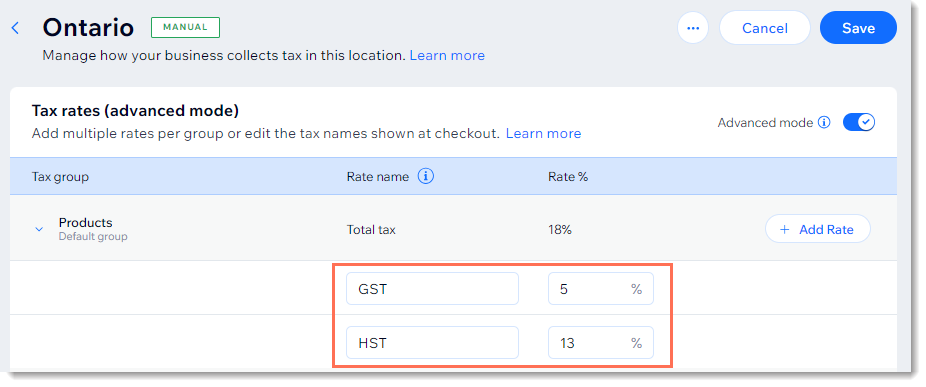
Gelişmiş mod ayarlarını özelleştirmek için:
- Sitenizin kontrol panelindeki Vergi ayarlarına gidin.
- İlgili konumu seçin.
- Gelişmiş mod geçiş düğmesini etkinleştirin.
- (İsteğe bağlı) Ek vergi oranı ekleyin:
- Ücret Ekle'ye tıklayın.
- Bir ücret adı girin (ör. GST).
- Vergi oranı yüzdelerini girin.
- (İsteğe bağlı) Bu konumdaki tüm vergi gruplarına ekle onay kutusunu seçin.
- Ekle'ye tıklayın.
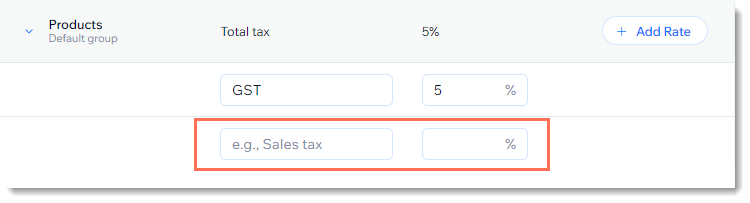
- İkinci adı ve ücreti girin (ör. HST)
- (İsteğe bağlı) Ek ücretler eklemek için 4. adımı tekrarlayın.
Not:
Wix Invoices kullanıyorsanız, oluşturduğunuz ek vergi oranlarını görmek için toplam bölümünde Vergi dökümü geçiş düğmesini etkinleştirmeniz gerekir. Daha fazla bilgi
3. Adım | Mağazanızda verginin nasıl gösterileceğini belirleyin
Mağazanızda ürünleri vergiye dahil olarak sergilemek veya ödeme sırasında vergi eklemek arasında seçim yapın. Verginin fiyata dahil olup olmadığını ayarlama hakkında daha fazla bilgi edinin.
Mağazanızda verginin nasıl gösterileceğini belirlemek için:
- Sitenizin kontrol panelindeki Vergi ayarlarına gidin.
- Bir seçenek belirleyin:
- Vergi, ödeme sırasında eklenecek: Örneğin, vergi oranı %10 ise ve bir müşteri 100 TL değerinde ürün sipariş ediyorsa, ödeme sırasında kendisinden 110 TL alınır.

- Vergi fiyatlarıma zaten dahil: Örneğin, vergi oranı %10 ise ve müşteri 100 TL değerinde ürün satın alıyorsa, ödeme sırasında kendisinden 100 TL alınır.

- Vergi, ödeme sırasında eklenecek: Örneğin, vergi oranı %10 ise ve bir müşteri 100 TL değerinde ürün sipariş ediyorsa, ödeme sırasında kendisinden 110 TL alınır.
4. Adım | (İsteğe bağlı) Vergi grupları oluşturun
Not:
Vergi grupları şimdilik Wix Bookings hizmetlerinde mevcut değildir.
Farklı bir oranda vergilendirilen ürünleriniz için özel vergi grubu oluşturabilirsiniz.
Örneğin, vergi konumlarınızdan birinde temel gıda maddeleri vergiden muafsa, buna yönelik bir vergi grubu oluşturup ilgili tüm ürünleri ekleyebilir ve %0 vergi oranı atayabilirsiniz.
SSS
Manuel yöntemi kullanarak vergi tahsil etme hakkında daha fazla bilgi edinmek için aşağıdaki sorulara tıklayın.
Manuel ve otomatik vergi tahsilatı arasındaki fark nedir?
Sepet Sayfasında tahmini vergi tutarlarını nasıl gösterebilirim?
Bir ülkedeki her eyalet için aynı/farklı bir oranı nasıl tahsil edebilirim?
Vergi adları nasıl kullanılır?
ABD'deki home-rule eyaletlerinde vergi ayarlarını nasıl ayarlayabilirim?
Wix uygulamasını kullanarak vergi ayarlarını yapabilir miyim?
Vergi hesaplamaları nasıl yuvarlanır?








