Wix File Share Uygulamasında Klasör Başına İzinleri Yönetme
3 dakikalık okuma
Sitenizin File Share uygulamasında bulunan her bir klasör için izinleri ayarlayabilirsiniz. Bu, bazı üyelerin veya Arka Ofis'te oluşturduğunuz grup ve aboneliklerin belirli klasörlere erişimini kısıtladığınız anlamına gelir.
Örneğin, bir okulda çalıştığınızı ve yalnızca öğretmenlere özel bir klasörünüz olduğunu varsayalım, bu klasöre yalnızca okuldaki öğretmenlerin erişebilmesini sağlamak için izinleri değiştirebilirsiniz.
Sorumluluk Reddi:
Bu makale, Klasör izinlerine odaklanmaktadır. Dosya Paylaşımı Kitaplık izinleri hakkında bilgi edinin.
Bu makalede bilgi edinebileceğiniz konular:
Erişim izinlerinin seviyeleri
Belirli bir üyeye, gruba veya aboneliğe vermek istediğiniz erişim düzeyini seçebilirsiniz. Seviyeler şunlardır:
- Görüntüleme: Klasördeki dosyaları açmak, görüntülemek ve indirmek için sınırlı erişim sağlar.
- Karşıya Yükleme: Klasöre yeni dosyalar ekleme, dosyaları görüntüleme ve indirme olanağı sağlar.
- Yönetme: Yeni dosyalar ekleme, klasörleri yönetme ve diğerlerine klasöre erişme izni verme olanağı sağlar.
Her "dosya sahibi", verdiğiniz klasör izinlerinden bağımsız olarak her zaman kendi dosyasını görebilir.
Notlar:
- İzinler yalnızca kök klasör düzeyinde yönetilebilir ve altındaki tüm alt klasörler için geçerlidir.
- Bir klasörü belirli üyeler/gruplar/planlarla sınırlamak için "tüm üyeleri" veya "site ziyaretçilerini" veya her ikisini birden kaldırmanız gerekir.
Sitenizin kontrol panelinden izinleri yönetme
- Sitenizin kontrol panelindeki Dosya Paylaşımı'na gidin.
- İlgili klasörün yanındaki Diğer Eylemler simgesine
 tıklayın.
tıklayın. - İzinler seçeneğine tıklayın.
- Arama çubuğuna ilgili klasöre eklemek istediğiniz üyenin/rolün/aboneliğin adını yazmaya başlayın.
- Düzenlemek istediğiniz üyeyi/rolü/aboneliği seçin.
- İzinleri atamak için sağdaki açılır menüye tıklayın.
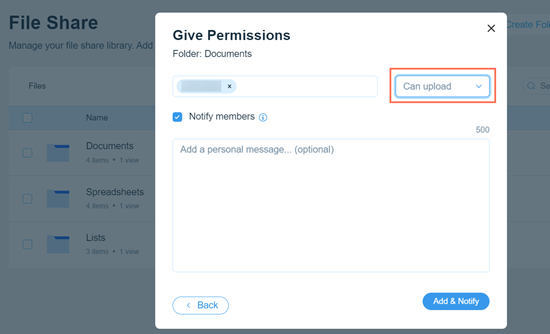
- (İsteğe bağlı) İzin verdiğiniz üyelere bildirimde bulunmak için Üyeleri bilgilendir onay kutusunu işaretleyin.
- Ekle ve Bilgilendir seçeneğine tıklayın.
- (İsteğe bağlı) Atadığınız izinleri iptal etmek için ilgili grubun yanındaki açılır menüye tıklayın ve Kaldır'ı seçin.
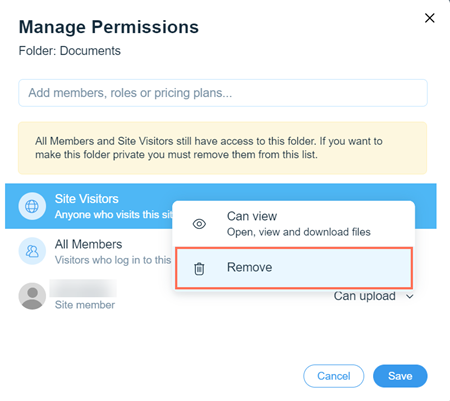
- Kaydet'e tıklayın.
Canlı sitenizdeki izinleri yönetme
- Canlı sitenizdeki Dosya Paylaşımı Uygulamasına gidin.
- Wix hesabınızla ilişkilendirilmiş e-posta adresini kullanarak giriş yapın.
- Düzenlemek istediğiniz klasörün yanındaki Diğer Eylemler simgesine
 tıklayın.
tıklayın. - İzinler seçeneğine tıklayın.

- Arama çubuğuna ilgili klasöre eklemek istediğiniz üyenin/rolün/aboneliğin adını yazmaya başlayın.
- Düzenlemek istediğiniz üyeyi/rolü/aboneliği seçin.
- İzinleri atamak için sağdaki açılır menüye tıklayın.
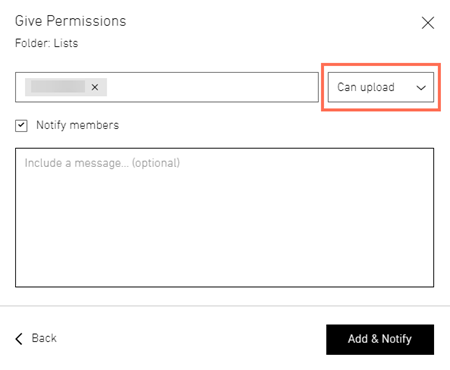
- (İsteğe bağlı) İzin verdiğiniz üyelere bildirimde bulunmak için Üyeleri bilgilendir onay kutusunu işaretleyin.
- Ekle ve Bilgilendir seçeneğine tıklayın.
- (İsteğe bağlı) Atadığınız izinleri iptal etmek için ilgili grubun yanındaki açılır menüye tıklayın ve Kaldır'ı seçin.
- Tamam'a tıklayın.
Bu içerik yardımcı oldu mu?
|