Google Etkinlik Takvimi Ekleme ve Ayarlama
5 dk.
Bu makalede
- 1. Adım | Google Etkinlik Takvimini sitenize ekleyin
- 2. Adım | Google hesabınızı bağlayın
- 3. Adım | Etkinliklerinizin görünürlüğünü ayarlayın
- 4. Adım | Düzeni, ekranı ve ayarları değiştirin
- 5. Adım | Takviminizi tasarlayın
Hedef kitlenizi programınıza göre güncel tutmak için Google Etkinlik Takvimi uygulamasını sitenize ekleyin.
Takviminizi görüntüleyerek uygunluk durumunuzu, yaklaşan etkinlikleri ve daha fazlasını görüntüleyebilirsiniz. Takvim düzenini bir ayı, bir haftayı veya bugünün ajandasını gösterecek şekilde güncelleyebilirsiniz. Markanızla uyum sağlamak için takviminizin renk düzenini ve yazı tiplerini de özelleştirebilirsiniz.
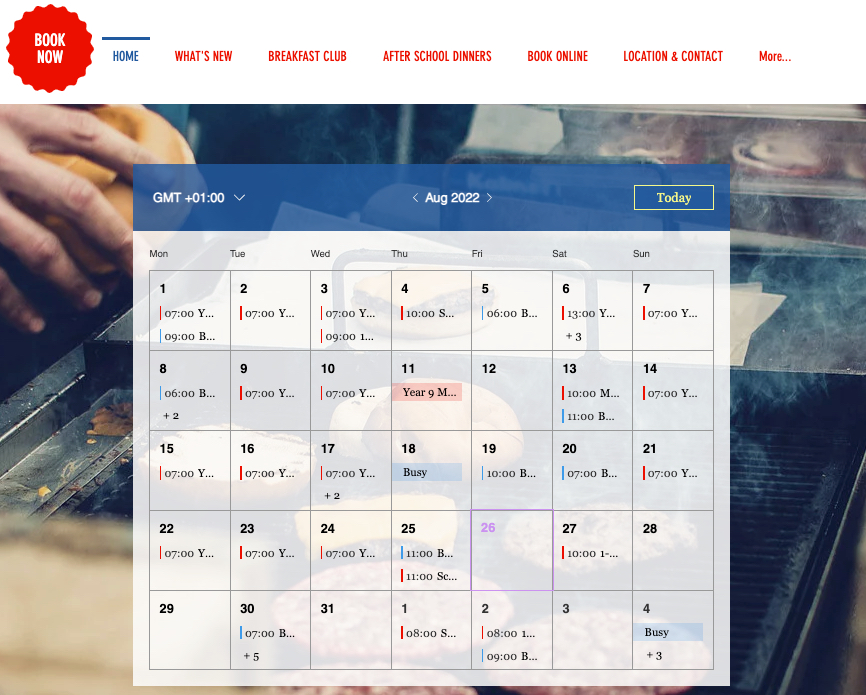
1. Adım | Google Etkinlik Takvimini sitenize ekleyin
Google Etkinlik takvimi uygulamasını Wix App Market'ten sitenize ekleyin.
Wix Editör
Studio Editor
- Editör'ün sol çubuğundaki Uygulamalar simgesine
 tıklayın.
tıklayın. - Arama çubuğunda Google Etkinlik Takvimi uygulamasını arayın.
- Siteye Ekle'ye tıklayın.
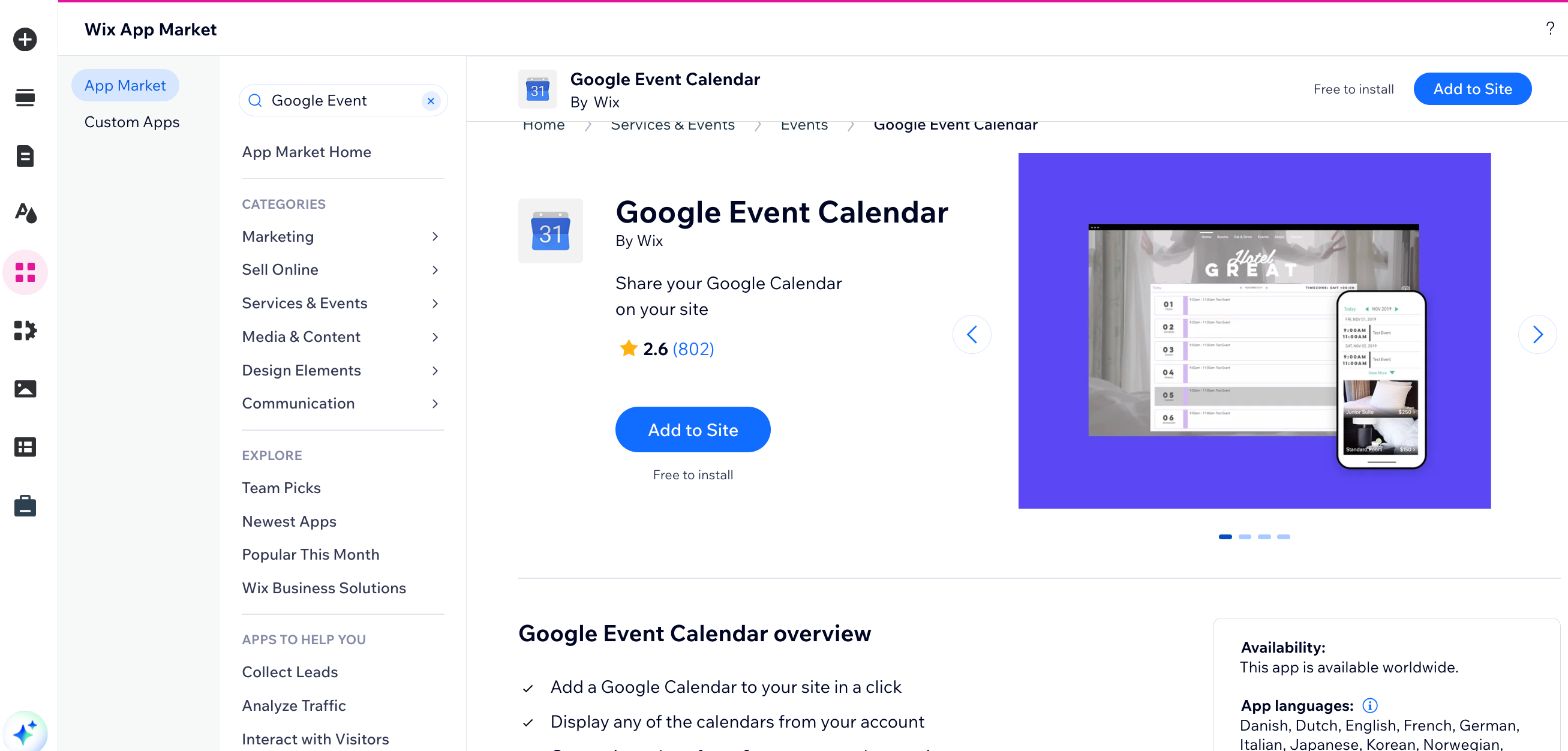
2. Adım | Google hesabınızı bağlayın
Etkinlik takviminizi senkronize etmek için herhangi bir Google hesabınıza giriş yapabilirisniz.
Google hesabınızı bağlamak için:
- Editörünüzde takvime tıklayın.
- Ayarlar'a tıklayın.
- Hesabı Bağla'ya tıklayın.
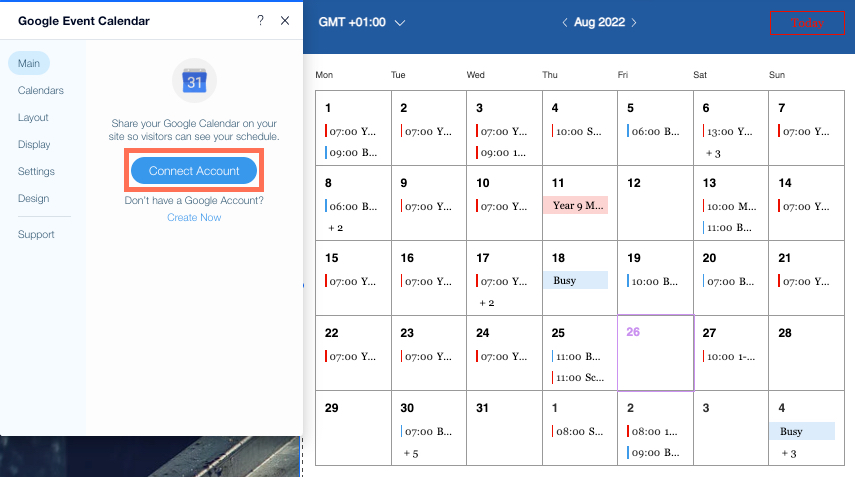
- Gösterilmesini istediğiniz hesap bilgilerini girin.
- Wix.com'a erişim vermek için İzin Ver'e tıklayın.
3. Adım | Etkinliklerinizin görünürlüğünü ayarlayın
Hangi etkinliklerinizin site ziyaretçilerine gösterileceğini, hangilerinin meşgul olarak gösterileceğini ve hangi etkinliklerin özel olduğunu seçin.
Etkinliklerinizin görünürlüğünü seçmek için:
- Editörünüzde takvime tıklayın.
- Ayarlar'a tıklayın.
- Takvimler sekmesine tıklayın.
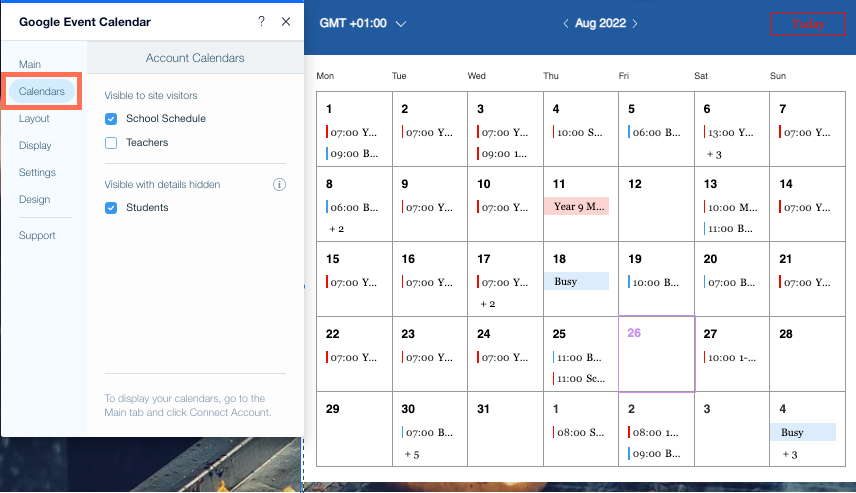
- Site ziyaretçilerinizin görmesini istediğiniz takvimlerin yanındaki onay kutularını seçin ve görünür ama bilgiler gizlidir.
Önemli:
Takvimler sekmesinde "Site ziyaretçileri göremiyor" mesajını gösteriyorsa, etkinlik bilgileriniz sitenizin Google Etkinlik Takvimi uygulamasında görünmez. Etkinliklerinizin bilgilerini görüntülemek için erişim izinlerinizi değiştirin.
4. Adım | Düzeni, ekranı ve ayarları değiştirin
Takviminizin biçimini ve etkinliklerinizin ayrıntılarının site ziyaretçilerine nasıl göründüğünü özelleştirin:
- Düzen'den takviminizi bir ay, bir hafta veya günün ajandasını gösterecek şekilde değiştirebilirsiniz.
- Görüntüle alanında saat dilimini, etkinlik başlangıç saatini ve özel etkinliklerin nasıl görüntüleneceğini göstermeyi seçebilirsiniz.
- Ayarlar'dan 12 veya 24 saat biçimini, takviminizin haftanın hangi gününde başladığını ve takviminizin site ziyaretçilerinin saat dilimini mi yoksa özel bir saat dilimini mi gösterip göstermediğini seçebilirsiniz.
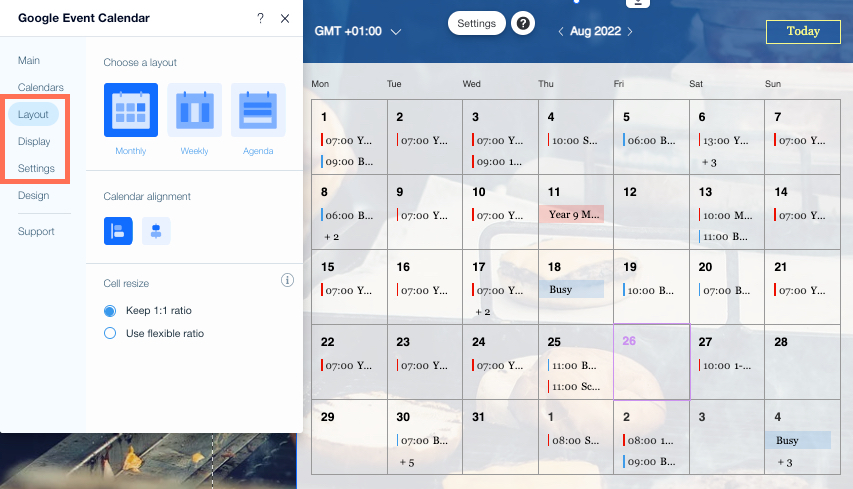
Düzeninizi, ekranınızı ve ayarlarınızı özelleştirmek için:
- Editörünüzde takvime tıklayın.
- Ayarlar'a tıklayın.
- Düzeninizi, ekranınızı ve ayarlarınızı özelleştirmek için adımları genişletmek için tıklayın:
Takviminiz için bir düzen seçin
Ekran ayarlarınızı güncelleyin
Uygulama ayarlarınızı değiştirin
5. Adım | Takviminizi tasarlayın
Takviminizi sitenize iltifat edecek, yazı tiplerinize uyacak ve markanızın renk paletine uyacak şekilde özelleştirebilirsiniz.
Takviminizi tasarlamak için:
- Editörünüzde takvime tıklayın.
- Ayarlar'a tıklayın.
- Tasarım sekmesine tıklayın.
- Özelleştirmek istediğiniz ögeleri seçin:
Üst bilgi ve Arka Plan
Kılavuz Takvim
Events
Düğmeler
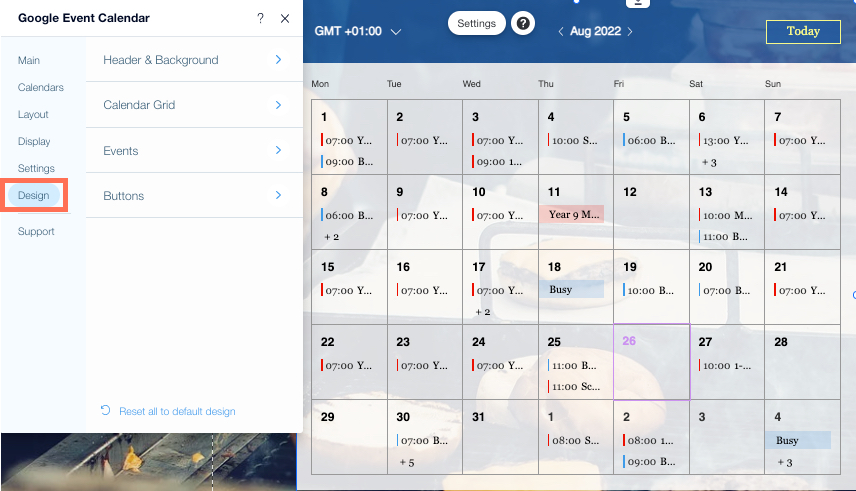
Sırada Ne Var?
Google Etkinlik Takviminizi yönetme hakkında daha fazla bilgi edinin.

