Google Drive Uygulamasını Ekleme ve Ayarlama
6 dk.
Bu makalede
- 1. Adım | Google Drive uygulamasını sitenize ekleyin
- 2. Adım | Google hesabınızı bağlayın
- 3. Adım | Uygulama ayarlarını düzenleyin
- 4. Adım | Uygulama tasarımını özelleştirin
- 5. Adım | Gizlilik ayarlarını "herkese açık" olarak değiştirin
- SSS
Not:
Google Drive uygulaması, Google Dokümanlar uygulamasının yerini almıştır.
Google Drive uygulamasını kullanarak Google Drive hesabınızdaki herhangi bir dosyayı veya klasörü sitenizde gösterebilirsiniz. Bunun için uygulamayı Google Drive hesabınıza bağlamanız ve göstermek istediğiniz dosyayı seçmeniz yeterlidir.
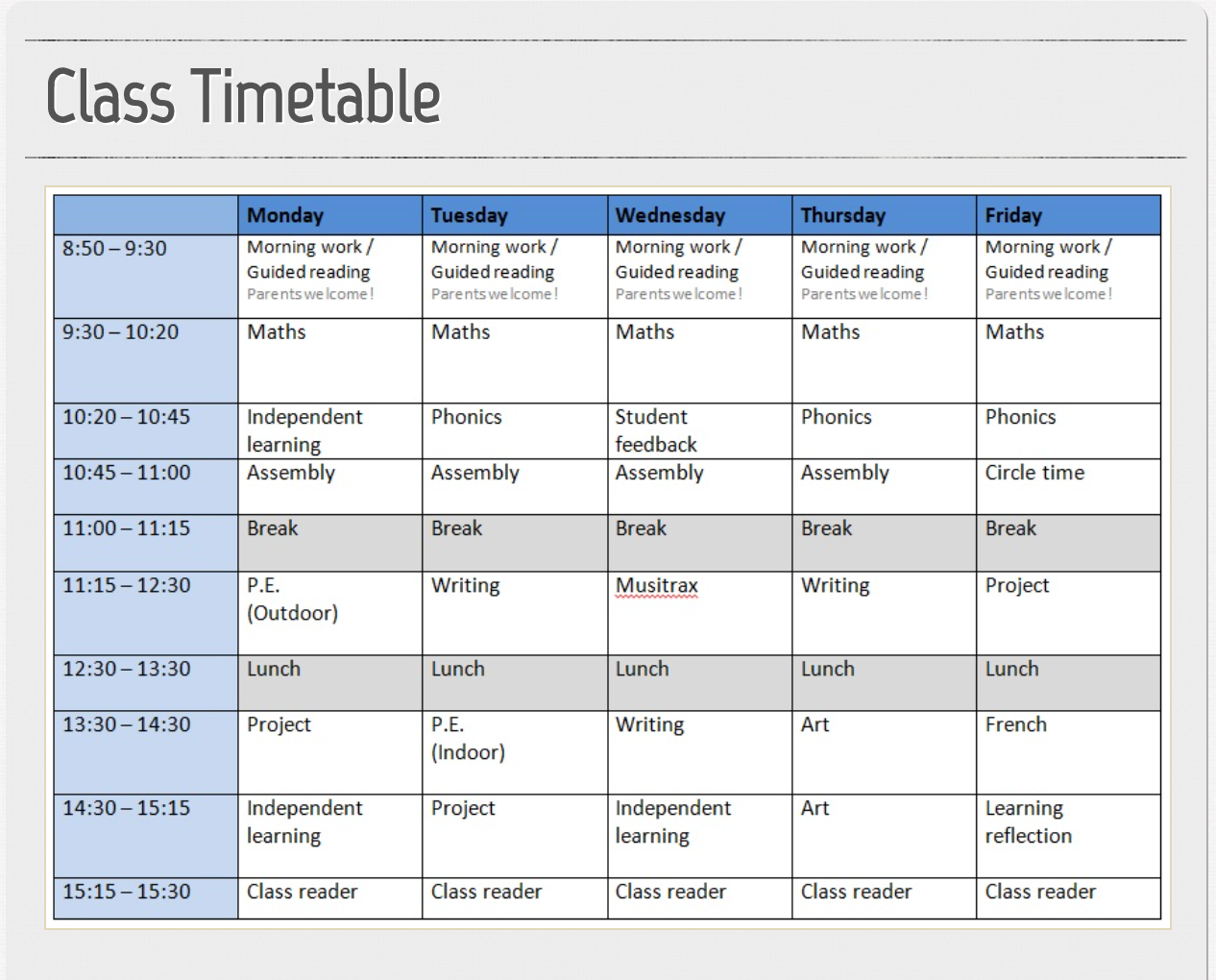
1. Adım | Google Drive uygulamasını sitenize ekleyin
Google Drive uygulamasını Wix App Market'te bulabilirsiniz. Uygulamayı sitenize eklemek için editörünüzde App Market'e gidin.
Wix Editör
Studio Editor
- Editör'ün sol çubuğundaki Uygulamalar simgesine
 tıklayın.
tıklayın. - Arama çubuğunda Google Drive uygulamasını arayın.
- Siteye Ekle'ye tıklayın.
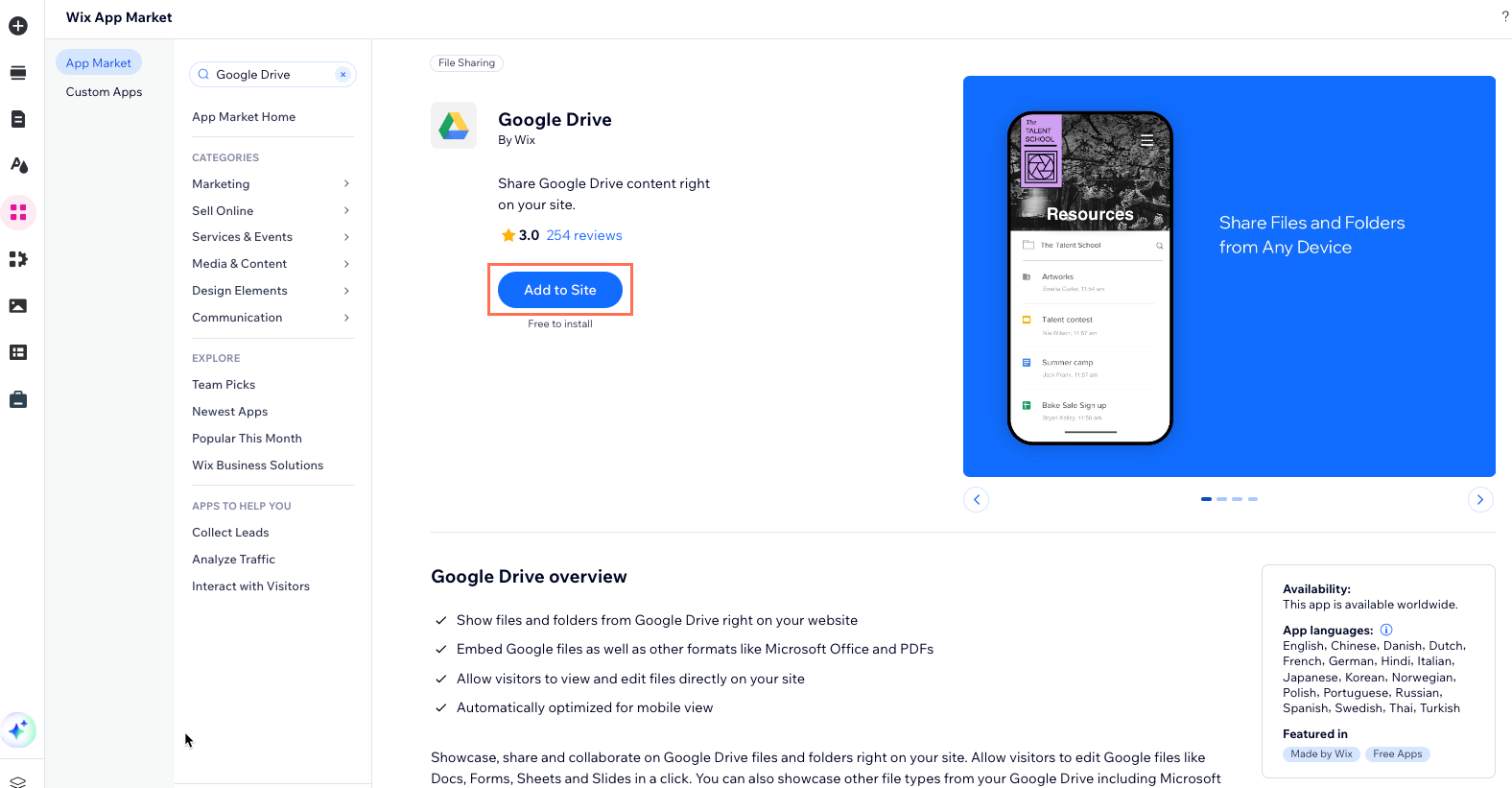
2. Adım | Google hesabınızı bağlayın
Google Drive uygulamasını sitenize ekledikten sonra Google hesabınızı bağlayabilirsiniz.
Google hesabınızı bağlamak için:
- Editörünüzde Google Drive uygulamasına tıklayın.
- Ayarlar'a tıklayın.
- Hesabı Bağla'ya tıklayın.
- Gmail hesabınızda oturum açın ve İzin Ver seçeneğine tıklayın.
- Gösterilecek dosyayı seçin.
- Bir dosya veya klasör seçin bağlantısına tıklayın.
- Göstermek istediğiniz dosyayı veya klasörü seçin.
- Seç düğmesine tıklayın.
- (Gerekirse) Herkese Açık Yap'a tıklayın.
Not: Herkese Açık Yap'a tıkladığınızda:- Dosyalar: Google Drive hesabınızdaki izin ayarı da değişir.
- Klasörler: İznin "Herkese Açık" hale getirilmesi site ziyaretçilerinin sadece seçili klasörü değil, aynı zamanda içindeki tüm alt klasörleri ve dosyaları Google Drive uygulaması üzerinden görüntülemesini sağlar.
3. Adım | Uygulama ayarlarını düzenleyin
Dosya ve klasör ayarlarınızı özelleştirerek uygulamanızdan en iyi şekilde yararlanın.
Uygulama ayarlarını düzenlemek için:
- Editörünüzde Google Drive uygulamasına tıklayın.
- Ayarlar'a tıklayın.
- Ayarlar sekmesine tıklayın.
- Ne yapmak istediğinizi seçin:
- Dosya ayarlarınızı düzenleyin:
- Dosyayı değiştirin: (İsteğe bağlı) Farklı bir dosya veya klasör seçmek için Değiştir simgesine
 tıklayın.
tıklayın. - Düzenlemeye izin verin: Kullanıcıların dosyanızda değişiklik yapmasına izin vermek için Düzenlemeye izin ver geçiş düğmesini etkinleştirin:
- Etkin: Tüm site ziyaretçileri dosyayı düzenleyebilir.
- Devre Dışı: Dosya salt okunur modunda gösterilir.
Not: Sitenizde düzenlemeye izin verdiğinizde, Google Drive'daki düzenleme izni de değişir. Bu ayarı Google Drive hesabınızda istediğiniz zaman eski haline getirebilirsiniz.
- Dosyayı değiştirin: (İsteğe bağlı) Farklı bir dosya veya klasör seçmek için Değiştir simgesine
- Klasör ayarlarınızı düzenleyin:
- Dosyayı değiştirin: (İsteğe bağlı) Farklı bir dosya veya klasör seçmek için Değiştir simgesine
 tıklayın.
tıklayın. - Gösterilen bilgiler: Dosya bilgilerini göstermek için ilgili onay kutularını işaretleyin.
- Varsayılan sıralama kriterini seçin: Dosyaların sıralama kriterini değiştirmek için açılır menüye tıklayın.
Not: Site ziyaretçileri dosyaları canlı sitenizde kendi istedikleri şekilde yeniden sıralayabilirler. - Aramayı etkinleştir: Aramayı etkinleştirmek veya devre dışı bırakmak için Aramayı etkinleştir geçiş düğmesine tıklayın:
- Etkin: Site ziyaretçileri dosya araması yapabilirler.
- Devre Dışı: Site ziyaretçileri dosya araması yapamazlar.
- Dosyayı değiştirin: (İsteğe bağlı) Farklı bir dosya veya klasör seçmek için Değiştir simgesine
- Dosya ayarlarınızı düzenleyin:
4. Adım | Uygulama tasarımını özelleştirin
Dosya ve klasörlerinizin tasarım ayarlarını değiştirerek uygulama görünümünü sitenizle uyumlu hale getirin.
Uygulama tasarımını özelleştirmek için:
- Editörünüzde Google Drive uygulamasına tıklayın.
- Ayarlar'a tıklayın.
- Tasarım sekmesine tıklayın.
- Ne yapmak istediğinizi seçin:
- Dosya tasarımınızı özelleştirin:
- Kenarlık genişliği: Kenarlık kalınlığını değiştirmek için Kenarlık genişliği kaydırıcısını sürükleyin.
- Arka plan köşesi yarıçapı: Dosya ekranının köşelerini yuvarlamak için kaydırıcıyı sürükleyin.
- Arka plan rengi ve opaklığı: Kenarlık rengini seçmek için renk kutusuna tıklayın. Kenarlık opaklığını değiştirmek için kaydırıcıyı sürükleyin.
- Klasör tasarımınızı özelleştirin:
- Seçilen klasörün adı: Klasör adının yazı tipini özelleştirmek için açılır menüye tıklayın. Metin rengini seçmek için renk kutusuna tıklayın.
- Öge metni listesi: Diğer metinlerin yazı tipini özelleştirmek için açılır menüye tıklayın. Rengi seçmek için renk kutusuna tıklayın.
- Ayırıcı çizgi rengi: Ayırıcı çizgilerin rengini seçmek için renk kutusuna tıklayın.
- Ayırıcı çizgi kalınlığı: Ayrıcı çizgilerin kalınlığını değiştirmek için kaydırıcıyı sürükleyin.
- Üzerine gelme rengi ve opaklığı: Ziyaretçiler bir dosyanın üzerine geldiğinde etkinleşecek rengi seçmek için renk kutusuna tıklayın. Üzerine gelme opaklığını değiştirmek için kaydırıcıyı sürükleyin.
- Arka plan rengi ve opaklığı: Arka plan rengini seçmek için renk kutusuna tıklayın. Arka plan opaklığını değiştirmek için kaydırıcıyı sürükleyin.
- Dosya tasarımınızı özelleştirin:
5. Adım | Gizlilik ayarlarını "herkese açık" olarak değiştirin
Klasörleri ve dosyaları sitenizde göstermek için Paylaş sekmesindeki gizlilik ayarlarını "herkese açık" olarak değiştirmeniz gerekir. Bunu yaptığınızda ortak klasörleri ve dosyaları sitenizde gösterebilirsiniz. Bu hem kişisel hesaplar hem de işletme hesapları için geçerlidir.
Sahip olduğunuz hesap türüne bağlı olarak, dosya ayarlarınızı nasıl değiştireceğinizi öğrenmek için aşağıdaki ilgili seçeneğe tıklayın.
Kişisel hesaplarda gizlilik ayarlarını değiştirme
İşletme hesaplarında gizlilik ayarlarını değiştirme
SSS
Detaylı bilgi için aşağıdaki sorulardan birine tıklayın.
"Kısıtlanmış Erişim" ne anlama gelir?
"Bağlantıya sahip olan herkes" ne anlama gelir?
Sitemde hangi dosya türlerini gösterebilirim?
Tüm dosyalarıma düzenleme izni verebilir miyim?
Şirket erişimi nedir?
İşletme hesabımdaki dosyalarımı neden sitemde gösteremiyorum?


