Wix Uygulamaları: Wix Monetize with AdSense with Wix Uygulamasını Ekleme ve Kurma
5 dk.
Bu makalede
- 1. Adım | Wix ile AdSense'ten Para Kazan Uygulamasını Sitenize Ekleyin
- 2. Adım | AdSense hesabınızı Wix'e bağlayın
- 3. Adım | Reklam birimi oluşturun
- 4. Adım | (İsteğe Bağlı) Birden fazla reklam birimi ekleyin
- SSS
Wix AdSense ile Para Kazan uygulamasıyla sitenizde reklam görüntüleyerek ek gelir elde edin. Bu uygulama ile, harici reklam verenlerden gelen bu reklamların sitenizde nerede gösterileceği üzerinde tam kontrole sahip olursunuz.
Uygulama, gömülü komut dosyalarını yönetir, temel site bilgilerini okur ve reklam sunma yeteneklerini optimize etmek ve site sahipliğini doğrulamak için meta etiketleri kullanır.
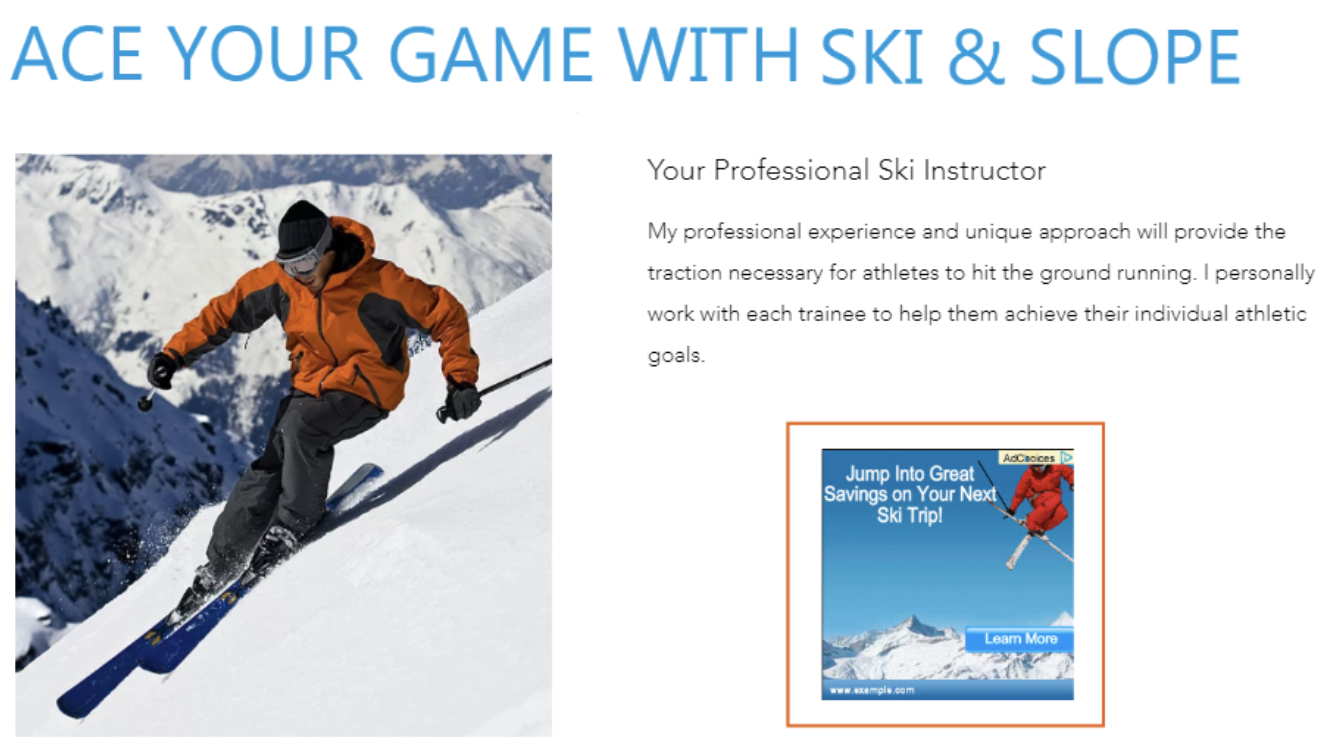
Blog yazılarınızda reklam göstermek mi istiyorsunuz?
Google AdSense'i kullanarak blog yazılarınızda reklam gösterebilirsiniz, ancak bu süreç aşağıdaki adımlardan farklıdır. Blog gönderinizde oluşturduğunuz reklam birimi, Google'dan kopyalanan kısa bir kod parçası kullanılarak yapılandırılır. Bu reklam birimi, AdSense kontrol panelinizdeki reklam birimleri listesinde görünmez.
1. Adım | Wix ile AdSense'ten Para Kazan Uygulamasını Sitenize Ekleyin
Wix ile AdSense'ten Para Kazan uygulamasını Wix App Market'te bulabilirsiniz. App Market'e giderek editörünüzü sitenize ekleyin.
Başlamadan önce:
Bu uygulama, sitenize bağlı bir domaininizin olmasını gerektirir. Sitenizi yayınladığınızdan ve bir domain bağladığınızdan emin olun.
Wix Editör
Studio Editor
- Editörünüze gidin.
- Editör'ün sol çubuğundaki Uygulamalar simgesine
 tıklayın.
tıklayın. - Arama çubuğunda Wix AdSense ile Para Kazan uygulamasını arayın ve seçin.
- Siteye Ekle'ye tıklayın.
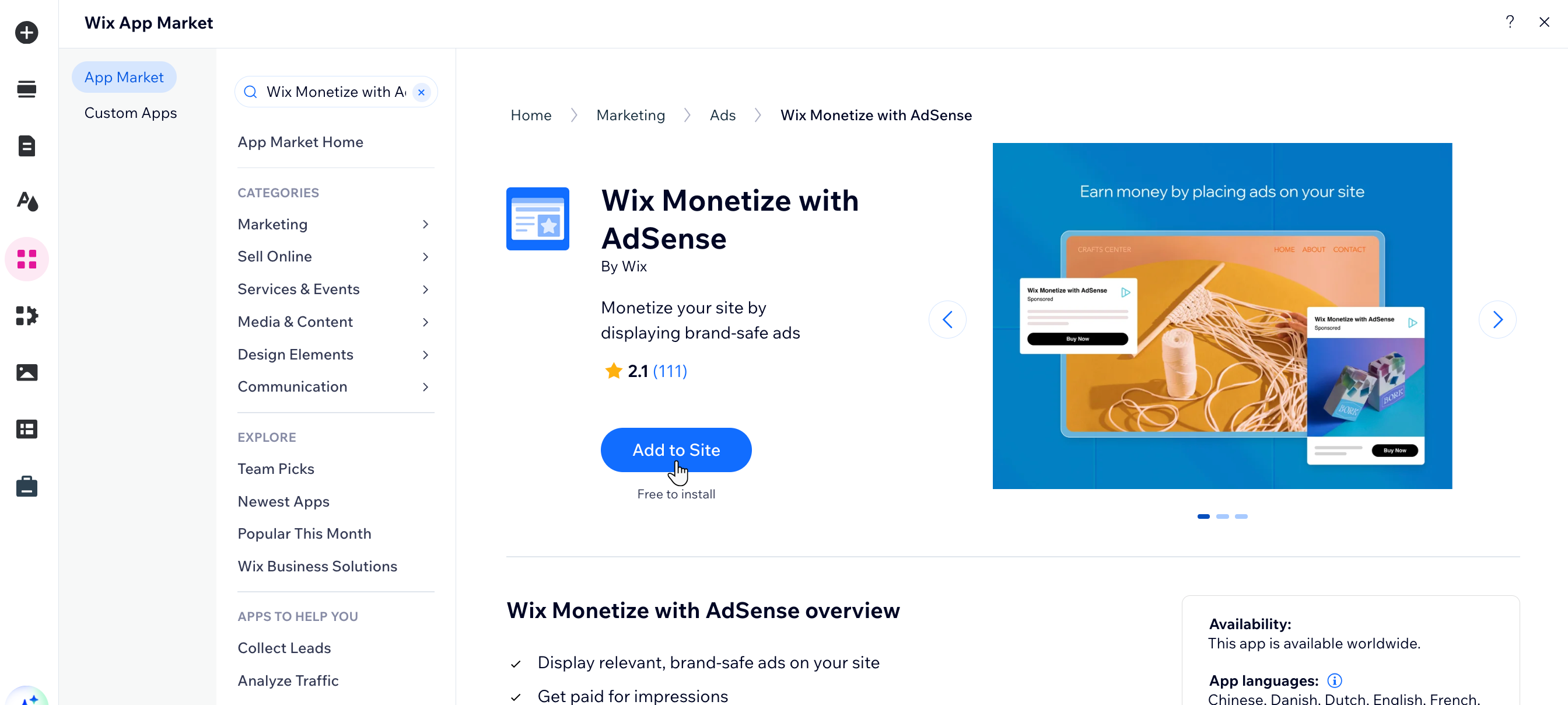
2. Adım | AdSense hesabınızı Wix'e bağlayın
Yeni bir Google AdSense hesabı oluşturabilir veya mevcut hesabınızı bağlayabilirsiniz.
Hesabınızı bağladıktan sonra Google girdiğiniz bilgilerin kendi politikalarına uygun olup olmadığını denetler. Genellikle birkaç gün süren bu süreç bazı durumlarda dört haftaya kadar uzayabilir. Sitenizde AdSense kurulumunu tamamlama onayını aldığınızda Google bir e-posta göndererek sizi bilgilendirir.
AdSense hesabınızı bağlamak için:
- Editör'de Wix AdSense'ten Para Kazan uygulamasına tıklayın.
- Reklamları Yönet'e tıklayın.
Not: Reklamları Yönet'i görmüyorsanız, öncelikle Ayarlar'a ve ardından Reklamları Yönet'e tıklayın.
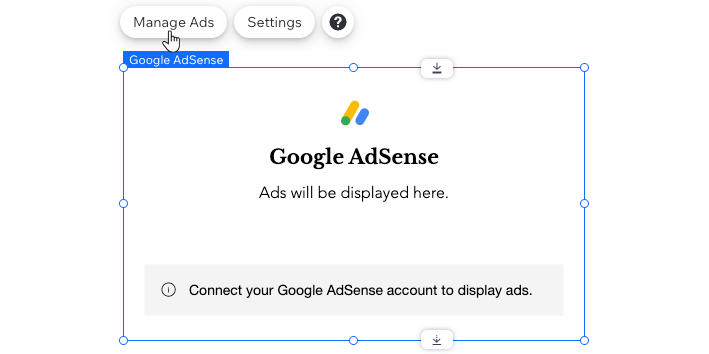
- Başla'ya tıklayın.
- Hesabı Bağla'ya tıklayın.
- AdSense ile birlikte kullanmak istediğiniz Google hesabına giriş yapın veya yeni bir Google hesabı oluşturun.
- Yeni bir Google AdSense hesabı oluşturmak veya mevcut hesabınızı bağlamak için ilgili Google adımlarını tamamlayın.
3. Adım | Reklam birimi oluşturun
İlk reklam biriminizi oluşturarak başlayın. Reklam biriminin boyutunu ve sitenizde nerede görüneceğini kontrol edebilirsiniz. Reklam biriminizi oluşturduktan sonra, sitenizde görüntüleyebilirsiniz.
Reklam birimi oluşturmak için:
- Sitenizin kontrol panelinden Uygulamaları Yönet sekmesine gidin.
- İlgili uygulamanın yanındaki Aç'a tıklayın.
- Yeni Reklam Birimisimgesine tıklayın.
- Reklam birimi adı alanına bir ad girin.
- Oluşturmak istediğiniz reklam birimi türünü seçin:
- Duyarlı reklam: Reklam birimi boyutu ekran genişliğine göre otomatik ayarlanır.
- Sabit reklam: Reklam birimi tüm ekran genişliklerinde aynı boyutta kalır. Açılır menüye tıklayın ve reklamın boyutunu seçin.
- Kaydet'e tıklayın.
- Editör'e Git'e tıklayın.
- Editörde reklam birimine tıklayın.
- Ayarlar'a tıklayın.
- Reklam Birimleri sekmesine tıklayın.
- Bağlamak istediğiniz reklam birimini seçin.
- Reklamı görüntülemek için sitenizi yayınlayın.
4. Adım | (İsteğe Bağlı) Birden fazla reklam birimi ekleyin
Sitenizde birden fazla reklam birimi olabilir. İhtiyaçlarınıza bağlı olarak, bunu yapmanın birkaç yolu vardır:
- Farklı yerlerde göstermek için reklamı birden çok kez çoğaltın.
- Reklam birimini kopyalayıp yapıştırın.
- Uygulamayı Wix App Market'ten tekrar ekleyin.
- Farklı bir reklam görüntüleyen yeni bir reklam birimi oluşturun.
Birden çok reklam birimi eklemek için bir seçenek belirleyin:
Mevcut birimi çoğaltın
Mevcut birimi kopyalayıp yapıştırın
Uygulamayı Wix App Market'ten tekrar ekleyin.
Ayrı bir reklam birimi oluşturun
SSS
Wix ile AdSense'ten Para Kazan uygulaması hakkında daha fazla bilgi edinmek için aşağıdaki sorulara tıklayın.
Wix Adsense ile Para Kazan uygulaması nasıl çalışır?
Google AdSense'i kullanmak için bazı gereksinimler var mı?
Google AdSense ile ödemelerimi nasıl alırım?
Hesabım hala beklemedeyse ne yapabilirim?
Sitemde neden hiç reklam gösterilmiyor?
Reklam birimi ile reklam arasındaki fark nedir?
Gelirlerimi nasıl takip edebilirim?


 tıklayın.
tıklayın.