Ek Google Workspace İş E-postaları Satın Alma ve Yönetme
4 dk.
Bu makalede
- Wix ile ek Google Workspace iş e-postaları satın alma
- Kullanıcı ekleme
- Kullanıcıyı yeniden adlandırma
- Kullanıcıyı silme
- Kullanıcının şifresini sıfırlama
- SSS
Ek iş e-postaları kurarak büyüyen işinizi kurun ve aldığınız soruları düzenleyin. Bu e-posta adresleri, farklı departmanlar veya ekip üyeleri için ayrı gelen kutuları oluşturmanıza olanak sağlayan aynı domainle ilişkilidir.
Başlamadan önce:
Hesabınıza ek e-posta ekleyebilmeniz için önce birincil ('yönetici') Google Workspace iş e-postası satın almanız gerekir.
Wix ile ek Google Workspace iş e-postaları satın alma
Ekibinizin her üyesi için ek iş e-postaları satın alın veya her departman için e-postalar oluşturun, ör. satis@websitem.com, talepler@websitem.com. Bu, işlerinizi müşterilerinizin ihtiyaçlarına göre düzenlemenize yardımcı olabilir.
Ek iş e-postaları satın almak için:
- Wix hesabınızdan İş E-postası'na gidin.
- İlgili iş e-postasının yanındaki Kullanıcı Ekle'ye tıklayın.
- Satın almak istediğiniz ek iş e-postalarının sayısını seçin.
- Kaydedilmiş ödeme yönteminizi seçin veya başka bir kart kullanarak veya PayPal ile ödeme yapmak için Diğer Ödeme Yöntemleri'ne tıklayın.
- Alışverişi Tamamla'ya tıklayın.
Sırada Ne Var?
Google Workspace konsolunuzda ek e-posta adreslerini ayarlayın. Daha fazla bilgi edinmek için sonraki bölüme (Kullanıcı ekleme) göz atın.
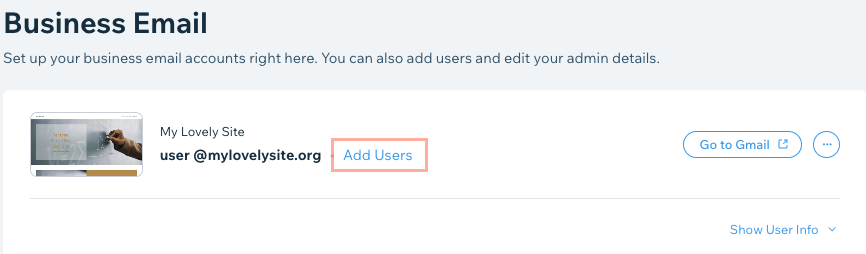
Kullanıcı ekleme
Ek iş e-postaları satın aldıktan sonra bunları Google Workspace Yönetici konsolunuzdan ayarlayın.
Ek google workspace iş e-postaları ayarlamak için:
- Wix hesabınızdan İş E-postası'na gidin.
- İlgili iş e-postasına gidin.
- Ayarlamak istediğiniz iş e-postasının yanındaki Diğer Eylemler simgesine
 tıklayın.
tıklayın. - Google'da Yönet'e tıklayın.
Not: İş e-postanıza giriş yapmadıysanız, şimdi yapın. - (Google Workspace Yönetici konsolunuzda) Kullanıcılar'ın altından Kullanıcı ekle'ye tıklayın.
- Pop-up'a kullanıcının adını, soyadını ve birincil e-posta adresini ekleyin.
- Yeni Kullanıcı Ekle'ye tıklayın.
- Tamam'a tıklayın.
- Ayarlamanız gereken diğer iş e-postaları için 3-8 arasındaki adımları tekrarlayın.
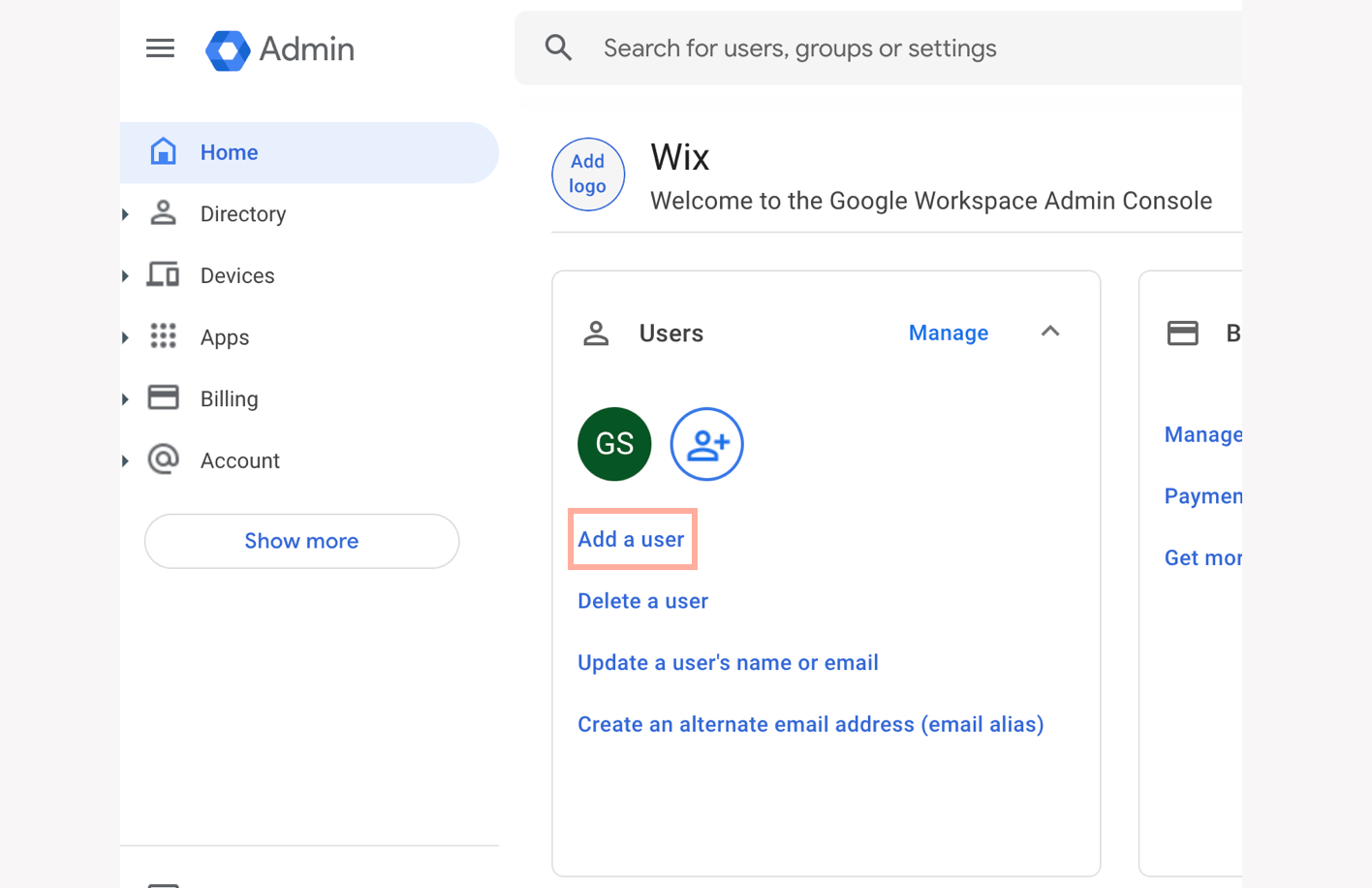
Kullanıcıyı yeniden adlandırma
Yeni bir kullanıcı oluşturduktan sonra, Google Workspace Yönetici konsolundan görünen adını veya kullanıcı adını özelleştirebilirsiniz.
Önemli:
Bir kullanıcıyı (görünen ad veya kullanıcı adı) yeniden adlandırmadan önce, kullanıcının iş e-postasına giriş yaptığından emin olun.
Kullanıcıyı yeniden adlandırmak için:
- Wix hesabınızdan İş E-postası'na gidin.
- Yeniden adlandırmak istediğiniz e-postanın yanındaki Diğer Eyleler simgesine
 tıklayın.
tıklayın. - Google'da Yönet'e tıklayın.
- (Google giriş sayfasında) E-posta adresinin doğru olduğunu kontrol edin ve ardından İleri'ye tıklayın.
İpucu: Başka bir e-posta görünürse ilgili hesabı seçin veya Başka bir hesap kullan'a tıklayın. - Şifrenizi girin ve İleri'ye tıklayın.
Not: İş e-postanıza giriş yaptıysanız ve şifreyi tarayıcınıza kaydettiyseniz, Google Workspace Yönetici konsolunuza otomatik olarak giriş yaparsınız. - Kullanıcılar'ın altında Kullanıcının adını veya e-posta adresini güncelle'ye tıklayın.
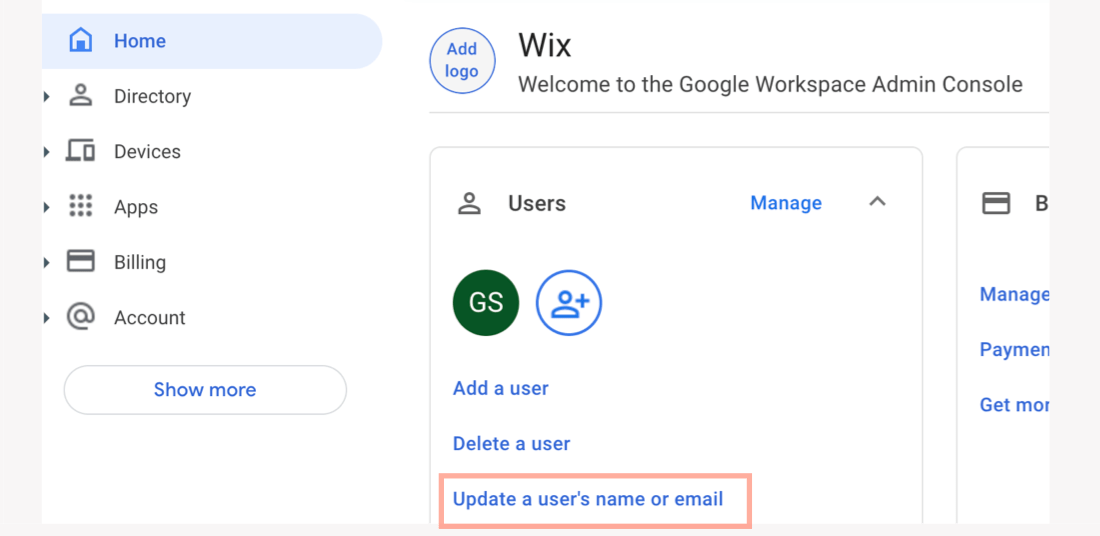
- Listelenen ilgili kullanıcıya gidin ve Kullanıcıyı yeniden adlandır'a tıklayın.
- Kullanıcı adını, soyadını ve/veya birincil e-posta adresini düzenleyin.
- Yeniden Adlandır'a tıklayın.
Sırada Ne Var?
Bu bilgiler değiştirildiğinde:
- Yeniden adlandırma işleminin tamamlanması 10 dakikayı bulabilir. Bu, yeni adın 10 dakikaya kadar kullanılamayacağı anlamına gelir.
- Kullanıcının Hangouts sohbet listesindeki tüm kişiler kaldırılır. Ayrıca, kullanıcı sohbet özelliğini en fazla 3 günlük bir süre boyunca kullanamayabilir.
- E-posta teslimini sağlamak amacıyla kullanıcının mevcut adresi "e-posta takma adı" olur.
Kullanıcıyı silme
Önceden oluşturduğunuz bir kullanıcıyı istediğiniz zaman doğrudan Google Workspace Yönetici konsolundan kaldırabilirsiniz.
Kullanıcıyı silmek için:
- Google Workspace Yönetici konsolunuzu açın.
- Kullanıcılar'ın altında Kullanıcıyı Sil'e tıklayın.
- Listeden silmek istediğiniz kullanıcıyı seçin.
- (İsteğe bağlı) Bu kullanıcıdan başka bir kullanıcıya veri aktarın:
- Başka bir kullanıcıya aktarmak istediğiniz verilerin yanındaki onay kutularını seçin.
- Aktarma yeri bölümünde ilgili kullanıcıyı arayın.
- Sil'e tıklayın.
- Tamam seçeneğine tıklayın.
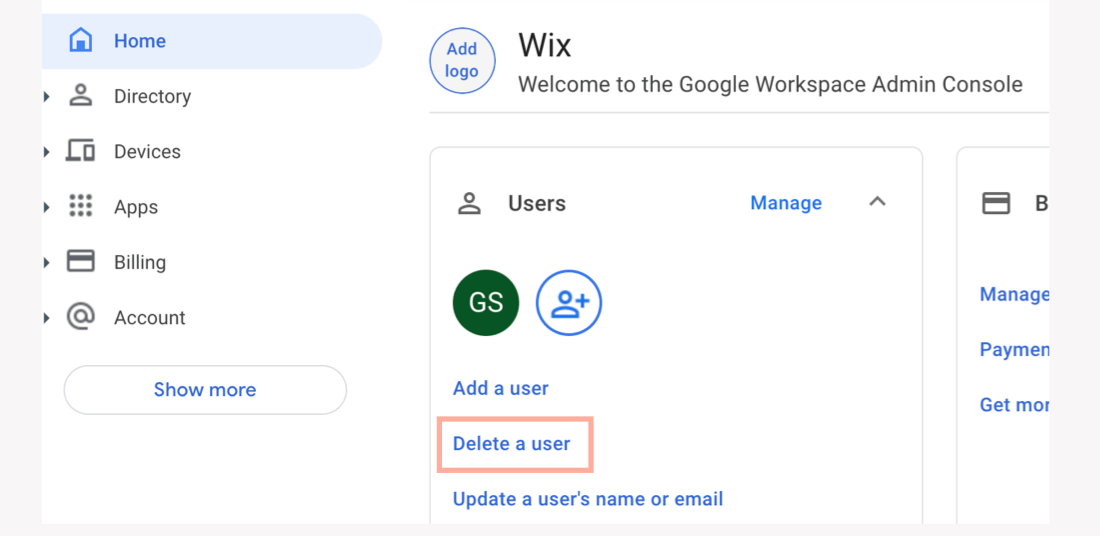
Kullanıcının şifresini sıfırlama
Bir kullanıcı oluşturduktan sonra şifresini sıfırlamanız gerekebilir. Bunu Google Workspace Yönetici konsolundan yapabilir ve manuel olarak bir şifre girmeyi veya otomatik olarak yeni bir şifre oluşturmayı seçebilirsiniz.
Kullanıcının şifresini sıfırlamak için:
- Google Workspace Yönetici konsolunuzu açın.
- Kullanıcılar'a tıklayın.
- İlgili kullanıcının üzerine gelin ve Şifreyi sıfırla'ya tıklayın.
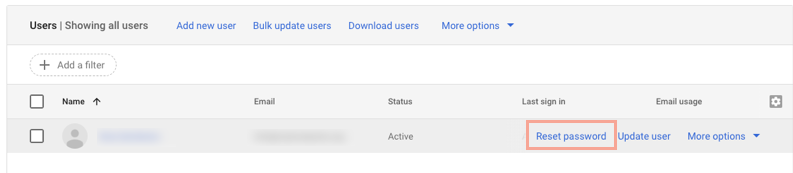
- (İsteğe bağlı) Otomatik olarak oluşturmak yerine manuel olarak yeni bir şifre seçin:
- Otomatik olarak şifre oluştur geçiş düğmesini devre dışı bırakın.
- Yeni şifreyi girin.
- Sıfırla'ya tıklayın.
- (İsteğe bağlı) Yeni şifreyi kopyalamak için Şifreyi kopyalamak için tıklayın'ı seçin.
- (İsteğe bağlı) Yeni şifrenin bulunduğu bir e-posta gönderin:
- E-posta Şifresi'ne tıklayın.
- Şifreyi göndermek için bir e-posta adresi girin.
- Gönder'e tıklayın.
- Tamam'a tıklayın.
SSS
Tüm sorularınıza yardımcı olmak için buradayız. Detaylı bilgi edinmek için aşağıdaki sorulardan birine tıklayın.
Ek iş e-postalarım için nasıl ücretlendirilirim?

