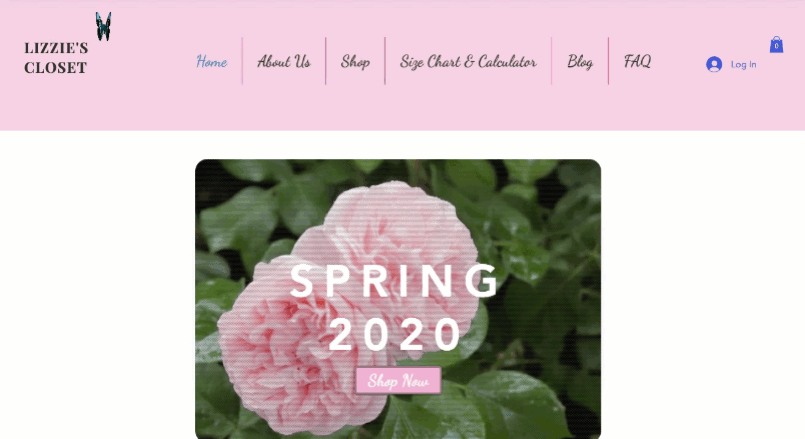Editor X: Şemaları Kullanma
6 dakikalık okuma
Editor X platformu, ajanslara ve serbest çalışanlara yönelik yeni platformumuz Wix Studio'ya geçiş yapıyor.Wix Studio hakkında daha fazla bilgi edinin (Yalnızca İngilizce)
Şemalar aynı içeriği kopyala yapıştır yapmak zorunda kalmadan birden çok sayfada göstermenizi kolaylaştırır. Herhangi bir bölümü şema olarak ayarlayabilir ve hangi sayfalara ekleyeceğinizi seçebilirsiniz. Şemalarda yaptığınız değişiklikler sitenizde bu bölümlerin göründüğü her yere uygulanır.

İpucu:
Üzerine geldiğinizde çevresinde beliren yeşil anahat sayesinde şemaları kolaylıkla ayırt edebilirsiniz.
Bu makalede öğrenecekleriniz:
Bölümleri şema olarak ayarlama
Tüm site sayfalarında varsayılan olarak şema başlık ve alt bilgi bölümleri bulunur. Bunların yanı sıra istediğiniz bölümü şema olarak ayarlayarak birden fazla sayfada gösterebilirsiniz.
Hangi bölümleri şema olarak ayarlayabilirim?
Bir bölümü şema olarak ayarlamak için:
- Editor X'te ilgili bölüme tıklayın.
- Diğer Eylemler simgesine
 tıklayın.
tıklayın. - Şema Olarak Ayarla'ya tıklayın.
- İlgili seçeneği seçin:
- Üst Bilgi: Sayfanın üst kısmında gösterilen bölümler.
- Bölüm: Sayfanın ortasında (üst bilgi ile alt bilgi arasında) görünen bölümler.
- Alt Bilgi: Sayfanın alt kısmında görünen bölümler.
- Şemanız için bir ad girin.
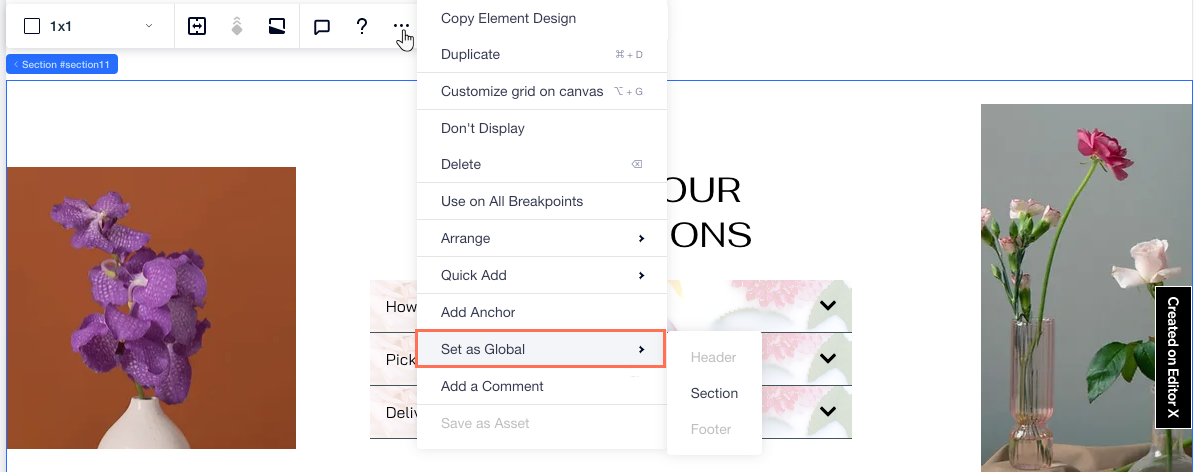
Şema başlık/alt bilgi olarak ayarla seçeneğini göremiyor musunuz?
Seçeneğin tıklanamayacak şekilde gri renkte görünmesi aynı konumda başka bir bölümün olduğu anlamına gelir. Bu bölümü göremiyorsanız, "Gösterme" olarak ayarlamış olabilirsiniz.
Bölümünüzü şema başlık/alt bilgi olarak ayarlamak için sayfanın en üstüne veya en altına taşıyın:
- Editor X'in üst çubuğundaki Katmanlar simgesine
 tıklayın.
tıklayın. - Şema olarak belirlemek istediğiniz bölümün yanındaki Diğer Eylemler simgesine
 tıklayın.
tıklayın. - Bir seçenek belirleyin:
- Yukarı Taşı: Şema başlık olarak ayarlamak için.
- Aşağı Taşı: Şema alt bilgi olarak ayarlamak için.
- Yukarı/aşağı taşı seçeneği gri renkte görünene kadar 2-3 arasındaki adımları tekrarlayın.
- Bölümünüzü tekrar şema başlık veya alt bilgi olarak ayarlamayı deneyin.
Şemaları yönetme
Sitenizdeki tüm şemaları görmek için Editor X'in üst çubuğundaki Şemalar simgesine  tıklayın. Bu panelde şemaları yeniden adlandırabilir, çoğaltabilir ve başka sayfalara ekleyebilirsiniz. Ayrıca artık gerek duymadığınız şemaları silebilirsiniz.
tıklayın. Bu panelde şemaları yeniden adlandırabilir, çoğaltabilir ve başka sayfalara ekleyebilirsiniz. Ayrıca artık gerek duymadığınız şemaları silebilirsiniz.
 tıklayın. Bu panelde şemaları yeniden adlandırabilir, çoğaltabilir ve başka sayfalara ekleyebilirsiniz. Ayrıca artık gerek duymadığınız şemaları silebilirsiniz.
tıklayın. Bu panelde şemaları yeniden adlandırabilir, çoğaltabilir ve başka sayfalara ekleyebilirsiniz. Ayrıca artık gerek duymadığınız şemaları silebilirsiniz. Bir şemayı yönetmek için:
- Editor X'in üst çubuğundaki Şemalar simgesine
 tıklayın.
tıklayın. - İlgili bölümün üzerine gelin ve Diğer Eylemler simgesine
 tıklayın.
tıklayın. - Mevcut seçenekleri kullanarak şemayı yönetin:
- Düzenle: Şemanızın içeriğini, tasarımını ve düzenini güncelleyin.
Not: Yaptığınız tüm değişiklikler şemanın kullanımda olduğu her yere uygulanır. - Sayfaya Ekle: Şemayı birden fazla site sayfasına ekleyin.
- Yeniden Adlandır: Şemanın adını değiştirin.
- Çoğalt: Şemanın bir kopyasını oluşturun. Mevcut bir tasarımı küçük değişikliklerle kullanmak istiyorsanız bu seçenek kullanışlıdır.
- Sil: İhtiyacınız kalmadıysa şemayı silin.
Not: Bu işlem bölümün sitenizden kaldırılmasını sağlar.
- Düzenle: Şemanızın içeriğini, tasarımını ve düzenini güncelleyin.
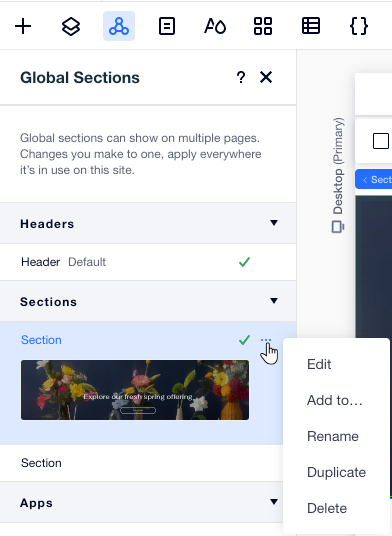
Şemaları başka sayfalarda gösterme
Bir bölümü şema olarak ayarladıktan sonra sitenizdeki diğer sayfalara ekleyebilirsiniz. Şemalar panelinde geçerli sayfada bulunan şema bölümlerin yanında yeşil bir onay işareti  bulunur. Göstermemeyi tercih ettiğiniz bölümlerde bu onay işareti gri renklidir.
bulunur. Göstermemeyi tercih ettiğiniz bölümlerde bu onay işareti gri renklidir.
 bulunur. Göstermemeyi tercih ettiğiniz bölümlerde bu onay işareti gri renklidir.
bulunur. Göstermemeyi tercih ettiğiniz bölümlerde bu onay işareti gri renklidir. 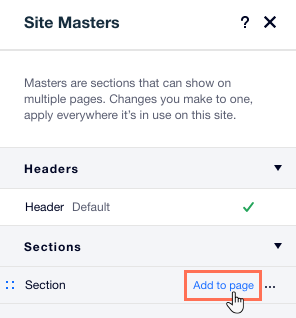
Başlamadan önce:
Şemalar panelindeki bir bölümü sayfaya eklemeden önce üzerine tıklayarak önizlemesini kontrol edin.

Bir şemayı başka sayfalarda göstermek için:
- Şemayı eklemek istediğiniz sayfaya gidin.
- Editor X'in üst çubuğundaki Şemalar simgesine
 tıklayın.
tıklayın. - Şemanızı nereye ekleyeceğinizi seçin:
- Geçerli sayfaya ekleyin: İlgili bölümün üzerine gelin ve Sayfaya ekle'ye tıklayın.
- Birden fazla sayfaya ekleyin:
- İlgili bölümün üzerine gelin ve Diğer Eylemler simgesine
 tıklayın.
tıklayın. - Sayfaya Ekle'ye tıklayın.
- İlgili sayfaların onay kutularını işaretleyin.
- Uygula'ya tıklayın.
- İlgili bölümün üzerine gelin ve Diğer Eylemler simgesine
- Şemayı sayfada doğru yere taşıyın:
- Editor X'in üst çubuğundaki Katmanlar simgesine
 tıklayın.
tıklayın. - Bölümü listedeki istediğiniz konuma sürükleyin.
- Editor X'in üst çubuğundaki Katmanlar simgesine
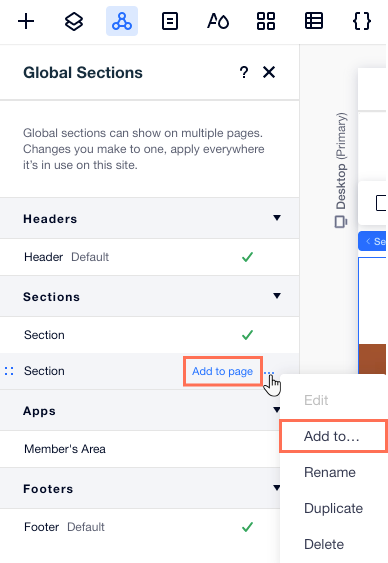
İpucu:
Şema başlık ve alt bilgi bölümleri her zaman sayfanın üstünde veya altında görüntülendiği için taşınmaları mümkün değildir. Ancak, diğer şema türlerini göründükleri her sayfada istediğiniz yere yerleştirebilirsiniz.
Bölümleri şemalardan ayırma
Şemada yaptığınız değişiklikler şemanın göründüğü her yere uygulanır. Geri kalanını etkilemeden tek bir bölümde bir değişiklik yapmak istiyorsanız ilgili bölümü şemadan ayırmanız yeterlidir.
Bu durumda şema var olmaya devam eder ama bölümün şemayla bir bağlantısı kalmaz. Sayfadaki normal bölümlerden biri haline gelir.
Bir bölümü şemadan ayırmak için:
- Editor X'te ilgili bölüme tıklayın.
- Diğer Eylemler simgesine
 tıklayın.
tıklayın. - Şemadan Ayır'a tıklayın.
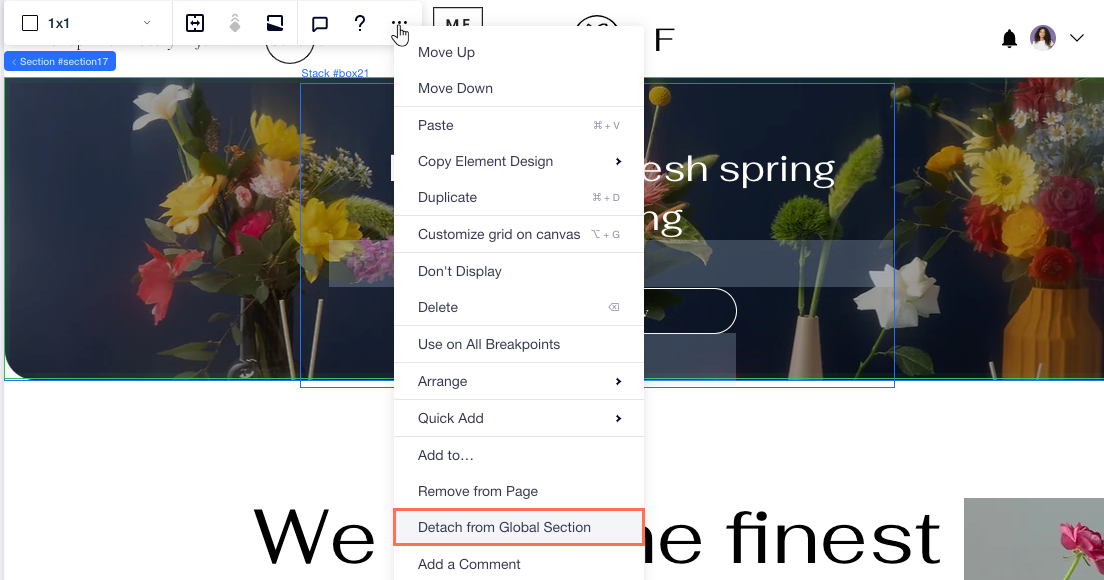
Şemaları ekrana sabitleme
Ziyaretçiler sitenizi aşağı kaydırırken dikey veya yatay bir şemanın sürekli görünür olmasını istiyorsanız ekrana sabitleyin. Böylece önem verdiğiniz site menüsü veya afiş gibi ögeleri sürekli göz önünde tutabilirsiniz.
Not:
Bu kaydırma efektini yalnızca sayfanın üst, alt, sol veya sağ kenarlarındaki şemalara ekleyebilirsiniz.