Wix Uygulamaları: Birden Fazla Site Sayfasında Dosya Paylaşma
3 dk.
Bu makalede
- 1. Adım | Paylaşılan Klasör Eklentisini Ekleme
- 2. Adım | Göstermek istediğiniz klasörü seçin
- 3. Adım | Uygulamada göstermek istediğiniz ögeleri seçin
- 4. Adım | Klasörünüzün tasarımını özelleştirin
Wix Dosya Paylaşımı uygulamasını yüklediğinizde, sitenize otomatik olarak bir Dosya Paylaşımı sayfası eklenir. Bunun ardından sitenize Paylaşılan Klasör eklentisini yüklemeniz durumunda klasörlerinizi yalnızca Dosya Paylaşımı sayfasında değil sitenizdeki herhangi bir sayfada gösterebilirsiniz.
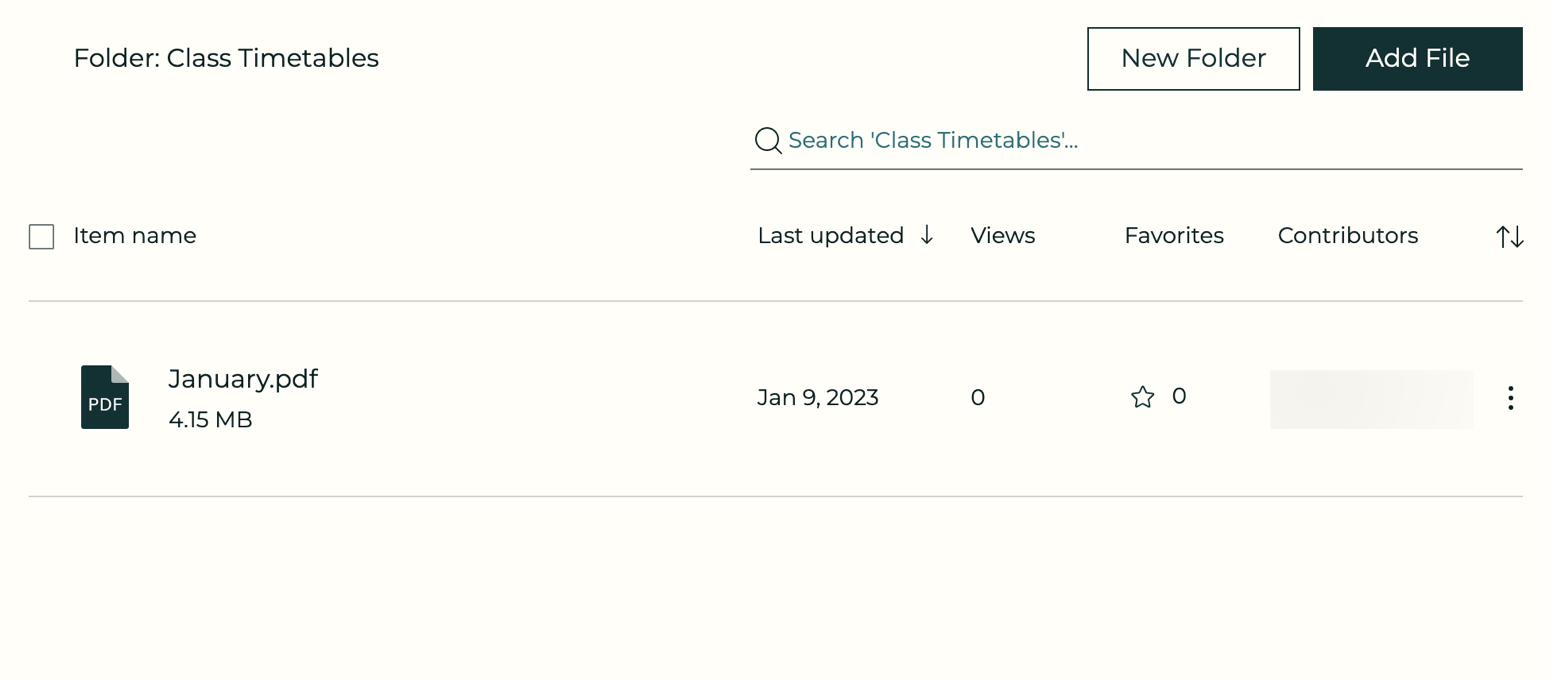
Başlamadan önce:
Siteye Wix Dosya Paylaşımı uygulamasını eklediğinizden emin olun.
1. Adım | Paylaşılan Klasör Eklentisini Ekleme
Wix Dosya Paylaşımı uygulamasını sitenize yükledikten sonra Paylaşılan Klasör uygulamasını "Eklenti" olarak ekleyebilirsiniz. İki uygulamanın entegre bir şekilde çalışması dosyalarınızı/klasörlerinizi birden fazla site sayfasında paylaşmanıza olanak sağlar.
Uygulamayı eklemek için:
- Editörde Dosya Paylaşımı uygulamasına tıklayın.
- Ayarlar'a tıklayın.
- Eklentiler sekmesine tıklayın.
- Eklenti Seç'e tıklayın.
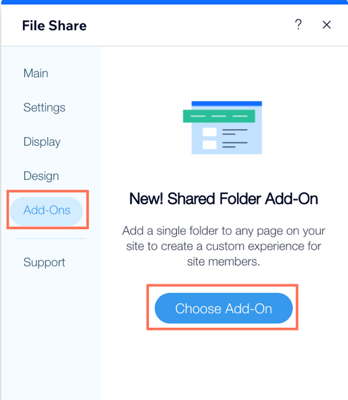
- Sayfaya Ekle açılır menüsüne tıklayın ve uygulamayı eklemek istediğiniz sayfayı seçin.

2. Adım | Göstermek istediğiniz klasörü seçin
1. adımda seçtiğiniz sayfada göstermek istediğiniz klasörü seçin.
Klasör eklemek için:
- Editörde Paylaşılan Klasör uygulamasına tıklayın.
- Ayarlar'a tıklayın.
- Klasör Seç'e tıklayın.
- Mevcut bir klasörü seçin veya yeni bir klasör eklemek için Klasör Oluştur tıklayın.

3. Adım | Uygulamada göstermek istediğiniz ögeleri seçin
Uygulamanızda göstermek istediğiniz ögeleri seçin ve klasördeki dosyaları yeniden sıralayın.
Görünümü özelleştirmek için:
- Editörde Paylaşılan Klasör uygulamasına tıklayın.
- Ayarlar'a tıklayın.
- Görüntüleme sekmesine tıklayın.
- Göstermek istediğiniz ögelerin onay kutularını işaretleyin.
- Kütüphane varsayılan sıralama açılır menüsüne tıklayın ve klasör ögelerini neye göre sıralayacağınızı seçin:
- Son güncelleme: Ögeleri son güncelleme tarihine göre sıralayın.
- Öge adı A-Z: Ögeleri A'dan Z'ye düz alfabetik sırayla sıralayın.
- Öge adı Z-A: Ögeleri Z'den A'ya ters alfabetik sırayla sıralayın
- En fazla görüntülenme: Ögeleri en fazla görüntülenme sayısına göre sıralayın.
- En popüler: Ögeleri en popüler dosyalara göre sıralayın.
- Öge türü: Ögeleri türüne göre sıralayın.
- Öge boyutu: Ögeleri boyutuna göre sıralayın.
- Ögeleri Sol veya Sağ yönlü sıralayın.
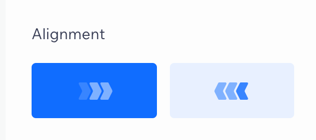
4. Adım | Klasörünüzün tasarımını özelleştirin
Klasör tasarımını sitenizin görünümüne ve tarzına uyacak şekilde özelleştirin.
Tasarımı özelleştirmek için:
- Editörde Paylaşılan Klasör uygulamasına tıklayın.
- Ayarlar'a tıklayın.
- Tasarım sekmesine tıklayın.
- Özelleştirme hedefini seçin:
- Simgeler, Stil ve Renk: Klasörünüz için bir simge stili seçin ve rengi özelleştirin.
- Düğmeler ve Eylemler: Düğme stilini ve rengini seçin.
- Tablo ve Arka Plan: Tablodaki metinlerin yazı tiplerini ve renklerini özelleştirin, ayırıcı çizgileri düzenleyin ve arka plan rengini değiştirin.
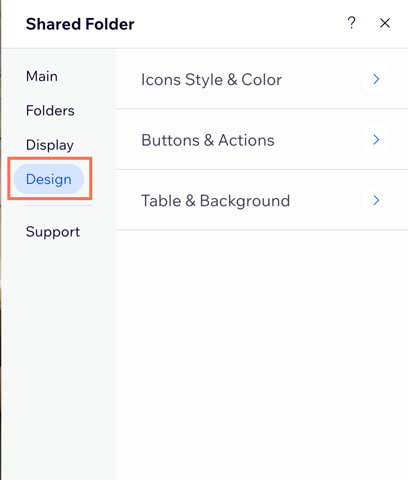
İpucu:
Değişikliklerin uygulanması için sitenizi yayınlayın.

